Windows 10 được thiết lập sẵn .NET framework 4.5. Tuy nhiên nhiều ứng dụng được phát triển từ Windows Vista và Windows 7 lại yêu cầu phiên bản .NET Framework v3.5 cài đặt cùng với phiên phiên bản .NET Framework 4.5.
Bạn đang xem: Cách cài đặt kích hoạt net framework 3
Các ứng dụng sẽ không còn chạy, trừ lúc bạn cài đặt đúng phiên phiên bản .NET Framework mà ứng dụng yêu cầu. Khi bạn cố gắng chạy bất kỳ một áp dụng nào đó, Windows 10 đã yêu cầu chúng ta tải và cài đặt .NET Framework 3.5 từ bỏ Internet.
1. Thiết đặt .NET Framework 3.5 trên Windows 10
Để cài đặt .NET Framework 3.5 trên Windows 10, bạn tiến hành theo công việc dưới đây:
Bước 02: Copy tệp tin vừa cài đặt và pate thẳng vào ổ CBước 03: Chạy Command Prompt với quyền Admin (run as Administrator)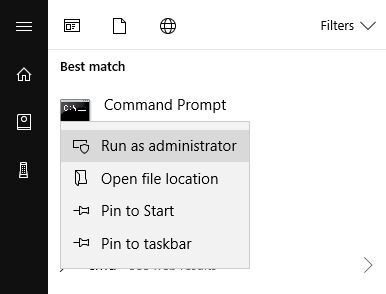
FX3 /source:C: /Limit
Access
Quá trình thiết đặt diễn ra vô cùng nhanh, chỉ trong tầm 2 - 3 phút là xong.
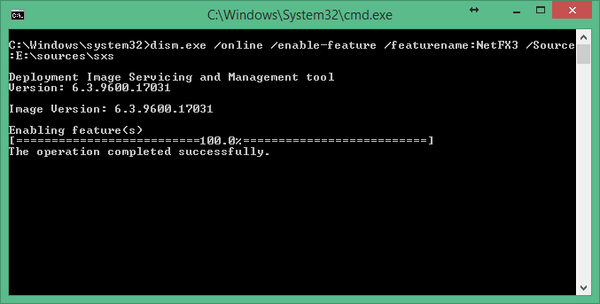
Các chúng ta cũng có thể tham khảo cách setup qua đoạn clip dưới đây:
2. Sửa lỗi không mua được .NET Framework 3.5 trên Windows
Bước 1:Các chúng ta thoát hoàn toàn chương trình trên máy tính. Tiếp đến tại thanh tìm kiếm kiếm của Windows, nhập từ bỏ khóa kiếm tìm kiếmServicesvà truy cập vào tác dụng được tìm kiếm thấy.Bước 2: Trong hình ảnh của Services, các bạn tìm và nhấn chuột bắt buộc vào mụcWindows updatevà chọn
Properties.Bước 3: lộ diện giao diện cửa sổ mới. Trên đây, chúng ta chọn thẻGeneralvà lựa chọnmục Startup type về chính sách Automaticrồi nhấnStartvàOKđể kết thúc.Bước 4: quay lại thanh kiếm tìm kiếm của Windows, các bạn nhập từ khóagroupvà dìm vào hiệu quả bên trên. Hoặc sử dụng từ khóagpedit.mscvà cũng nhấn vào kết quả tìm được.
Bước 5: tại giao diệnLocal Group Policy Editor, họ tìm kiếm theo đường dẫn thư mục sau:
Computer Configuration > Administrative Templates > System.
Bước 06: Click đúp chuột vào System. Sau đó, tại hình ảnh bên đề xuất bạn tìm tới mụcSpecify settings for optional compenent installation and component repair. Họ kích chuột đề nghị và chọnEdit.Bước 7: tại đây, bạn tích vào ôEnabledvà nhấnOKđể giữ lại.Xem thêm: 19 hình ảnh giải mã được những điều bí ẩn về ma, 10 điều bí ẩn thế giới chưa thể giải phá
Cuối cùng, khởi đụng lại máy tính và sở hữu thử lại công tác xem vẫn được chưa nhé.
Chúc chúng ta thành công !!!
1. Kích hoạt .NET Framework 3.5 vào Windows FeaturesBước 1: Đầu tiên, tại màn hình chính của Windows, A/C bấm vào thanh search kiếm và nhập từ bỏ khóa Control Panel.



Tại đồ họa tiếp theo, A/C nhấn chọn vào mục Programs
Bước 3: kế tiếp A/C nhấn lựa chọn vào mục Programs và Features.

Sau đó A/C nhấn lựa chọn vào mục Programs và Features
Bước 4: Tại giao diện này, A/C nhấn lựa chọn vào mục Turn Windows features on or off sinh sống phía bên trái.

Nhấn lựa chọn vào mục Turn Windows features on or off ngơi nghỉ phía bên trái
Bước 5: dịp này, bảng Windows Feature hiển thị ra, bạn nhấn chọn vào 2 mục .NET Framework 3.5 (includes .NET 2.0 and 3.0) cùng .NET Framework 4.8 Advanced Service.
Nhấn tick vào 2 mục .NET Framework 3.5 (includes .NET 2.0 and 3.0 cùng .NET Framework 4.8 Advanced Service
Sau đó bạn nhấn OK nhằm lưu lại.
Nhấn OK để lưu lại=================================================================================2. Thiết lập .NET Framework 3.5 trường đoản cú Microsoft
Bước 1: truy cập vào .NET Framework 3.5 tự Microsoft, nhấn vào mục Download .NET Framework 3.5 SP1 Runtime.
Nhấn vào tải về .NET Framework 3.5 SP1 Runtime
Bước 2: Windows Features giờ đây sẽ search kiếm, tải xuống và thiết đặt các file quan trọng cho .NET Framework 3.5 trực đường từ Windows Update.
Sau đó file sẽ tiến hành lưu về máy3. Thiết đặt .NET Framework 3.5 trong Command Prompt
Bước 1: Mở Command Prompt với quyền Admin, tiếp nối nhấn chuột đề xuất và chọn Run as administrator.
Mở Command Prompt cùng với quyền Admin
Bước 2: kế tiếp cửa sổ Command Prompt hiển ra, A/C dán câu lệnh này Dism /online /Enable-Feature /Feature
Name:"Net
Fx3"
Dán câu lệnh vào hành lang cửa số mới4. Setup .NET Framework 3.5 trong Power
ShellMở Power
Shell với quyền truy cập Admin, tiếp nối A/C xào luộc và dán câu lệnh này Enable-Windows
Optional
Feature -Online -Feature
Name "Net
Fx3" vào.













