Bạn đang xem: Cách thêm dòng trong word 2007
Bài viết này bạn có thể áp dụng cho các phiên bạn dạng Word không giống nhau, nó chỉ không giống chút xíu giao diện mà thôi.
Trước tiên bạn nhấp chuột vào ô nào kia gần nơi bạn có nhu cầu thêm cột. Sau đó bấm vào phải lựa chọn Insert, liên tục chọn Insert Columns to the Left để thêm 1 cột vào phía bên trái ô vừa chọn.
Làm sao thêm một lần những cột?Nếu hy vọng thêm 2 cột, bạn chỉ việc tô đen 2 ô bên cạnh đó rồi làm cho như bên trên là được. Làm tương tự như khi mong muốn thêm các cột rộng nhé.

Bạn click chuột vào hàng gần vị trí ước ao chèn sau đó click chuột phải lựa chọn Insert, lựa chọn tiếp Insert Rows Above nhằm chèn thêm dòng phía trên.
Muốn thêm 1 lúc những dòng/hàng? Thêm 2 sản phẩm thì bôi đen 2 hàng gần đó rồi làm như trên. Tương tự khi ao ước chèn 3 hàng, 4 hàng...

Làm dứt thì hàng sẽ được chèn như thế này đây. Bạn có dùng Word 2013, 2016? Nếu gồm thì gọi tiếp để sở hữu biết cách làm nhanh hơn nhé.

Ví dụ bạn muốn chèn thêm cột vào mặt trái, bạn chỉ việc đưa con chuột vào góc trái ô ngay gần đó, đã thấy 1 vết cộng, click vào đó để thêm cột.

Tương tự, mong thêm dòng bạn chỉ cần đưa con chuột vào góc trái của ô ngay sát đó, tiếp kia click vào dấu cùng là xong.

Hy vọng vài ba thủ thuật nhỏ tuổi trên để giúp đỡ bạn biết cách thêm dòng, thêm cột vào Word. Phiên bản Word càng cao thì các bạn càng đỡ mất công hơn khi sử dụng, bởi vậy nếu đang áp dụng phiên phiên bản cũ, chúng ta có thể cài bản mới hơn cho tiện lợi, tải bản Word 2013 trên đây.
Word cho mailinhschool.edu.vn 365 Word 2021 Word 2019 Word năm nhâm thìn Word 2013 Word 2010 Word 2007 coi th&#x
EA;m...&#x
CD;t hơn
Trong bài viết này
Thêm ô
Bấm vào ô nằm sát phải hoặc trên vị trí bạn muốn chèn ô.
Bên bên dưới Công cầm cố Bảng, bấm vào tab Bố trí.
Xem thêm: Bảng Giá Vé Xe Phương Trang Mới Nhất 2022 Trên Cả Nước, Bảng Giá Vé Xe Khách Từ Sài Gòn Đi Nha Trang
Bấm vào mũi tên ở góc cuối, bên nên mục Hàng & Cột.
Bấm vào một trong những tùy lựa chọn sau đây.
| Dịch các ô sang trọng phải | Chèn một ô, đồng thời, di chuyển tất cả các ô vào hàng kia sang mặt phải. |
| Chuyển ô xuống | Chèn ô và dịch rời các ô lúc này xuống một hàng. Hàng mới sẽ tiến hành thêm vào cuối bảng. |
| Chèn cục bộ hàng | Chèn hàng bên trên ô bạn bấm vào. |
| Chèn toàn thể cột | Chèn cột vào bên trái ô bạn bấm vào. |
Đầu Trang
Thêm một sản phẩm vào bên trên hoặc bên dưới
Bấm vào ô nằm ở hoặc bên dưới vị trí bạn có nhu cầu thêm một hàng.
Bên dưới Công vắt Bảng, trên tab Bố trí, hãy thực hiện trong những thao tác sau:
Để thêm hàng trên ô, hãy nhấp chuột Chèn Lên trên trong nhóm Hàng cùng Cột.
Để thêm hàng dưới ô, hãy bấm vào Chèn Xuống dưới trong team Hàng với Cột.
Mẹo: Để chèn nhiều hàng (hoặc cột) và một lúc, nên chọn lựa như nhiều hàng hoặc cột khi bạn muốn thêm trước khi bạn bấm vào điều khiển chèn. Ví dụ, nhằm chèn hai hàng bên trên một hàng, trước tiên, hãy lựa chọn hai mặt hàng trong bảng của bạn, rồi bấm chèn làm việc trên.
Đầu Trang
Thêm một cột vào phía trái hoặc bên phải
Bấm vào ô nằm sát trái hoặc bên yêu cầu vị trí bạn muốn thêm một cột.
Bên dưới Công thay Bảng, trên tab Bố trí, hãy thực hiện giữa những thao tác sau:
Để thêm cột vào phía bên trái ô, click chuột Chèn lịch sự trái trong đội Hàng và Cột.
Để thêm cột vào bên cần ô, click chuột Chèn lịch sự phải trong team Hàng cùng Cột.
Đầu Trang
Giới thiệu thẻ ngữ cảnh của luật Bảng
Bạn sẽ cần phải biết vị trí của những thẻ văn cảnh Thiết kế cùng Bố trí vào Công cố Bảng khi làm việc trên sắp xếp thiết kế và kết cấu của bảng. Những tab Thiết kế và Bố trí chỉ hiển thị sau khoản thời gian bạn bấm vào bảng và mở ra ở đầu màn hình hiển thị trên dải băng.
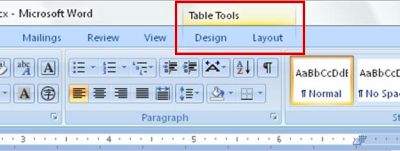
Đầu Trang
Xóa hàng, cột hoặc ô ngoài bảng
Thêm cột với hàng vào bảng
Phím tắt đến mailinhschool.edu.vn Word trên Windows



Bạn nên thêm trợ giúp?
Phát triển các kĩ năng của bạn
Khám phá nội dung đào tạo
Sở hữu tính năng được cải thiện đầu tiên
Tham gia mailinhschool.edu.vn Office nội bộ
Thông tin này có hữu ích không?
Có
Không
Cảm ơn bạn! Bạn vẫn muốn góp ý gì nữa không? (Bạn càng cho thấy nhiều thông tin, shop chúng tôi càng cung ứng bạn được tốt hơn.)Bạn có thể giúp bọn chúng tôi nâng cao không? (Bạn càng cho biết nhiều thông tin, shop chúng tôi càng cung cấp bạn được tốt hơn.)
Bạn chấp thuận đến đâu với quality dịch thuật?
Điều gì ảnh hưởng đến những hiểu biết của bạn?
Giải quyết được vấn đề
Xóa phía dẫn
Dễ theo dõi
Không có thuật ngữ
Hình hình ảnh có ích
Chất lượng dịch thuật
Không khớp với màn hình
Hướng dẫn không thiết yếu xác
Quá kỹ thuật
Không đầy đủ thông tin
Không đầy đủ hình ảnh
Chất lượng dịch thuật
Bạn tất cả góp ý gì thêm không? (Không bắt buộc)
Gửi bội phản hồi
Cảm ơn ý kiến của bạn!
×
Nội dung mới
mailinhschool.edu.vn Store
Giáo dục
Doanh nghiệp
Developer & IT
Công ty
Tiếng Việt (Việt Nam) California Consumer Privacy Act (CCPA) Opt-Out Icon chọn lọc quyền riêng rẽ tư của người sử dụng ở California California Consumer Privacy Act (CCPA) Opt-Out Icon lựa chọn quyền riêng biệt tư của người tiêu dùng ở California © mailinhschool.edu.vn 2023













