Photoshop được ca ngợi là ‘ông hoàng’ trong ‘làng sửa ảnh’. Vậy yêu cầu việc thay đổi kích thước ảnh trong photoshop chỉ việc thực hiện nay với 3 bước dễ dàng và đơn giản dưới đây. Ngoại trừ ra, chúng mình cũng mách nhỏ tuổi bạn một số lưu ý để việc đổi khác kích thước hình ảnh trong photoshop cs6 không làm sút chất lượng. Giờ đồng hồ thì ban đầu thôi:
A. 03 bước đơn giản biến hóa kích thước ảnh trong photoshop
Bước 1: Trong ứng dụng photoshop, bạn nhấn vào mục
Fileở thanh bên trên cùng, chọn
Open(phím tắt Ctrl + O) nhằm mở tệp tin cần chỉnh sửa kích thước hình ảnh trong photoshop.
Bạn đang xem: Cách thay đổi kích thước ảnh trong photoshop cs6
Bước 2: sau khoản thời gian mở ảnh xong, nhấn vào mục Image nghỉ ngơi thanh bên trên cùng, chọn Image size (phím tắt Ctrl + alt + I) để open sổ sửa đổi kích thước ảnh lên mang tên “Image Size”.

Bước 3: hành lang cửa số Image size xuất hiện bạn cũng có thể thay đổi kích thước ảnh với các thông số kỹ thuật tuỳ chọn.
Width: chuyển đổi chiều rộng lớn ảnh.
Height: biến hóa chiều cao ảnh.
Mục “Fit to” có sẵn một số trong những thông số phổ biến chúng ta có thể lựa chọn để sửa đổi kích thước hình ảnh trong photoshop.
Resolution: Resolution là độ sắc nét ảnh. Độ phân giải càng tốt thì ảnh của các bạn càng nét, nhưng đồng nghĩa với việc máy của các bạn sẽ nặng hơn, dẫn tới việc máy bị lag. Với hình ảnh càng to, chúng ta cũng có thể giảm sút resolution xuống, và bạn nên giữ resolution ở khoảng chừng 150-300 khi chuyển đổi kích thước ảnh trong photoshop cs6.
B. Cách biến đổi kích thước ảnh không làm sút chất lượng
Một thực sự hiển nhiên kia là bài toán resize hình ảnh trong photoshop đang làm ảnh bị giảm chất lượng. Vậy nhằm ‘chữa cháy’ đến bức ảnh sau khi đổi khác kích thước mà lại vẫn giữ quality trong photoshop, chúng ta cần xem xét sau đây:
-Như sống trên mình hướng dẫn về đổi khác kích thước hình ảnh trong photoshop, gồm bước mở hộp ‘Image Size’:

+Với các ảnh có quality tốt, lấy một ví dụ chụp từ máy hình ảnh chuyên nghiệp, thì việc resize ảnh không đổi khác nhiều về chi tiết và unique ảnh.
+Với các hình ảnh kém unique hơn như chụp từ điện thoại cảm ứng thông minh thì đang dễ bị hỏng khi bạn chỉnh kích thước ảnh trong photoshop. Vậy nên, sau thời điểm chỉnh những thông số size mới, tại sàng lọc ‘Resample’ sau cuối trong bảng Image Size, bạn cần biến hóa từ ‘Automatic’ thành ‘Preserve details’ nhằm không làm giảm unique ảnh.
Vậy là các bạn đã xong xuôi việc biến hóa kích thước ảnh không có tác dụng giảm chất lượng trong photoshop cs6 rồi đó!
Ngoài ra, một số ảnh khi chỉnh sửa có hiện nay tượng thông dụng là bị nhiễu noise, bị đổ vỡ ảnh. Để giải quyết và xử lý vấn đề này, hãy đọc ngay bài xích viết: bớt noise vào photoshop chỉ trong 1 phút.
LỜI KẾTHy vọng 03 cách làm dễ dàng và đơn giản trên đây sẽ hỗ trợ hoàn hảo cho bạn trong việcthay đổi kích thước ảnh trong photoshop cs6. Bên cạnh ra, lưu ý quan trọng trên đó cũng là viện trợ đắc lực giúp cho bạn resize hình ảnh không làm giảm chất lượng trong photoshop cs6. Color
ME chúc bạn sẽ có nhiều sản phẩm photoshop đẹp mắt và bài bản trong tương lai!
Nếu bạn là 1 trong những ‘newbie’ với bộ môn Photoshop có lợi này, với đang đề nghị một lộ trình học photoshop bài bản, áp dụng cao, hãy tìm hiểu ngay Khoá học photoshop cơ bản cho người mới ban đầu tại Color
ME nhé!
#thay đổi kích thước ảnh; photoshop cs6; resize ảnh không làm bớt chất lượng; basic; học photoshop cơ phiên bản #colorme #colorme #image
Thay đổi kích thước đối tượng trong Photoshop được người dùng thường xuyên sử dụng. Nhân kiệt này có lợi trong việc cung cấp chỉnh sửa kích thước của từng đối tượng, layer theo mong muốn muốn. Dưới đó là 3 hiện tượng ưu việt nhất, giúp người tiêu dùng dễ dàng chuyển đổi kích thước của đối tượng người tiêu dùng có trong ảnh.
Photoshop là một trong những phần mượt chỉnh kích thước ảnh được nhiều người ưa chuộng, nó sở hữu những công cụ sửa đổi ưu việt như Transform, Crop với Image Size.
Thay đổi kích thước đối tượng trong Photoshop bởi Transform
Transform được cho phép người dùng tất cả thể biến hóa hoặc làm biến tấu kích thước đối tượng người tiêu dùng theo các chiều. Đây là cách thu nhỏ ảnh trong Photoshop CS6 có kết quả tốt tuyệt nhất với các đối tượng người sử dụng trong các layer riêng biệt của chúng. Ví như khi người tiêu dùng sản xuất một poster, nếu sử dụng Transform thì một trong những phần riêng của hình hình ảnh sẽ bị cầm cố đổi, thay vày toàn bộ.
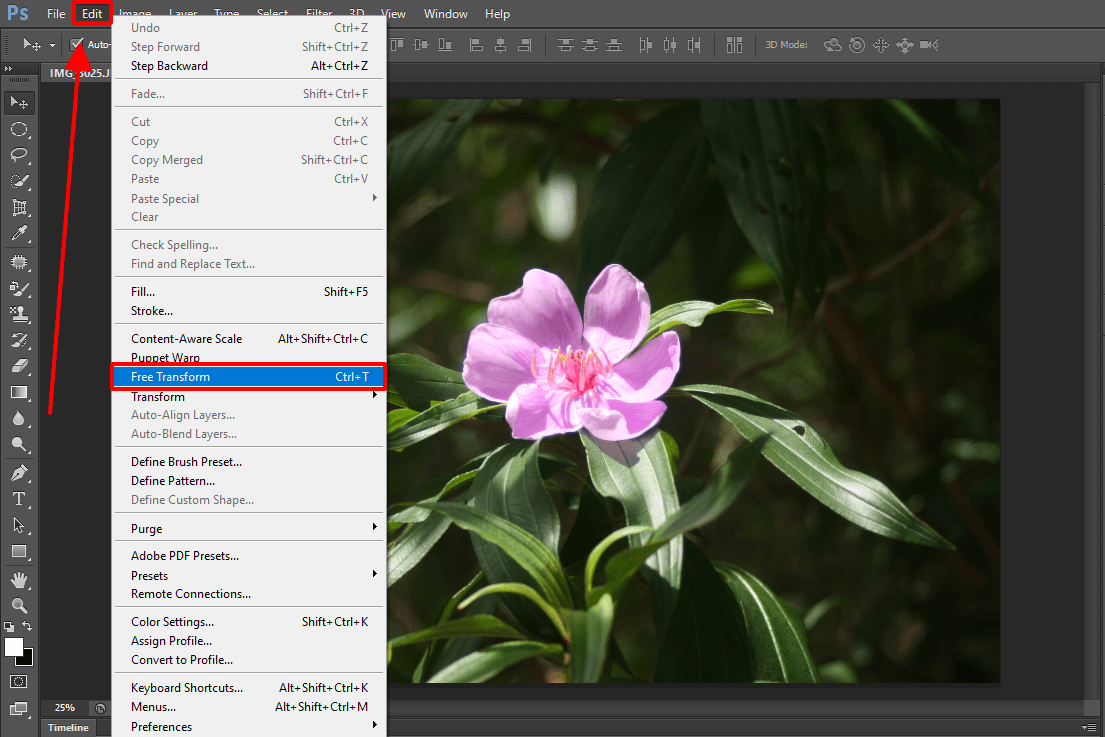
Hướng dẫn nhanh
Chọn hình ảnh cần sửa form size => lựa chọn Edit => không lấy phí Transform => Chỉnh sửa form size theo ý muốn => Nhấn hình tượng hình chữ V để dứt quá trình thay đổi kích thước đối tượng người dùng trong Photoshop.
Hướng dẫn bỏ ra tiết
Bước 1: chọn layer hình ảnh muốn chuyển đổi kích thước.
Bước 2: lựa chọn Image => free Transform hoặc tổng hợp phím Ctrl + T. Từ bây giờ hình hình ảnh sẽ được bao quanh bởi một cơ thể chữ nhật bên ngoài.
Bước 3: dịch chuyển chuột đến khung người chữ nhật. Sau khi lộ diện mũi thương hiệu theo 2 chiều, fan chỉnh sửa hoàn toàn có thể thực hiện thao tác kéo hoặc thả những góc để phóng lớn hoặc thu nhỏ, xoay trái, phải theo mong mỏi muốn.
Lưu ý:
Nhấn duy trì phím Shift nhằm không làm biến đổi tỉ lệ chiều dài và chiều rộng của layerCác tính năng
Sau khi nhấn chuột đề xuất menu Transform xuất hiện, tín đồ dùng hoàn toàn có thể chọn những tính năng sau:
Free Transform: biến hóa kích thước form hình, xoay chiều phải, trái LayerScale: biến hóa kích thước của LayerSkew: Kéo nghiêng những cạnh của LayerDistort: Làm biến dị Layer theo cách dịch chuyển các ô vuông trên cơ thể chữ nhật phủ bọc LayerPerspective: Phối cảnh làm vươn lên là dạngLayer Warp: Phối cảnh từ bỏ do để triển khai biến dạng Layer. Khả năng này rất có thể làm thay đổi độ cong của LayerRotate 180: luân phiên Layer góc 180 độRotate 90 Clockwise: luân chuyển Layer góc 90 độ theo chiều của kim đồng hồRotate 90 Counter Clockwise: luân phiên Layer góc 90 độ, ngược hướng của kim đồng hồFlip Horizontal: Đối xứng Layer theo trục dọcFlip Vertical: Đối xứng Layer theo trục ngangThay thay đổi kích thước đối tượng người tiêu dùng trong Photoshop bằng
CropCách thu bé dại hình hình ảnh trong Photoshop nhanh nhất đó là sử dụng Crop. Phép tắc này tác động trực tiếp nối hình ảnh để làm biến hóa kích thước. Nó giúp sa thải phần thừa không hề mong muốn và làm biến đổi kích thước toàn ảnh. Ngẫu nhiên phần nào của ảnh sau lúc crop sẽ không còn thể hiển thị nữa. Hiện tượng này đạt tác dụng tốt nhất khi muốn xóa đa số phần không cần thiết của ảnh. Điều này làm bớt độ dài và cao của bức ảnh.
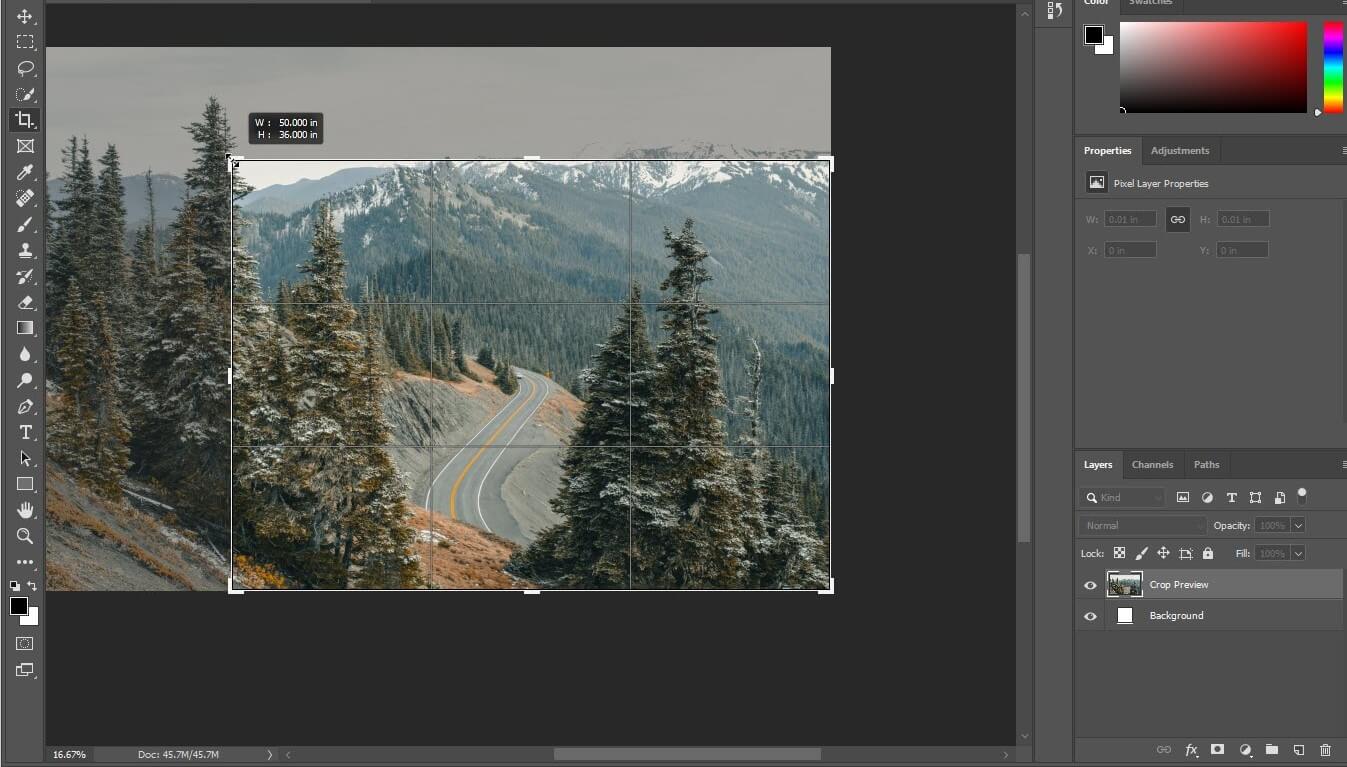
Hướng dẫn nhanh:
Chọn bức ảnh cần sửa form size trong Photoshop => chọn Crop => Nhấn loài chuột trái rồi kéo thả góc, cạnh của hình ảnh => dìm Enter => dìm chọn biểu tượng chữ V.
Xem thêm: Ảnh Hưởng Của Văn Hóa Đến Kinh Doanh Quốc Tế Nhom 3, Ảnh Hưởng Của Văn Hóa Tới Kinh Doanh Quốc Tế
Hướng dẫn đưa ra tiết:
Cách thu nhỏ hình vào Photoshop bởi công nạm Crop rất đối chọi giản, ví dụ qua công việc sau:
Bước 1: mua Photoshop về thiết bị, khởi chạy phần mềm.
Bước 2: Trong đồ họa Photoshop, chọn hình ảnh cần “crop”. Nhấn lựa chọn File => Open.
Bước 3: Chọn biện pháp Crop trong menu vẻ ngoài hoặc thừa nhận phím tắt C với kéo size “crop” theo các góc, cạnh.
Lưu ý: ví như muốn giữ nguyên tỷ lệ khung “crop”, nhấn giữ Shift trong khi kéo.
Bước 4: lựa chọn vùng ý muốn crop.
Bước 5: dìm Enter để triển khai thao tác.
Bước 6: Lưu ảnh về bằng phương pháp nhấn chọn File => Save As.
Ngoài ra, cách thu bé dại hình trong Photoshop CS6 cũng triển khai các làm việc tương từ bỏ như trên.
Thay thay đổi kích thước đối tượng người sử dụng trong Photoshop bằng Image Size
Đây là cách đơn giản nhất để chỉnh sửa kích thước ảnh trong Photoshop cơ mà không làm biến đổi chất lượng của ảnh. Mức sử dụng này làm biến đổi kích thước nhưng mà vẫn hoàn toàn có thể giữ nguyên tỉ lệ của ảnh. Ngoài ra, nó một trong những cách làm cho rõ hình ảnh bị mờ bằng Photoshop CS6 hiệu quả, cụ thể là khử răng cưa viền ảnh.
Hướng dẫn nhanh:
Chọn ảnh cần sửa form size trong Photoshop => Image => Image kích cỡ => quăng quật chọn Resample Image => Chỉnh sửa kích thước tại Width, Height, Resolution => dấn OK.
Hướng dẫn bỏ ra tiết:
Cách thu nhỏ dại kích thước ảnh bằng Image Size có thể được thực hiện qua các thao tác làm việc dưới đây:
Bước 1: Chọn hình ảnh muốn cầm đổi bằng cách click chọn File => Open.
Bước 2: Trên thanh công cụ, click chọn Image => Image size hoặc kích hoạt nhanh bằng phím tắt Ctrl + alternative text + I.
Bước 3: Bỏ lựa chọn Resample Image để giữ nguyên thông số pixels ban sơ của hình ảnh => Điều chỉnh kích cỡ tại các tùy chọn sau:
Width: Điều chỉnh chiều rộng lớn ảnh.Height: Điều chỉnh độ cao ảnh.Resolution: Điều chỉnh độ phân giải của ảnh.Lưu ý: các menu nằm sát phải dùng làm điều chỉnh thông số. Người dùng hoàn toàn có thể tự điều chỉnh đại lượng theo px hoặc inch. Khi chuyển đổi chiều cao thì chiều rộng cũng sẽ chuyển đổi tương thích, điều này làm cho tỷ lệ khung hình đúng đắn hơn.
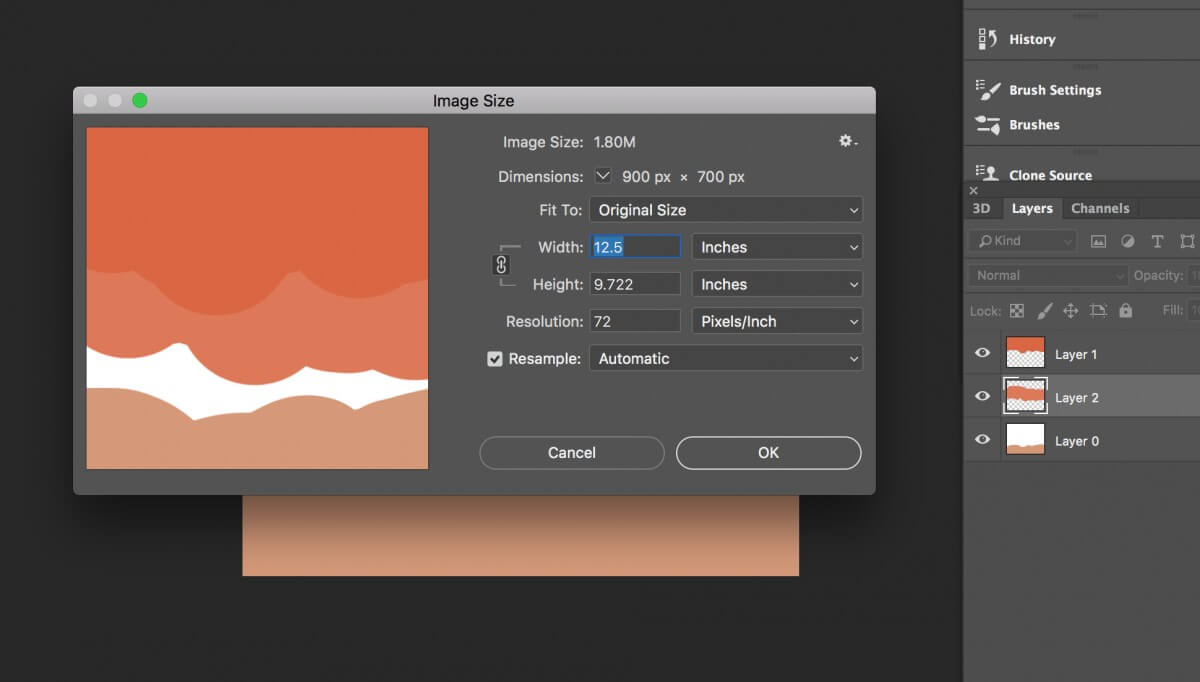
Trong trường đúng theo muốn thay đổi chiều cao dẫu vậy vẫn giữ nguyên chiều rộng, nhấp lựa chọn “Do lớn constrain aspect ratio” phía phía bên trái Width/Height.
Bước 4: Nhấn lựa chọn OK để hoàn thành.
Chỉ cần tiến hành theo công việc hướng dẫn trên sẽ giúp đỡ bạn chỉnh sửa kích thước hình ảnh trong Photoshop theo yêu cầu một cách dễ dàng và đơn giản và nhanh lẹ nhất. Việc nắm vững các làm việc chỉnh sửa vào photoshop là một trong lợi thế giúp CV của doanh nghiệp “tỏa sáng” rất có thể apply vào các studio chăm nghiệp. Studio việt nam là một chắt lọc lý tưởng cho những ai gồm niềm si chụp và sửa đổi hình hình ảnh với nhiều điểm mạnh nổi bật:
Quy trình thao tác làm việc chuyên nghiệpĐội ngũ nhân viên cấp dưới giàu tởm nghiệm, trình độ cao
Môi trường thao tác làm việc tốt
Được huấn luyện và đào tạo kiến thức, khả năng làm bài toán bài bản
Thay đổi kích thước đối tượng trong Photoshop đem về nhiều ưu điểm hơn so với những phần mềm chỉnh size ảnh tựa như vì có phong phú tính năng thiết lập cấu hình khác nhau. Transform, Crop cùng Image Size đó là những công cụ chuyển đổi kích thước vào Photoshop được không ít người tin cần sử dụng nhất. Nếu đang loay hoay không biết chọn tính năng chỉnh sửa phù hợp, tín đồ dùng hoàn toàn có thể tham khảo và áp dụng 3 phép tắc trên để có được mọi bức hình ảnh đẹp như ý muốn muốn.













