Ngoài việc hỗ trợ các form viền có sẵn, PowerPoint còn có thể chấp nhận được người sử dụng tự sáng tạo ra phần nhiều khung viền độc đáo và “không đụng hàng”. Thông qua đó giúp cho bài xích trình chiếu trở nên tuyệt vời hơn. Dưới đây mailinhschool.edu.vn sẽ phía dẫn các bạn Cách chế tác khung, viền “không va hàng” vào PowerPoint.
Bạn đang xem: Cách tạo khung trong powerpoint 2010


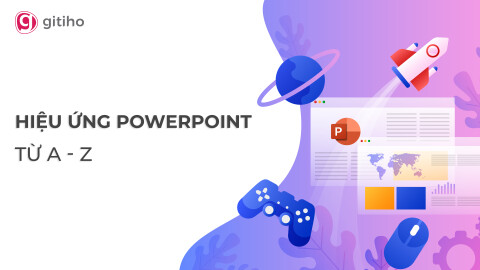
Shape Border
Hình dạng đường viền (Shape Border) là 1 cách đơn giản và dễ dàng để chúng ta có thể trang trí form viền cho các slide, tạo điểm nhấn nổi bật để thu hút tín đồ xem đối với những slide quan liêu trọng. Thậm chí bạn còn có thể thay đổi màu dung nhan hoặc tạo xây cất riêng độc đáo theo cách bạn muốn.
Bước 1: Mở Powerpoint.


Bước 3: Trong list xổ xuống, phần nhiều hình Shapes rất tốt để sử dụng sẽ tiến hành tìm thấy tại mục Rectangle, tuy vậy đó chỉ là các hình dạng cơ phiên bản nhưng các bạn vẫn có thể tìm thấy những khung, bởi vậy vấn đề đó sẽ phụ thuộc vào kiểu cơ thể mà bạn đang tìm kiếm.
Trong ví dụ như này, tôi đang chọn thực hiện hình dạng Frame (khung) ngay bên dưới mục Basic Shapes.
Thông thường xuyên bạn chỉ cần nhìn vào hình Shape là biết mình bắt buộc dùng hình nào, nhưng nếu còn muốn biết tên của hình đó, chỉ cần di chuột vào biểu tượng đó thì tên gọi sẽ auto hiển thị.
Bước 4: Khi đã chọn được mẫu thiết kế khung, trỏ loài chuột sẽ đưa thành hình dấu cùng và bạn ban đầu tạo hình bằng cách kích giữ loài chuột trái rồi kéo từ góc trên cùng bên trái xuống góc dưới bên phải, thả chuột khi kích thước cơ thể đúng với yêu cầu của bạn, hoặc bao gồm thể biến hóa sau tùy nhu cầu.
Bước 5: bạn cũng có thể tùy biến những thiết kế shape theo phong cách mình muốn, như hình dưới đây do khung viền quá dày nên rất có thể giảm độ dày viền xuống.
Bước 6: Bạn tất cả thể biến đổi màu của hình shape chèn vào và đổi khác hiệu ứng bằng phương pháp chuyển mang lại thẻ Format, rồi chọn màu khung hình shape trên mục Shape Fill.
Bạn cũng rất có thể thêm các hiệu ứng khác như tạo cảm giác 3D, chế tạo ra hiêu ứng đổ bóng, phản bội chiếu, thêm hiệu ứng chiếu sáng và các tính năng không giống … trải qua các tùy chọn tại mục Shape Effects.
Bước 7: Sau khi bạn đã chế tác đường viền, chúng ta cũng có thể thêm thông tin của mình vào slide và ngừng bạn đã tạo ra một thiết kế lạ mắt không va hàng cho phiên bản trình chiếu của bản thân mà không bắt buộc sử dụng bất kỳ mẫu nào tất cả sẵn.
Tạo đường viền bằng biểu tượng
Biểu tượng (Icon) là hầu như hình hình ảnh nhỏ 1-1 giản hoàn toàn có thể làm đến thông tin của doanh nghiệp trở yêu cầu nổi bật. Các hình tượng là khá thịnh hành và mọi fan đều biết về chúng, kia là nguyên nhân tại sao với một vài biểu tượng, bạn có thể sử dụng chúng để làm cho tin tức trong slide tấp nập hơn, đồng thời mang lại một giao diện new với thiết kế y như đường viền.
Bước 1: Mở Powerpoint.
Bước 3: cửa sổ Insert Icons hiển thị cung cấp cho chính mình rất nhiều các loại biểu tượng khác nhau, được chia thành rất các chủ đề khác biệt như: Động vật, nhỏ người, tranh, khuôn mặt, thiên nhiên …
Giờ bạn chỉ việc kích lựa chọn một biểu tượng phù phù hợp với chủ đề của mình, tiếp đến bấm nút Insert.
Bước 4: Vì biểu tượng thường rất nhỏ tuổi nên khi được chèn vào slide, nó có size khá nhỏ dại và bạn phải tăng kích thước của biểu tượng lên.
Bước 5: Nếu bạn có nhu cầu thay đổi màu sắc của biểu tượng, hoàn toàn có thể chuyển mang lại thẻ Format, tiếp nối bấm nút Graphic Fill, trong menu xổ xuống lựa chọn màu cân xứng với bạn theo nhu cầu.
Bước 6: giống như như chèn hình ảnh, nhằm thêm thông tin bạn yêu cầu gửi hình tượng trở lại. Thực hiện bằng phương pháp kích chuột nên vào Icon và chọn tùy lựa chọn Send to Back.
Tạo viền mang đến Powerpoint bằng những biểu tượng
Cũng giống như Shape Border ở trên để chế tạo khung viền đến slide. Nhưng lại với quá trình hướng dẫn chi biết bên dưới đây, các bạn hoàn toàn hoàn toàn có thể tạo form viền bằng các biểu tượng, rất mới lạ và độc đáo.
Bước 1: Mở Powerpoint.
Bước 3: hành lang cửa số Insert Icons hiển thị với không hề ít biểu tượng. Giờ đồng hồ bạn chỉ việc kích chọn hình tượng phù phù hợp với chủ đề của mình, tiếp nối bấm nút Insert nhấn Chèn.
Bước 4: triển khai tương tự nếu bạn muốn chèn nhiều biểu tượng khác nhau có tác dụng khung viền. Cùng với mỗi biểu tượng chèn vào, bạn di chuyển xuống tiếp giáp phía dưới. Để cấp tốc hơn, khi đã chèn một hình tượng xong, chỉ cần copy và paste hình tượng đó cùng hàng với biểu tượng gốc.
Bước 5: Sau đó, xào luộc toàn cỗ chuỗi biểu tượng bằng cách bấm phím Ctrl với kích con chuột trái vào các biểu tượng, rồi ốp lại vị trí bất kỳ trong slide. Sau đó di chuyển lên trên cùng để tạo khung phía trên giống hệt khung phía dưới.
Bước 6: Thực hiện các bước tương từ bỏ của cách 3 và cách 4, nhưng là dọc theo lân cận trái và bên phải.
Để form viền của các hình tượng trở nên tấp nập hơn, bạn có thể thay thay đổi màu sắc sắc bằng phương pháp kích con chuột trái vào biểu tượng (có thể lựa chọn đồng thời bằng phương pháp kích chuột trái và nhấn phím Shift), tiếp đến chuyển mang đến thẻ Format và chọn màu hy vọng sử dụng đến khung Icon tại mục Shape fill.
Bước 7: Thực hiện các tùy biến hóa khác cho các khung viền của các slide vào PPoint, qua đó giúp bạn tạo ra đầy đủ mẫu trình chiếu độc lạ, lôi kéo và theo cách riêng của bạn. Cuối cùng thêm thông tin vào slide với sẽ chuẩn bị sẵn sàng để trình chiếu.
Trên đây mailinhschool.edu.vn vừa reviews đến chúng ta Cách chế tạo khung, viền “không va hàng” trong PowerPoint. Mang dù các bước thực hiện tại và tùy chỉnh cấu hình ở bên trên được triển khai trên PowerPoint 2013, nhưng chúng ta cũng có thể thực hiện tương tự trên những phiên bạn dạng PowerPoint khác.
CÓ THỂ BẠN CŨNG quan TÂMHướng dẫn biện pháp thiết kế bản kế hoạch marketing trên PowerPointHướng dẫn cách tạo hình ảnh trong xuyên suốt với PowerPointHướng dẫn cách áp dụng hiệu ứng đụng (animations) vào PowerPoint
Ngoài ra giả dụ muốn mày mò kỹ hơn về PowerPoint thì mailinhschool.edu.vn xin reviews với chúng ta khóa họcPPG01 – tuyệt đỉnh công phu PowerPoint – Trực quan liêu hóa những slide vào 9 bướcvới những bài học từ cơ phiên bản tới cải thiện rất tuyệt và té ích. Cụ thể xem tại:mailinhschool.edu.vn













