Khi nhập liệu trong Excel các bạn đã nhập họ và tên không thiếu thốn của mọi người trong và một ô, nhưng tiếp nối lại cần bóc riêng chúng ta tên đệm với tên ra nhị ô khác biệt để tiện lợi cho câu hỏi quản lý. Làm thế nào để bóc tách cột Họ và Tên thành 2 cột Họ với cột Tên riêng biệt biệt? việc này những tưởng như dễ dàng nhưng cũng có tương đối nhiều người không biết cách làm. Hãy đọc cách làm dưới của cai quản Trị Mạng nhé.
Bạn đang xem: Cách tách họ tên trong excel 2010
1. Bóc cột họ cùng tên trong Excel cấp tốc nhất
Để bóc tách cột họ và tên trong Excel chuẩn xác nhất bạn làm như sau:
Bước 1: trên ô C3, chúng ta nhập công thức =TRIM(B3) > Enter, tiếp đến kéo phương pháp xuống hết ô C7. Làm việc này nhằm xóa dấu bí quyết thừa trong họ với tên lúc đầu (nếu có).
Bước 2: Bôi black ô C3 mang đến ô C7, nhấn Ctrl+C, lịch sự ô B2 nhấn Ctrl+V và V thêm nữa (để thải trừ công thức, chỉ lưu lại họ tên chuẩn). Xóa tài liệu ở ô C3 mang đến ô C7 đi.
Bước 3: sao chép toàn bộ cột họ cùng tên (cột B) quý phái cột bắt đầu (cột D), cột này đang là cột tên sau thời điểm tách.
Bước 4: Bôi đen để chọn toàn cục phần họ cùng tên trong cột D.
Bước 5: thừa nhận Ctrl + H, nhập * (dấu sao cùng phím cách) vào ô Find What rồi dấn Replace All.
Bước 6: trong ô C3 bạn nhập công thức: =LEFT(B3,LEN(B3)-LEN(D3)), chúng ta thay ô B3 này bởi ô đầu tiên chứa họ với tên ban đầu, D3 là ô trước tiên chứa tên vừa tách.
Trong đó:
Left là hàm cắt chuỗi tự trái qua, cú pháp =LEFT(ô chứa chuỗi đề nghị cắt từ trái qua, số ký kết tự vẫn cắt)Len là hàm rước độ lâu năm của chuỗi, cú pháp =LEN(ô đựng chuỗi yêu cầu lấy độ dài)Bước 7: Kéo toàn bộ công thức trường đoản cú ô C3 xuống hết những ô còn lại.
Lưu ý:
Nếu bạn bị lỗi ở cách 3, ko lọc ra được tên, hãy chất vấn lại cột họ tên ban đầu, chắc chắn rằng rằng dữ liệu nhập vào không tồn tại ký tự gì lạ lẫm (dấu phẩy, dấu chấm, lốt chấm phẩy,...), xóa dấu cách thừa lẫn vào tên.
2. Cách tách họ với tên vào Excel bằng phương pháp kết hợp các hàm
Ta áp dụng lại bảng tính ở bên trên nhé.
Bước 1: trên ô D3 bạn nhập công thức loằng ngoằng sau rồi nhận Enter:
=RIGHT(B3,LEN(B3)-FIND("
",SUBSTITUTE(B3," ","
",LEN(B3)-LEN(SUBSTITUTE(B3," ","")))))
Nếu ko rành về những hàm cơ bản trong Excel như: Right, Len, Find, Substitute thì bạn chỉ cần copy nguyên phương pháp trên, cụ ô B3 của chính bản thân mình bằng ô đựng họ và tên bạn cần tách để ốp lại là được nhé.
Bước 2: Kéo cách làm xuống những ô còn sót lại trong cột D3.
Bước 3: công đoạn này giống cách 4 của phương pháp 1, các bạn nhập vào ô C3 công thức: =LEFT(B3,LEN(B3)-LEN(D3)), rồi kéo xuống hết các ô là được nhé.
Khi kéo phương pháp xuống hết các ô vào cột C3 ta sẽ bóc thành công cột Họ với tên như sau:
Sau khi tách xong mà bạn cần phải xóa cột B đi thì bôi black từ C2 đến hết D5, dấn Ctrl + C rồi Ctrl+V, bấm vào tùy lựa chọn dán mở ra sau lúc dán, nhận tiếp V hoặc chọn hình tượng bảng bao gồm số 123 để chỉ dán quý giá của cột Họ với cột Tên, giờ thì xóa cột B đi là được nhé. Nếu cần gộp cột Họ với Tên thì nhớ là hướng dẫn trước kia của Quantrimang.com chúng ta nha.
Video hướng dẫn bóc cột họ tên theo 2 cách trên
3. Tách bóc họ và tên trong Excel bởi lệnh Text to Columns
Tất nhiên việc phải ghi nhớ lệnh đối với bọn họ thật và đúng là cơn ác mộng. Nhất là hầu hết câu lệnh dài lê thê, loằng ngoằng chứ không đơn giản dễ dàng như phần 1 trên. Vì chưng vậy, quản Trị Mạng sẽ thường xuyên hướng dẫn các bạn cách dùng lệnh tự động để tách bóc thông tin họ và tên này ra.
Bôi black phần cột thông tin cần tách, ở ví dụ này là C3 - C12, chọn tab Data > dùng tác dụng Text lớn Columns như hình dưới:
Step 1 hiện tại ra, các bạn chọn ô Delimited rồi Next:
Đến Step 2, các bạn chọn phần Space thay vày Tab như ban sơ nhé:
Đến bước 3, chúng ta chọn Text hay bởi vì General. Phần Destination là ô đã chứa tin tức sau khi bóc tách ra, ở đây tôi chọn ô E3, tức là cột bọn họ muốn bóc tách ra. Rồi thừa nhận Finish:
Tuy nhiên, khi áp dụng công thức này thì đối với những tên dài (có tự 3 chữ trở lên) thì đã chỉ đem được Họ cùng Tên theo 2 chữ đầu. Đối với các tên theo kiểu việt nam như Lê Văn A thì phần tên (A) đã bị tách bóc riêng ra thành 1 cột khác. Chúng ta nên xem xét và suy nghĩ vấn đề này:
Trên đây là 3 cách đơn giản và dễ dàng và phổ cập để tách bóc thông tin Họ với Tên vào Excel mà không cần thiết phải dùng cho phần mềm cung ứng khác.
Một vào những câu hỏi phổ vươn lên là nhất với những người dân học Excel là: "Làm cụ nào để bóc tách riêng họ, tên và tên đệm trong 1 ô tính?".Để khiến cho bạn giải đáp thắc mắc này, mailinhschool.edu.vn sẽ tổng đúng theo 4 cách thức tách tên trong Excel tại bài viết ngày hôm nay.
Có rất nhiều cách bạn cũng có thể sử dụng để tách họ và tên vào Excel. Phương thức bạn chắt lọc sẽ dựa vào vào cấu trúc dữ liệu trên trang tính cùng yêu mong liệu công dụng cần ở dạng tĩnh xuất xắc động.
Hãy thuộc mình tò mò các cách tách bóc tên vào Excel ngay sau đây nhé!
XEM nhanh MỤC LỤC
Cách tách tên vào Excel bởi Text khổng lồ Columns
Cách tách tên trong Excel bằng Text to Colums
Giả sử bạn có một bảng dữ liệu như vào hình dưới đây. Tại cột A là danh sách Họ cùng tên. Yêu cầu đặt ra với bảng tài liệu là bóc tách riêng họ, tên đệm và tên vào lần lượt các cột B, C, D.
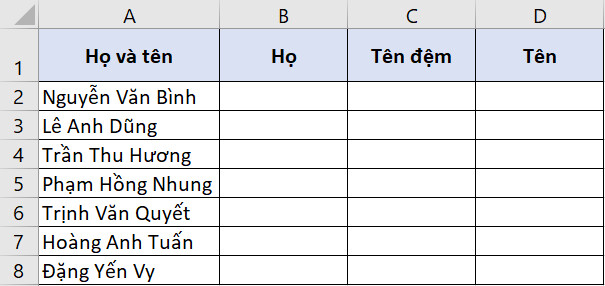
Dưới trên đây là các bước thực hiện bóc tách tên vào Excel bằng nhân kiệt Text to Colums:
Bước 1: Chọn toàn bộ phạm vi tài liệu cần tách (A2:A8).
Bước 2: Đi cho thẻ Data > nhóm Data Tools > Text to lớn Columns.

Bước 3: vỏ hộp thoại Convert Text khổng lồ Columns Wizard hiện lên. Chúng ta lần lượt thực hiện các bước thao tác bên dưới đây:
1. Cách 1 bên trên 3: Tích chọn ô Delimited (cho phép sử dụng ký tự khoảng tầm trắng làm ký kết hiệu phòng cách). Tiếp đến nhấn Next để gửi sang bước tiếp theo.
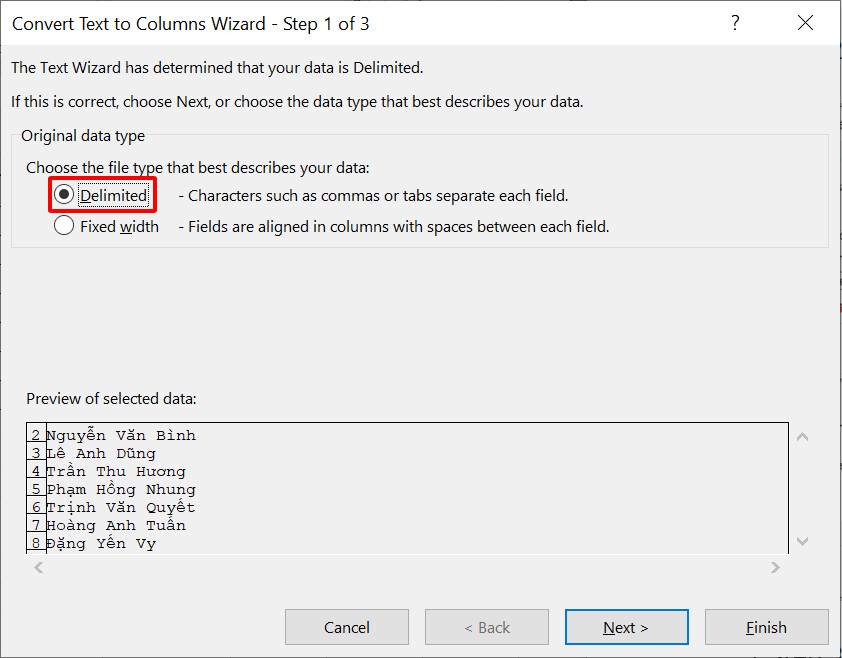
2. Cách 2 trên 3: Tích chọn ô Space. Tiếp đến nhấn Next để chuyển sang bước tiếp theo.
Xem thêm: Sơn Điền Tuấn Xuyên Nam Định, Cái Kết Bi Thảm Của Giang Hồ Thành Nam
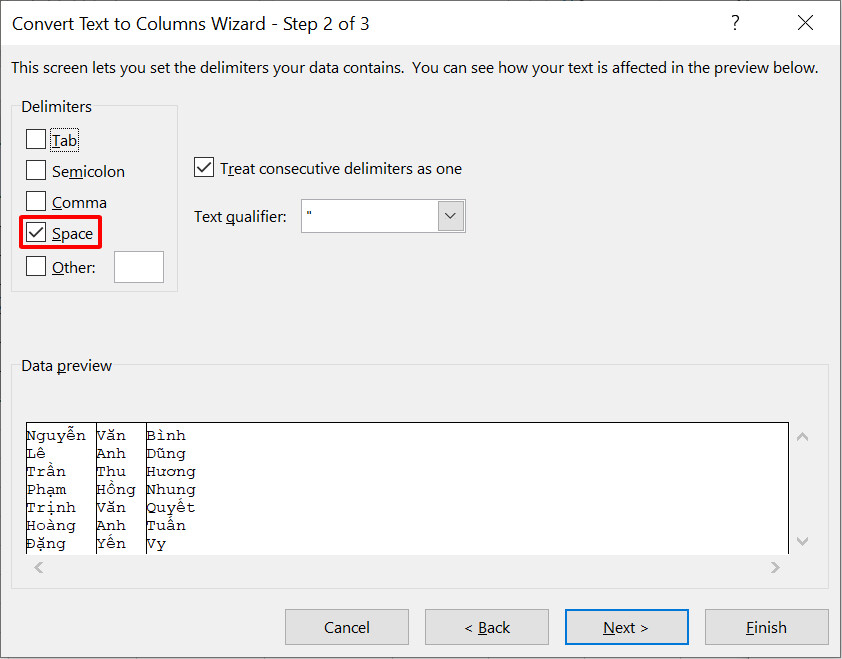
3. Cách 3 bên trên 3: Điền ô B2 trong mục Destination. Hệ thống sẽ hiểu rằng đây là ô trước tiên trong phạm vi cần hiển thị kết quả tách bóc họ cùng tên vào Excel. Tiếp đến nhấn Finish để chấm dứt bước 3.
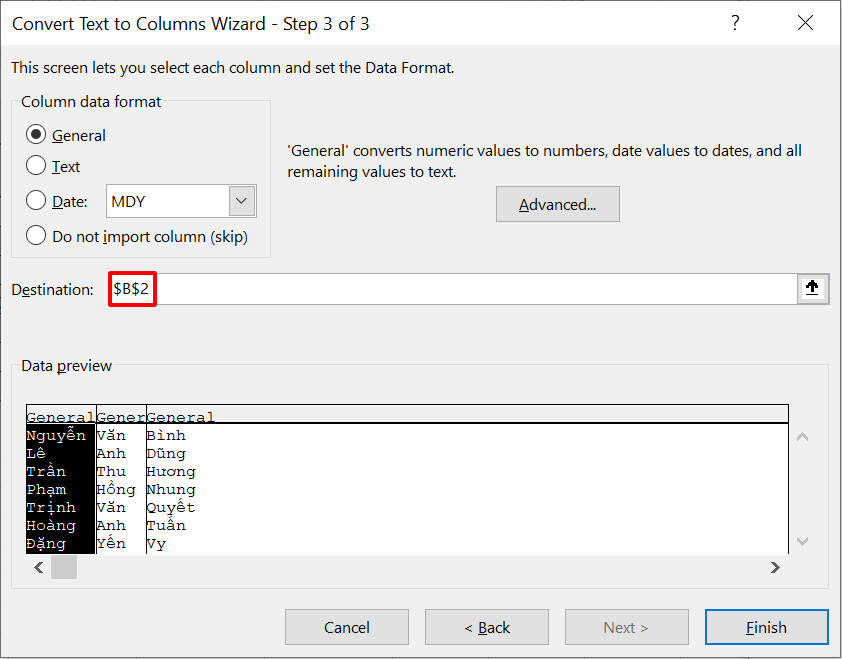
Tất cả quá trình trên đã ngay lập tức tách riêng họ, tên đêm cùng tên trong cột A vào các cột B, C, D tương ứng. Tác dụng thu được như trong hình dưới đây.
Lưu ý: nếu phạm vi nên hiển thị hiệu quả sau khi tách tên vào Excel đã có tài liệu từ trước, khối hệ thống sẽ gửi ra cảnh báo cho bạn. Bạn cũng có thể chọn "OK" để ghi đè dữ liệu hoặc "Cancel" nhằm hủy bỏ thao tác Text khổng lồ Columns.
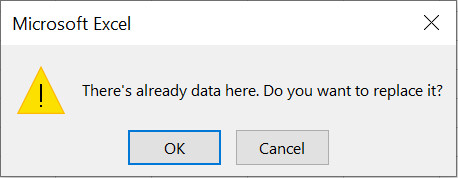
Khi sử dụng hào kiệt Text khổng lồ Columns để tách họ với tên vào Excel, bạn cần ghi nhớ một số trong những điểm dưới đây:
Kết quả tách bóc dữ liệu trong một ô Excel của kĩ năng Text to Columns là công dụng tĩnh, nghĩa là khi bạn biến hóa dữ liệu nơi bắt đầu hoặc thêm bớt các giá trị khác, các bạn cần triển khai lại quá trình thao tác từ trên đầu như đã lí giải ở trên.Nếu bạn chỉ hy vọng trích xuất họ, thương hiệu đệm hoặc thương hiệu trong danh sách, bạn có thể bỏ qua các cột không thích sử dụng trong bước 3 bên trên 3 của màn hình Text to Columns Wizard.Để làm được điều này, hãy lựa chọn cột nên bỏ qua trong phần Preview cùng tích lựa chọn ô bởi not import column (skip). Các bạn sẽ thấy cột được gán title Skip column vào phần Preview.
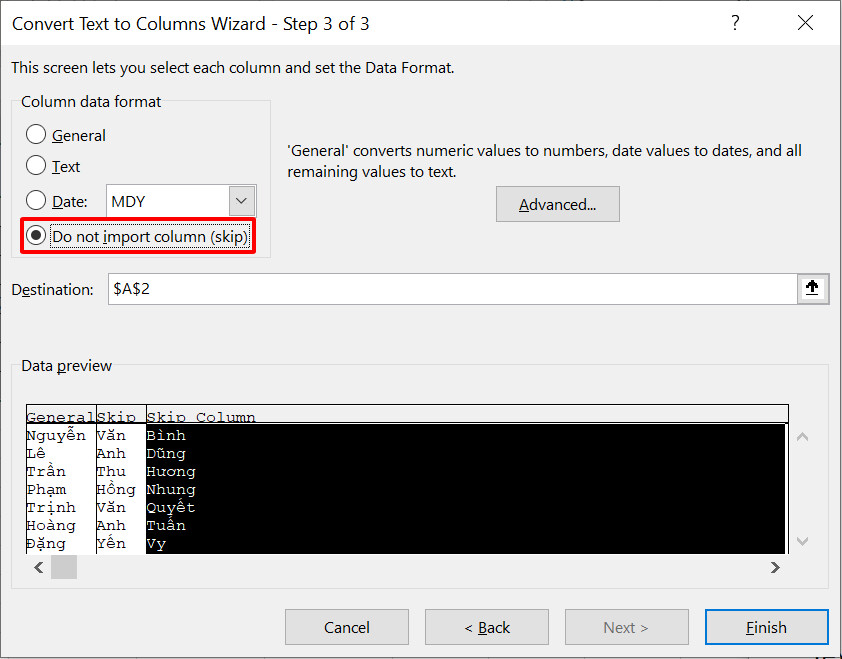
Nếu các bạn không khẳng định ô vào mục Destination, kĩ năng Text lớn Columns sẽ auto tách dữ liệu trong 1 ô Excel và dán tác dụng trong cột tài liệu đã chọn ở cách 1.
Khi nào thì áp dụng Text to Colums để tách bóc tên vào Excel?
Khi nào thì nên cần sử dụng Text to lớn Columns nhằm tách thương hiệu trong Excel? phương thức này cân xứng nhất nếu khách hàng có một bảng dữ liệu thắt chặt và cố định với cấu tạo các ô tính thống nhất. Ví dụ như toàn bộ các tên trong list đều hiển thị cùng với họ, tên với 1 tên đệm.
Text to Columns là một trong những cách bóc tách họ và tên trong Excel nhanh chóng và hiệu quả, mặc dù nó chỉ phù hợp khi bạn có nhu cầu kết quả áp ra output là tài liệu tĩnh. Vào trường hợp list tên của bạn cũng có thể thay đổi, thêm bớt những giá trị, bao gồm lẽ phương thức sử dụng hàm sẽ về tối ưu hơn.
Vậy thì hãy tiếp tục mày mò cách bóc tách tên trong Excel bởi hàm ngay sau đây nhé!
Cách bóc tách tên trong Excel bởi hàm
Các hàm tách bóc dữ liệu vào Excel cho phép bạn dễ dàng bóc tách họ với tên một giải pháp linh hoạt. Trong phần này, bản thân sẽ trình làng các hàm chúng ta nên sử dụng đối với từng cấu trúc dữ liệu nỗ lực thể.
Hàm bóc tên trong Excel để đưa họ
Chúng ta sẽ áp dụng bảng dữ liệu như ở đoạn trên. Tuy nhiên, nuốm vì bóc cả 3 nguyên tố họ, tên đệm với tên vào 3 cột, họ sẽ chỉ mang riêng họ cùng điền vào cột B.
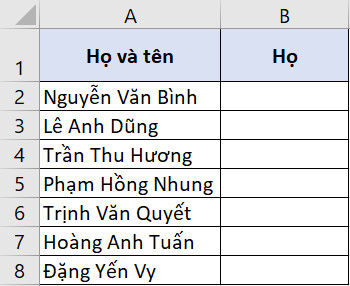
Để tách bóc tên bọn họ trong Excel, bọn họ sẽ sử dụng hàm LEFT kết hợp hàm SEARCH. Phương pháp của bọn họ như sau:
=LEFT(A2,SEARCH(" ",A2)-1)
Trong đó: A2 là ô tính chứa dữ liệu cần bóc tên chúng ta trong Excel.
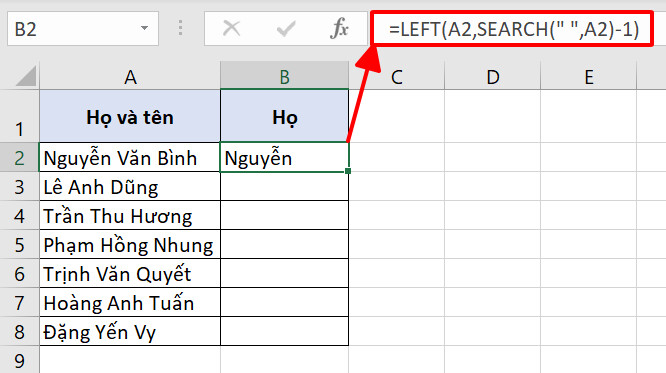
Mình sẽ giải thích về cách buổi giao lưu của công thức tách thương hiệu trong Excel.
Đầu tiên, hàm tìm kiếm xác xác định trí của ký kết tự khoảng tầm trắng đầu tiên giữa các phần vào tên sinh sống cột A, nghĩa là ký kết tự phân tách bóc họ và tên đệm.Sau đó, hàm LEFT áp dụng ký tự khoảng chừng trắng nhằm trích xuất toàn thể các ký kết tự đứng trước nó.Sau khi áp dụng công thức tách tên chúng ta trong Excel cho tất cả các ô tính, chúng ta có hiệu quả cuối cùng như sau:
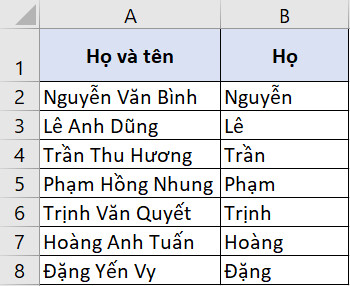
Bạn rất có thể sử dụng phương pháp hàm tách tên vào Excel trên trong bất cứ trường phù hợp nào, của cả khi danh sách của bạn không đựng tên đệm. Lý do là cũng chính vì hàm search luôn khẳng định ký tự khoảng tầm trắng thứ nhất trong chuỗi ký tự, nghĩa là cam kết tự khoảng trắng lép vế tên họ.
Giờ thì bọn họ sẽ tò mò các ví dụ nâng cấp hơn một ít với cách tách bóc tên trong Excel bằng công thức hàm.
Hàm tách bóc tên trong Excel để đưa tên
Thay do lấy họ, hiện thời bạn đề nghị tách tên trong Excel thì phải sử dụng công thức nào? mình sẽ chia ra 2 trường hợp khớp ứng với 2 cấu trúc dữ liệu: thương hiệu đầy đủ bao gồm họ cùng tên, tên đầy đủ bao hàm họ, thương hiệu đệm và tên. Với từng trường hợp, chúng ta sẽ áp dụng hàm bóc tên vào Excel không giống nhau.
Tên đầy đủ bao gồm họ cùng tênTrong trường hòa hợp tên đầy đủ trong danh sách của người sử dụng chỉ gồm 1 họ cùng 1 tên, các bạn sẽ cần sử dụng hàm RIGHT phối kết hợp hàm LEN với hàm search để tạo hàm táchtên vào Excel. Dưới đấy là công thức hàm:
=RIGHT(A2,LEN(A2)-SEARCH(" ",A2))
Trong đó:A2 là ô tính chứa tài liệu cần bóc tách tên vào Excel.
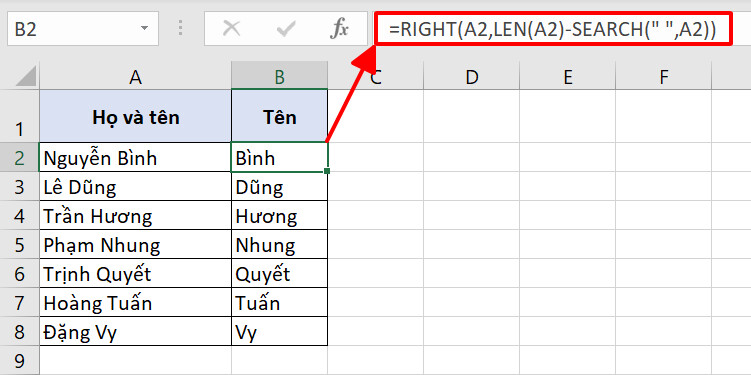
Thay do tìm từ bên trái với hàm LEFT để tách tên họ trong Excel, khi cần tách tên, chúng ta sẽ kiếm tìm từ bên phải bởi hàm RIGHT.
Đầu tiên,hàm search xác định vị trí của cam kết tự khoảng trắng trước tiên giữa các phần trong tên ngơi nghỉ cột A, nghĩa là cam kết tự phân bóc họ với tên.Sau đó, rước tổng ký kết tự của chuỗi văn bản của hàm LEN trừ đi vị trí khoảng chừng trắng của hàm search để khẳng định các ký kết tự còn lại.Cuối cùng, hàm RIGHT trích xuất cục bộ các ký kết tự còn sót lại từ mặt phải.Lưu ý rằng công thức hàm tách tên vào Excel bên trên sẽ chỉ thành công xuất sắc nếu bao gồm duy độc nhất một khoảng chừng trắng vào tên. Nói cách khác, bọn họ chỉ rất có thể áp dụng cách làm với thương hiệu đầy đủ bao gồm 2 phần: Họ và tên.
Tên đầy đủ bao hàm họ, tên đệm cùng tênNếu như lộ diện thêm một tên đệm ngơi nghỉ giữa, bạn sẽ không thể tách tên trong Excel bằng công thức hàm RIGHT kết hợp hàm LEN với hàm search nữa. Tại sao là cũng chính vì số khoảng chừng trắng phân cách những từ sẽ tạo thêm khi ta bổ sung cập nhật tên đệm.
Trong ngôi trường hợp bạn có một list tên cùng với họ, thương hiệu đệm cùng tên, các bạn sẽ cần cho một công thức phức tạp hơn để bóc tách họ và tên trong Excel.













