Đối với những văn bạn dạng Word tiếng Việt tất cả dấu khi bạn tiến hành mua về từ bên trên mạng về, hoàn toàn có thể xảy ra trường hòa hợp văn bạn dạng bị lỗi khiến không thể hiểu được nội dung trong những số đó trong Word. Trong những nguyên nhân dẫn tới triệu chứng này là vì máy tính của khách hàng chưa được thiết đặt font mang lại văn bản đó.
Bạn đang xem: Cách sửa lỗi phông chữ trong word 2013
Trong nội dung bài viết này, shop chúng tôi xin reviews với chúng ta các cách để giải quyết triệu chứng lỗi phông chữ trong Word. Mời các bạn cùng theo dõi!
Hướng dẫn biện pháp khắc phục lỗi phông chữ trong Word
Cài đặt những font còn thiếu
Đối với những văn bạn dạng tiếng Việt hiện nay nay, phần nhiều các trường vừa lòng lỗi là do thiếu font của những bảng mã TCVN3 (các phông .Vn
Time, .Vn
Time
H, …) và bảng mã VNI (các fonts VNITime,…)
Để thiết lập font chữ mang đến Windows, chúng ta tải cỗ font tương xứng ở add sau:
Sau khi cài đặt file về, các bạn giải nén và nhận ra thư mục chứa những font. Sau đó, các bạn ấn Ctrl + A nhằm chọn toàn cục các font, click chuột phải và chọn Install.
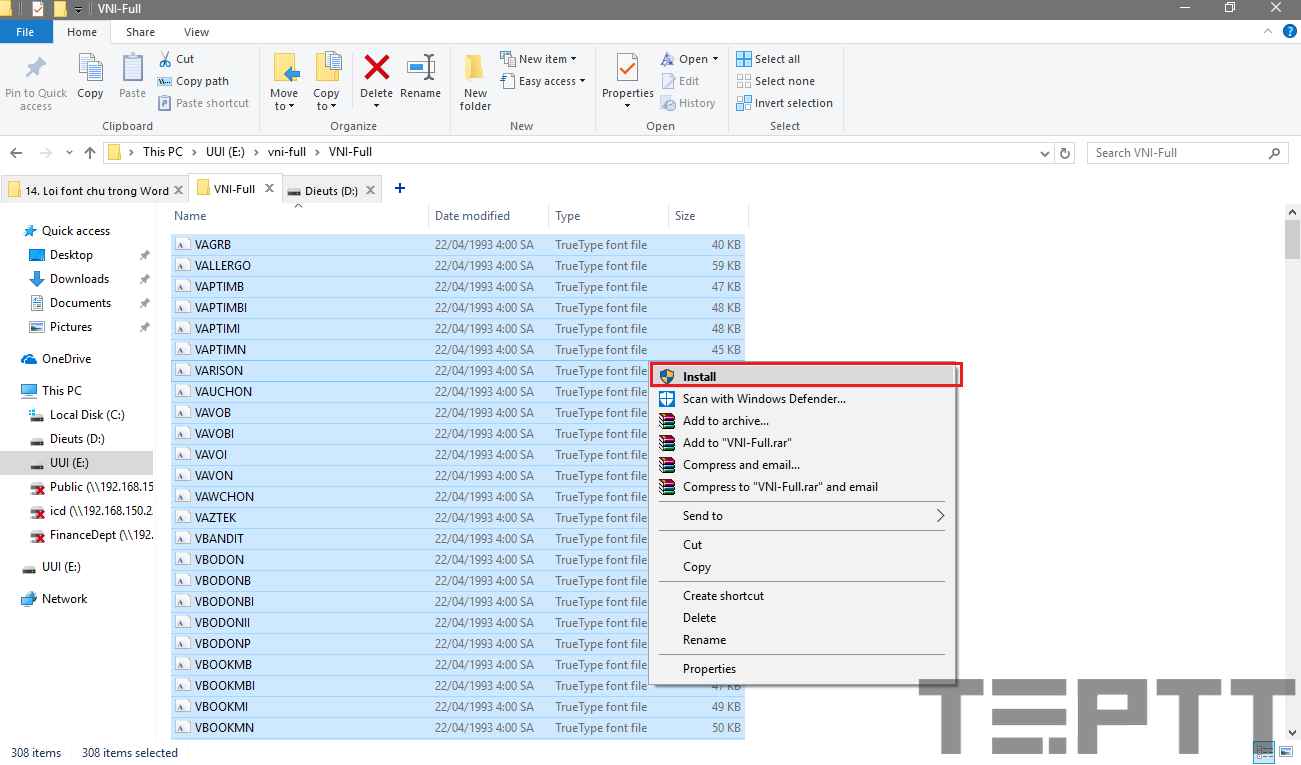
Như vậy, các bạn đã setup xong các font bị thiếu đến văn bạn dạng của mình.
Chuyển mã áp dụng công nuốm trong Unikey
Như các bạn đã biết, Unikey là 1 phần mềm hỗ trợ gõ giờ đồng hồ Việt được sử dụng tương đối phổ biến. Kế bên ra, Unikey còn có công cũ hỗ trợ chuyển đổi giữa các bảng mã cùng với nhau cùng đây cũng là 1 trong cách khác giúp sửa lỗi font trong Word. Để thực hiện chúng ta thực hiện như sau:
– bước 1:Khởi chạy phần mềm Unikey.
– bước 2:Chọn với copy phần văn bạn dạng bị lỗi Font bởi phím tắt Ctrl + C.
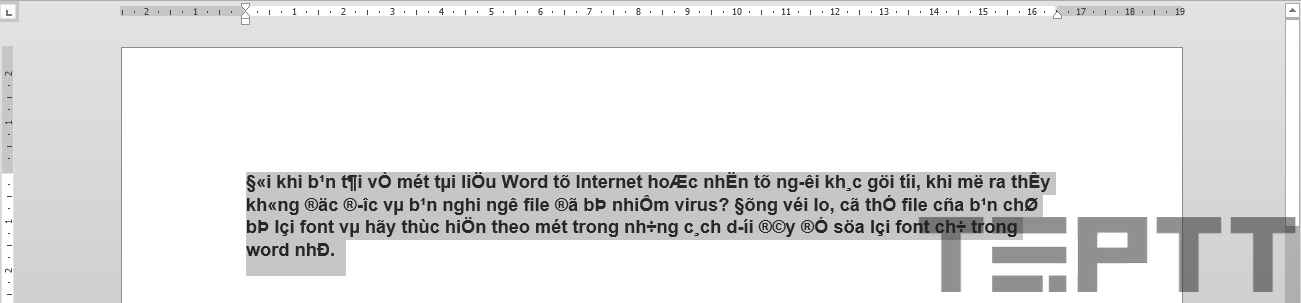
– cách 3:Click chuột cần vào hình tượng Unikey và chọn Công cụ…
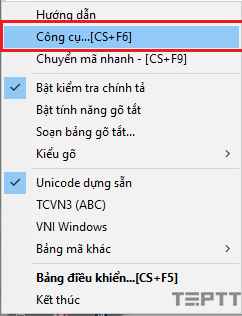
Khi đó, hộp thoại Unikey Toolkit xuất hiện để bạn biến đổi font.
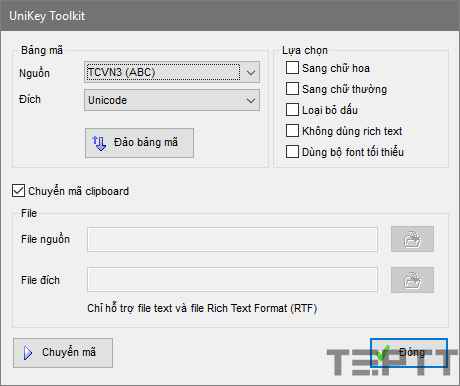
– cách 4:Trong vỏ hộp thoại xuất hiện, các bạn chọn:
Nguồn: Bảng mã của văn bản bị lỗi font. Ví dụ, phông của văn bản là .VnTime thì chúng ta chọn TCVN3; font là VNITime chúng ta chọn VNI;…Đích: Bảng mã của văn phiên bản sau thay đổi (thường là Unicode)
Sau đó, các bạn click lựa chọn Chuyển mã. Trong hộp thoại thông báo chuyển mã thành công xuất hiện, các bạn click OK.
– bước 5:Chọn vị trí cần dán văn bản và dìm Ctrl + V để dán. Các bạn nhận được công dụng như sau:
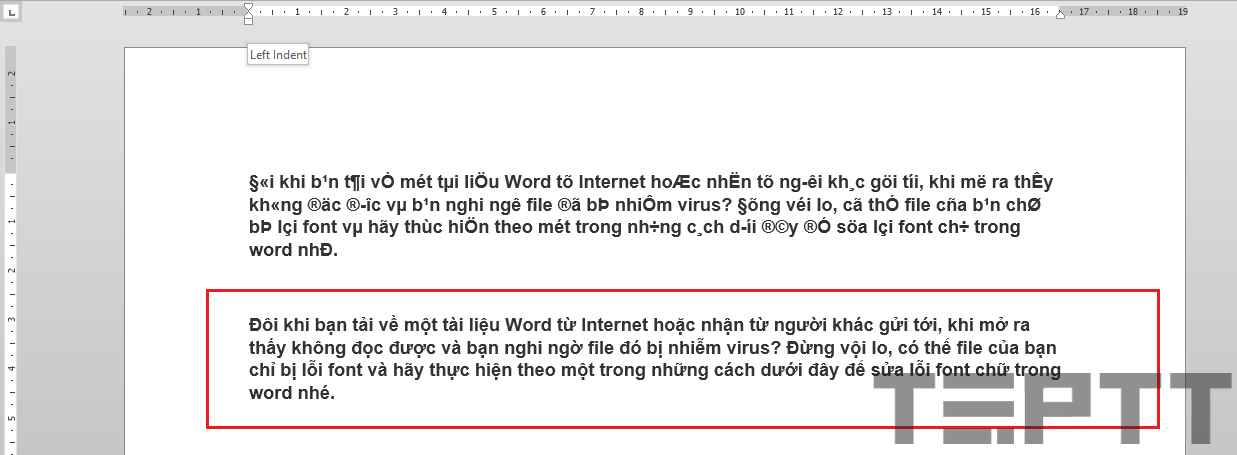
Lời kết
Lỗi font chữ trong Word khiến cho người dùng không thể phát âm được văn bản tài liệu. Với phần đông hướng dẫnchi máu trên đây, chúng tôi hi vọng các bạn có thể dễ dàng khắc phục và hạn chế lỗi phông chữ trong Word. Dựa vào đó, các chúng ta cũng có thể thao tác và sử dụng tài liệu Word hiệu quả.
Nếu như có sự việc nào vào khi triển khai như lí giải trên thì nhớ là để lại bình luận của bạn trong phần bình luận dưới đây nhé!
Lỗi fonts chữ vào word là lỗi thường gặp trong quá trình soạn thảo văn bản. Nếu đang gặp rắc rối với vấn đề này hãy theo dõi biện pháp sửa lỗi phông chữ vào Word ở bài xích viết dưới đây để tìm kiếm giải quyết đơn giản nhé!
Lỗi fonts chữ vào word là tình huống mà lại bất kì người nào đã, đang từng có tác dụng việc với hệ điều hành Microsoft Word chắc chắn đã gặp phải. Việc gặp lỗi phông chữ bao gồm thể xảy ra trong quá trình soạn thảo văn bản, download văn bản từ bên trên mạng internet về sản phẩm công nghệ hay file văn bản được copy dữ liệu từ máy tính khác sang.
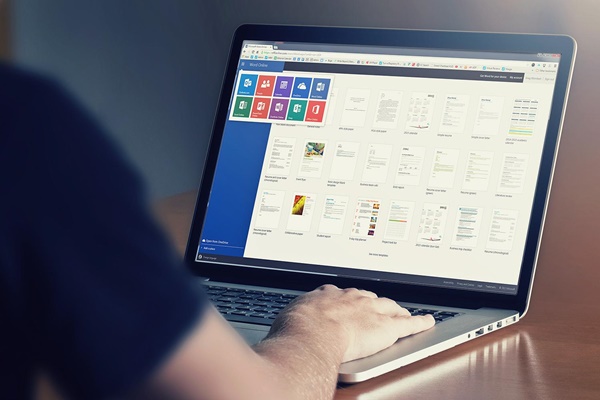
Đây được xem như là một lỗi hơi cơ bản trong quy trình sử dụng hệ điều hành này. Cách chỉnh lỗi phông chữ vào word cũng chẳng nặng nề khăn gì. Tuy nhiên, vẫn bao gồm rất nhiều người vẫn gặp cực nhọc khăn mà lại chưa biết thủ thuật khắc phục lỗi cơ bản. Đừng lo hãy đọc bài viết này để biết cách sửa lỗi fonts chữ vào word đơn giản nhất nhé!
NỘI DUNG BÀI VIẾT
Hướng dẫn giải pháp chỉnh lỗi phông chữ trong WordCách sửa lỗi font chữ lúc tải fonts Full về máy
Nguyên nhân lỗi fonts chữ vào word
Việc xảy ra lỗi phông chữ trong word thường vì nhiều những nguyên nhân khác biệt tạo nên. Đặc biệt, trường hợp lỗi font chữ giỏi gặp phải nhất là khi bạn tải một tài liệu bên trên mạng internet về thiết bị tình trạng lỗi phông chữ xảy ra thường xuyên hơn.
Xem thêm: Cô Gái Năm Ấy Chúng Ta Cùng Theo Đuổi
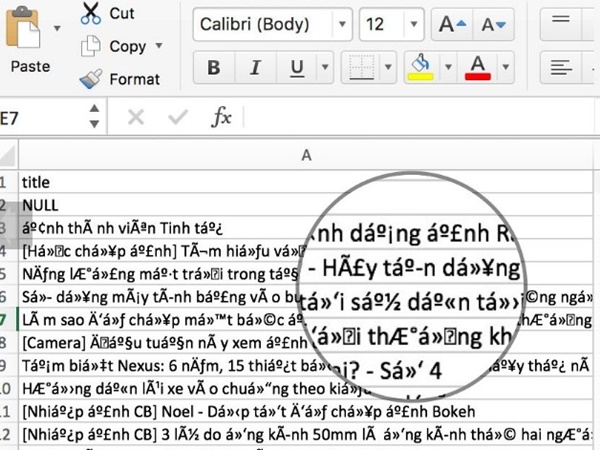
Nguyên nhân là do bản thân người viết tất cả thể tự bởi vì lựa chọn bất cứ loại font nhưng họ ưa thích để sử dụng lúc soạn thảo văn bản. Tuy nhiên, loại fonts chữ nhưng người viết sử dụng bạn lại không có sẵn trong máy. Như vậy, những ký tự sẽ rất khó có thể hiển thị thiết yếu xác. Một số nguyên nhân gây lỗi font chữ cơ bản:
lúc bạn Dowload một tài liệu trên internet về máy vi tính gây ra lỗi font chữ máy vi tính của bạn không tồn tại sẵn font chữ nhưng người dùng muốn sử dụng Tình trạng lỗi fonts chữ cũng xảy ra khi bạn copy một dữ liệu từ laptop khác về máy tính xách tay của bản thânKhông lo thất nghiệp – tìm kiếm Việc ngay
Hướng dẫn biện pháp chỉnh lỗi phông chữ vào Word
Có 2 giải pháp sửa lỗi phông thường gặp lúc bạn tải tài liệu trên internet giỏi copy tài liệu từ một laptop khác sang máy tính của bạn. Nếu trong máy vi tính của bạn đã có một bộ gõ Unikey thì trọn vẹn có thể sử dụng nó vào việc khắc phục lỗi.
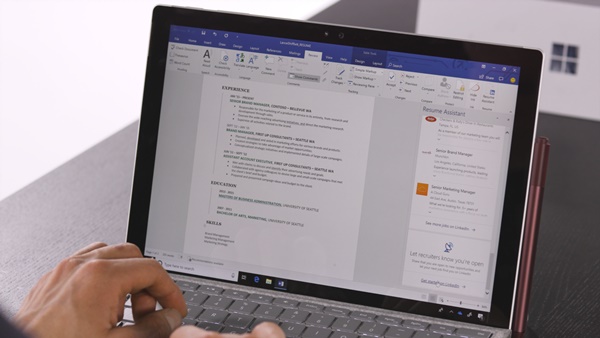
Cách 1: Tải fonts chữ gốc tài liệu sử dụng để chuyển đổi
Bước 1: Đầu tiên, cần xác định fonts chữ nguyên bản mà lại tài liệu đang sử dụng bằng biện pháp mở tệp tin tài liệu lên, chỉ cần để con trỏ chuột xuất hiện trong khung văn bản, bạn có thể biết font gốc là gì ngay lập tức lập tức. Bước 2: Bật cửa sổ duyệt website để tìm với tải về fonts chữ tài liệu sử dụng. Bước 3: sau khi đã xong xuôi việc tải fonts chữ hãy download đặt font chữ trên máy vi tính của mình. Bước 4: nỗ lực đổi font chữ đến tài liệu cùng kiểm tra lại.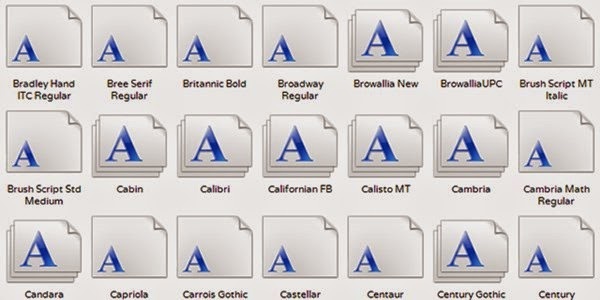
Cách làm cho này tương đối cấp tốc chóng, đơn giản, tốn không nhiều thời gian mà lại hiệu quả đạt được lại tương đối cao. Tuy nhiên, điểm trừ của phương pháp này là sẽ khiến bạn nặng nề khăn xác định phông nguyên thể đầu tiên bởi đang sử dụng nhiều hơn một loại font không giống nhau trong đó.
Tham khảo: các cách giãn chữ trong Word hết sức nhanh
Cách 2: bí quyết sửa font chữ bị lỗi trong Word bằng Unikey
Thay vị bạn phải cài đặt đặt mặt hàng loạt những fonts chữ mới, bạn gồm thể chuyển đổi tài liệu của bản thân về dạng những font cơ bản tất cả sẵn vào máy. Để tất cả thể tiến hành điều đó bạn cần bao gồm phần mềm hỗ trợ viết tiếng Việt. Bạn tất cả thể sử dụng Unikey để thực hiện phương pháp này.
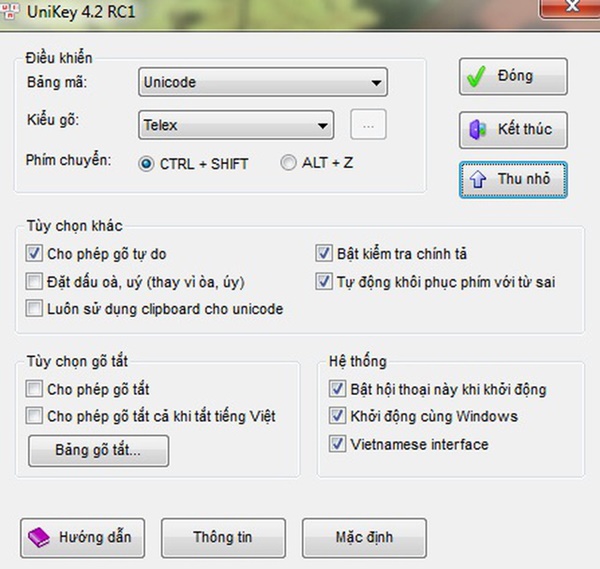
Khi áp dụng phương pháp này bạn sẽ không phải đi xác định font chữ gốc của tài liệu sử dụng. Bạn chỉ cần làm cho một thao tác là xác định mã của fonts chữ đó thuộc bảng mã nào. Những bảng mã phổ biến sử dụng ở Việt phái mạnh hiện ni là:
Bảng mã TCVN3 (hay ABC): Bảng mã này là tập hợp bao gồm các font chữ mang tên bắt đầu bằng .Vn. Chẳng hạn như: .Vn Time; .VnArial; .Vn
Aristote,…. Bảng mã VNI Windows: Tập hợp bao gồm những font chữ có tên bắt đầu bằng VNI-. Ví dụ như: VNI-Disney; VNI-Viettay;… Bảng mã Unicode: Đây là bảng mã chuẩn quốc tế hiện nay, những font chữ thuộc bảng mã này sẽ không tồn tại phần tiền tố đứng trước tên. Chẳng hạn như: Arial; Times New Roman;…
Khi đã xác định được bảng mã cơ mà font chữ tài liệu gốc sử dụng các bạn tất cả thể bắt tay vào thực hiện các bước tiếp theo để đưa tài liệu về font chữ bao gồm sẵn trong vật dụng như sau:
Bước 1: Mở file Word bị lỗi fonts chữ trên laptop mà bạn muốn sửa lỗi >> trét đen toàn bộ đoạn văn bản bị lỗi phông >> Nhấn Ctrl + C để tiến hành xào luộc văn bản.
Bước 2: Nhấn vào mũi thương hiệu chỉ lên bên trên ở góc phải màn hình hiển thị >> Nhấn chuột phải vào biểu tượng Unikey >> Nhấn chọn Công cụ
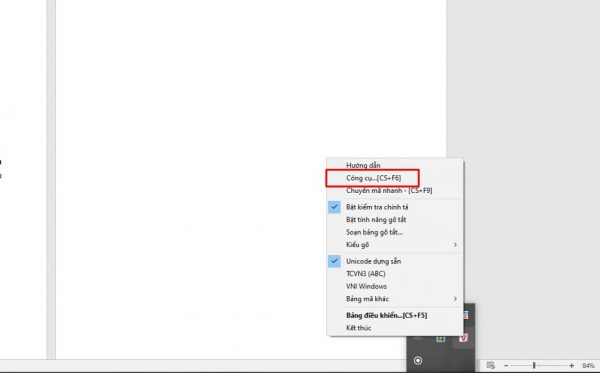
Hoặc bạn có thể sử dụng tổ hợp phím tắt Ctrl + Shift + F6 để mở hộp thoại Unikey Toolkit nhanh chóng.
Bước 3: lúc cửa sổ Unikey Toolkit xuất hiện, trong ô Nguồn bạn chon TVCN3 (ABC) với trong ô Đích nhấn chọn font Unicode. Đây là 2 font chữ phổ biến hay cần sử dụng để sửa lỗi nhất, mặc dù bạn gồm thể điều chỉnh theo fonts chữ không giống nếu bạn biết văn bản của bạn đang bị lỗi phông gì.
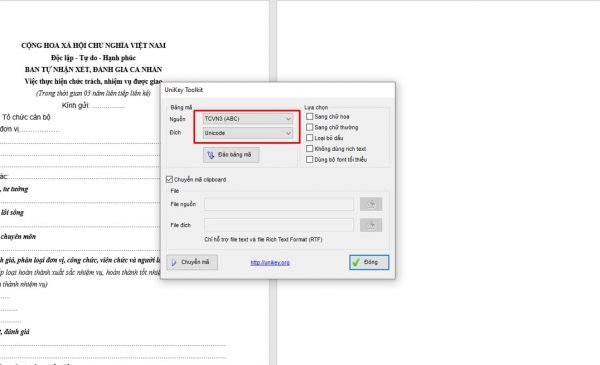
Bước 4: Nhấn chọn Chuyển mã để tiến hành sửa lỗi phông chữ trong Word. Lúc này màn hình sẽ xuất hiện thông báo Successfully converted RTF clipboard. Vậy là bạn đã thực hiện sửa lỗi phông chữ thành công xuất sắc rồi đó >> Bấm OK để hoàn thành.
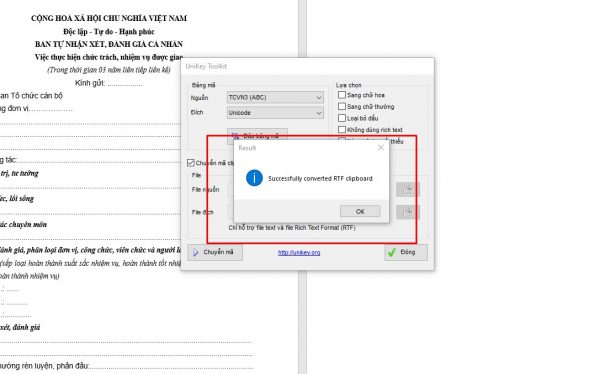
Nếu màn hình xuất hiện thông báo Cannot read clipboard thì nghĩ là bạn chưa copy thành công xuất sắc đoạn văn. Vị đó bạn cần tiến hành thực hiện lại từ bước 1.
Bước 5: Bạn con quay lại file Word vừa rồi, nhấn tổ hợp phím Ctrl + V để dán lại văn bản đã sửa lỗi phông chữ ở bên trên vào lại file.
Cách sửa lỗi font chữ lúc tải phông Full về máy
Cách tải từng fonts chữ gốc vào tài liệu để sửa đổi có thể gây khó khăn vày một tài liệu có thể sử dụng nhiều font chữ, bạn sẽ hơi mất thời gian để xác định đúng chuẩn những font chữ đang sử dụng. Vì vậy việc tải full bộ fonts chữ về sản phẩm công nghệ sẽ giúp bạn dễ dàng thực hiện sửa đổi dễ dàng hơn. Phương pháp thực hiện như sau:
Hướng dẫn tải và sở hữu đặt bộ phông chữ về vật dụng tính Tải bộ font tiếng Việt về thứ của bạn theo đường liên kết dưới đâyTải bộ font chữ tiếng Việt!
sau thời điểm tải bộ font tiếng Việt về sản phẩm bạn click chuột phải vào file, chọn Extract Here để giải nén bộ fonts vừa tải. Tiếp tục giải nén những file fonts chữ vào thư mục vừa giải nén Mở từng file font chữ vừa giải nén, nhấn chọn Ctrl + A để chọn toàn bộ phông chữ >> Bấm chuột phải chọn Copy hoặc nhấn tổ hợp Ctrl + C để xào nấu file. Nhấp vào This PC hoặc My Computer trên màn hình máy tính. Bạn truy nã cập theo đường dẫn (C:)>> Fonts để tầm nã cập vào tệp tin Font chữ. giải pháp sửa lỗi fonts chữ trong Word hiệu quả 100% - Ảnh 9" width="600" height="298" title="Với những thông tin trên, cửa hàng chúng tôi đã chỉ racách sửa lỗi fonts chữ vào word. Hy vọng rằng các bạn sẽ sớm khắc phục được những lỗi đó trong quy trình làm việc, chúc thành công.













