Cho dù các bạn đang share tài liệu mới hay sửa đổi tài liệu cũ, bạn cũng nên biết cách sửa lỗi phông chữ trong Word để tài liệu của bạn trở nên đồng điệu và chuyên nghiệp hơn.
Bạn đang xem: Cách sửa file word bị lỗi font
Khi soạn thảo văn phiên bản trong Microsoft Word, lịch trình sẽ sử dụng font chữ khối hệ thống đã được setup để hiển thị nội dung. Mặc dù vậy, bạn vẫn đang còn thể chạm mặt lỗi hiển thị sai phông khi mở một file Word được coppy từ chỗ khác đến bởi nó không sử dụng loại font giống hệt như của bạn. FPT siêu thị sẽ cho bạn biết giải pháp sửa lỗi font chữ trong Word ngay bên dưới đây.
Cách sửa lỗi font text trong Word lập cập nhất
Về cơ bản, các văn phiên bản nói thông thường sử dụng một số quy chuẩn tương đương nhau yêu cầu font chữ vào Word ở sản phẩm này cũng hoàn toàn có thể dễ dàng hiển thị ở vật dụng khác. Một văn bản được biên soạn thảo bằng font Times New Roman, kích cỡ chữ 13 ở máy tính xách tay này sẽ được hiển thị rõ ràng ở vật dụng khác vày font này là font tất cả sẵn tức thì từ ban đầu cài đặt khối hệ thống và nó còn là một quy chuẩn chung ngơi nghỉ Việt Nam.
Tuy vậy, ngôi trường hợp bọn họ đang nói đến ở đấy là việc lỗi font chữ trong Word lúc soạn kết thúc văn phiên bản ở máy tính này nhưng không hiển thị đúng ở máy tính xách tay khác.Cách rất tốt để xử lý vấn đề lỗi font chữ trong Word là đảm bảo rằng cả hai hệ thống đều được setup cùng một phông chữ. Nếu như khách hàng không biết font chữ đó đã có sẵn trong trang bị tính của chính mình hay chưa hoặc phông chữ được đề cập liệu có phải là font True
Type tuyệt không, bạn cũng có thể làm theo quá trình sau:
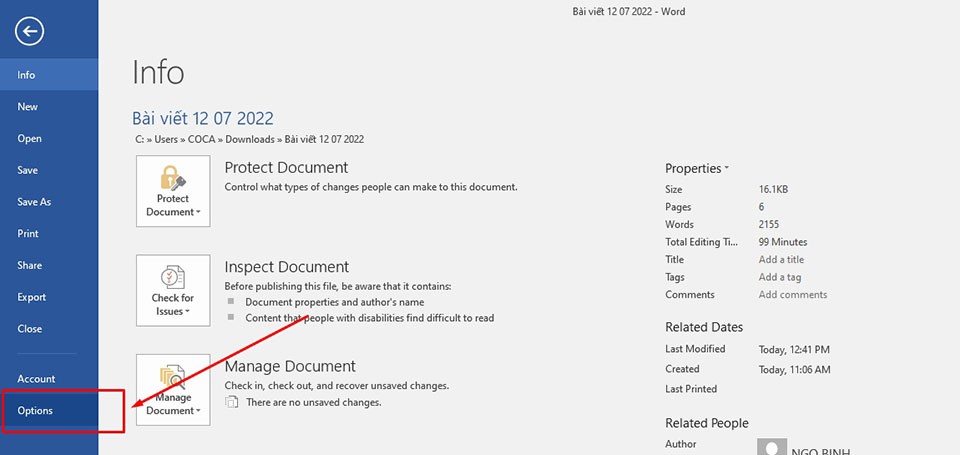
Bước 1: Trong tư liệu Word, chúng ta hãy nhấp vào tab File > Options.
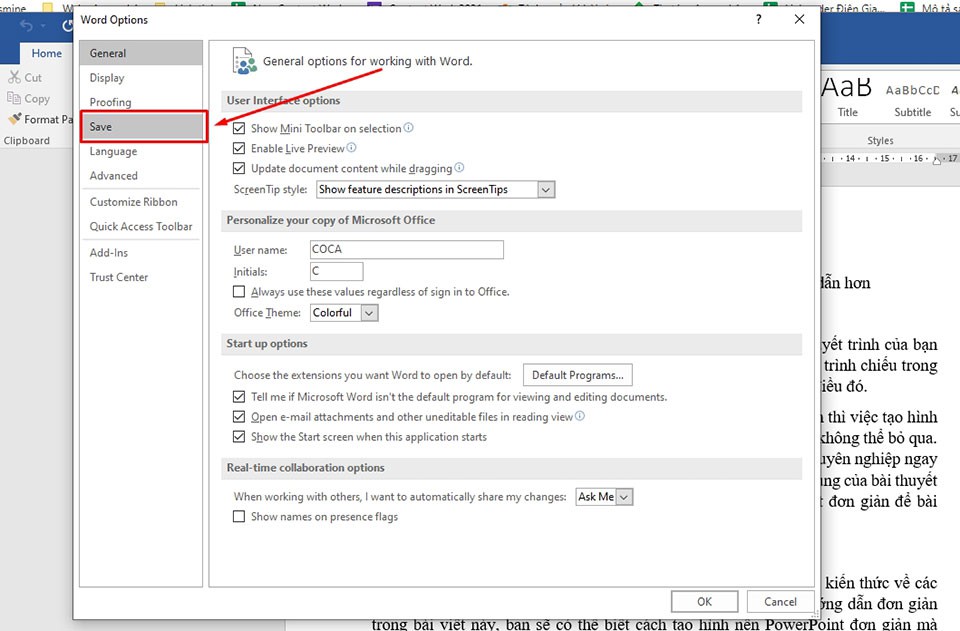
Bước 2: Tại vỏ hộp thoại Word Options, bạn hãy bấm vào tùy chọn Save nằm tại vị trí cột mặt trái.
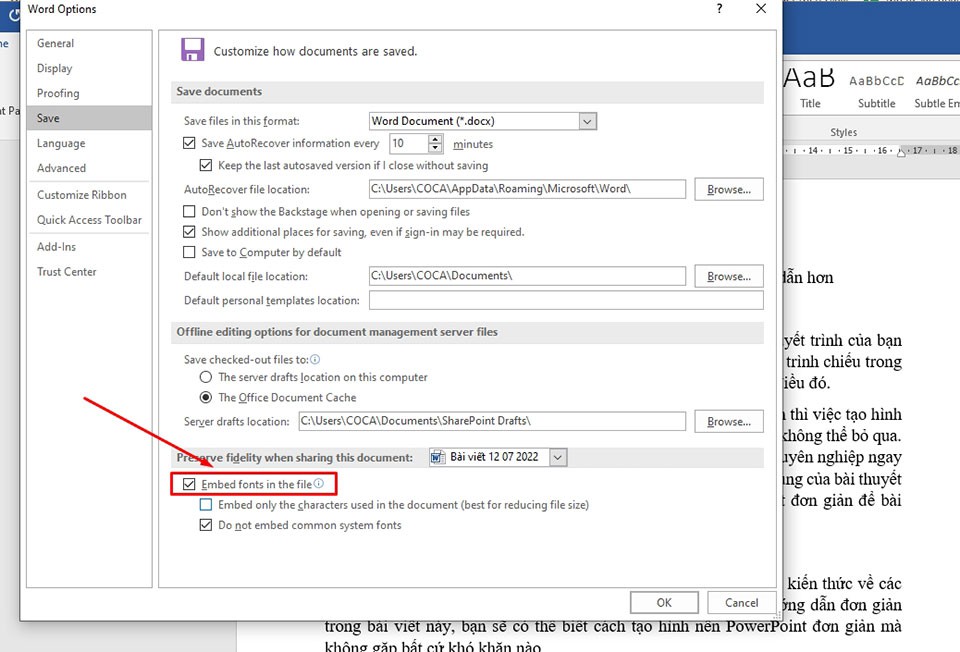
Bước 3: Sau đó, chúng ta hãy đảm bảo an toàn rằng tùy chọn Embed fonts in the file đã được đánh dấu tích.
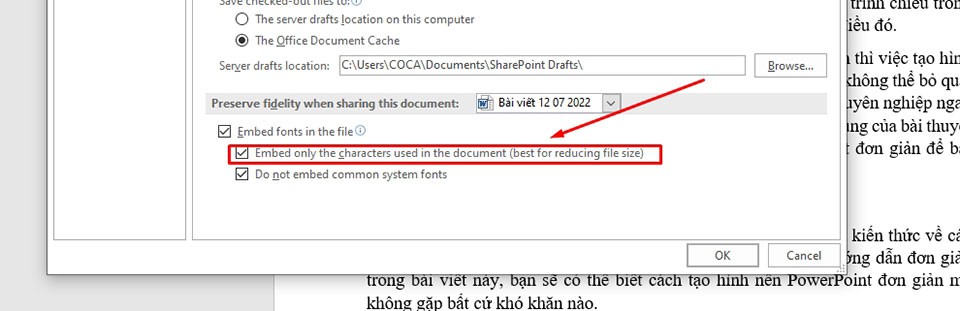
Bước 4: Nếu bạn sẽ sử dụng một vài lượng bé dại ký tự trong một font chữ rứa thể, bạn hãy ghi lại tích cấp dưỡng tùy lựa chọn Embed only the characters used in the document.
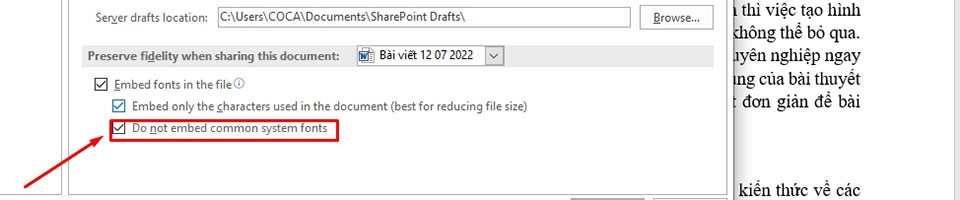
Bước 5: Để tiết kiệm dung tích trong tài liệu, bạn có thể đánh dấu vết vào tùy lựa chọn Do not embed common system fonts.
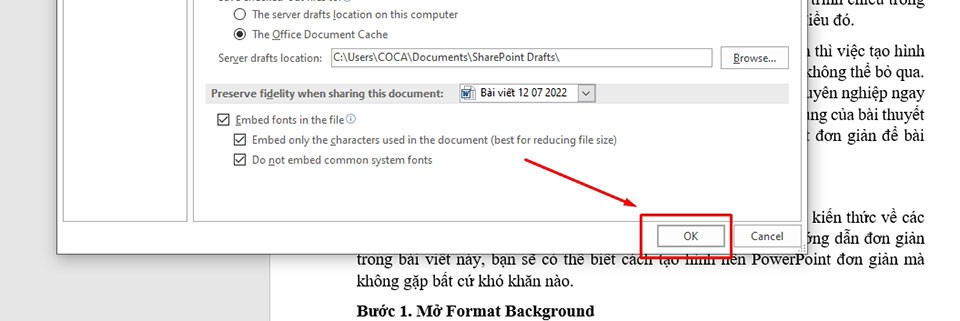
Bước 6: Cuối cùng, chúng ta hãy nhấp vào OK để lưu lại toàn thể các tùy chỉnh thiết lập trên. Sau đó, bạn có thể làm việc bình thường với tài liệu của bản thân trên các hệ thống khác mà không gặp tình trạng lỗi font text nữa.
Lưu ý: nội dung bài viết này rất có thể áp dụng các hướng dẫn mang đến phiên bạn dạng Microsoft Word 2007, 2010, 2013, 2016, 2019 cùng Word vào Microsoft 365. Nếu bạn đang áp dụng phiên bạn dạng cũ hơn (Word 2003 trở xuống), biện pháp này rất có thể không giải quyết vấn đề lỗi phông chữ trong Word.
Trong quy trình soạn thảo văn phiên bản Word, có nhiều lúc bạn chạm chán phải trường hợp bị lỗi font chữ trong Word làm cho các ký tự bị sai bao gồm tả. Vậy làm nuốm nào để rất có thể sửa lỗi font text trong Word một cách dễ dàng. Mời bạn đọc tìm hiểu thêm những nội dung cụ thể mà mailinhschool.edu.vn sẽ share qua bài xích viết.
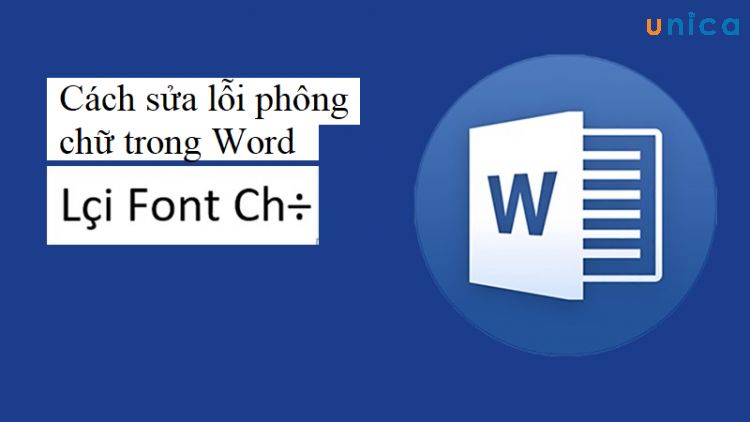
Cách sửa lỗi phông chữ trong Word
1. Vì sao bị lỗi phông chữ trong Word
Lỗi font text trong Word có thể xuất phát từ trong những nguyên nhân sau:
- khi bạn download một tư liệu trên mạng làm cho chữ bị lỗi Font.
- máy tính không thiết đặt sẵn font text mà bạn muốn sử dụng.
- vấn đề Copy tài liệu từ máy tính xách tay khác về máy vi tính bạn đang dùng cũng làm cho Font chữ bị lỗi.
- vết hiệu nhận thấy khi bị lỗi font text là đoạn văn bạn dạng Word bị mã hóa thành các ký tự cực nhọc hiểu hoặc bị sai thiết yếu tả khoác dùng các bạn đã biên soạn thảo đúng.
2. Cách sửa lỗi font chữ trong Word
2.1. Sửa lỗi font text trong Word bởi Unikey
- Ưu điểm: tiết kiệm thời gian, solo giản, dễ thực hiện, không nên phải xác định Font chữ gốc của tài liệu.
- Hạn chế: Unikey không hỗ trợ biến đổi khi ko đúng fonts chữ
Lưu ý: Với giải pháp sửa lỗi font text trong Word bởi Unikey, chúng ta phải xác minh được bảng mã cân xứng với tài liệu của mình.
Trong đó:
- Bảng mã TCVN3 (hay ABC): Bảng mã bao gồm các phông chữ ban đầu bằng .Vn. Chẳng hạn như: .VNTime, .Vn
Arial…
- Bảng mã VNI Windows: Bảng mã bao gồm những fonts chữ gồm tên bước đầu bằng VNI-. Ví dụ điển hình như: VNI-Viettay, VNI-Disney…
- Bảng mã Unicode: Bảng mã Unicode chuẩn chỉnh quốc tế sẽ không tồn tại phần tiền tố đứng trước tên. Ví dụ điển hình như: Arial, Times New Roman…
Các bước tiến hành như sau:
- cách 1: Sao chép phần văn bản bị lỗi vào Word.
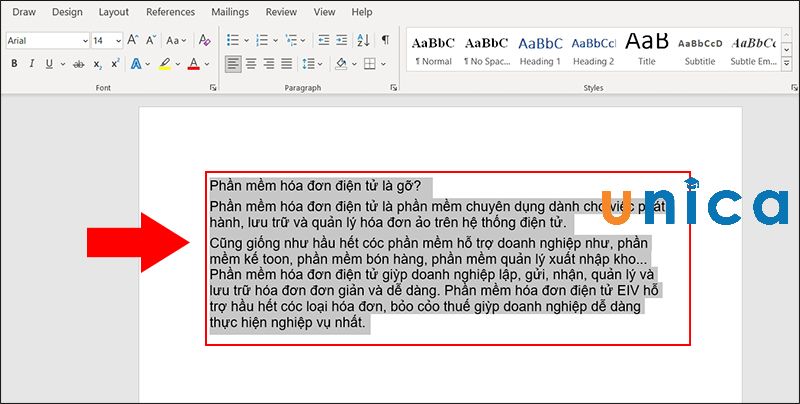
Sửa lỗi phông chữ bẳng Unikey - Hình 1
- cách 2: Mở hộp thoại Unikey Toolkit bằng cách nhấn tổ hợp phím Ctrl + Shift + F6 -> bấm vào Đảo bảng mã.
Lúc này, mối cung cấp là Font TCVN3 (ABC) cùng Đích là Font Unicode. Đây là 2 fonts chữ thịnh hành được dùng để làm sửa lỗi. Tuy nhiên chúng ta có thể điều chỉnh những Font chữ khác nhau nếu các bạn biết văn bạn dạng của bản thân đang gặp lỗi font gì.
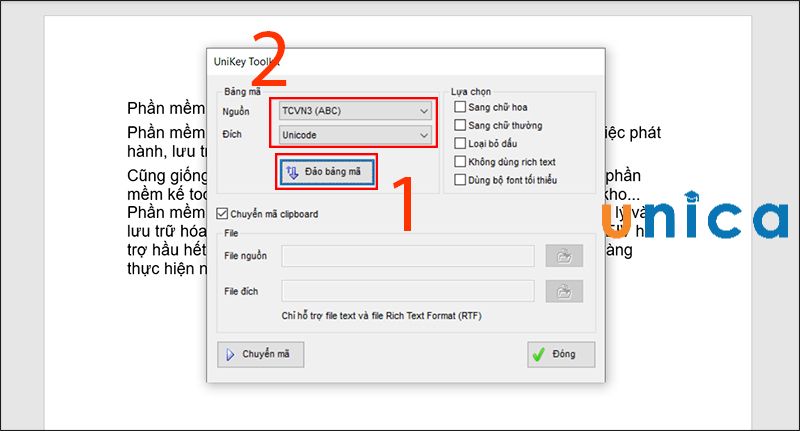
Sửa lỗi font chữ bẳng Unikey - Hình 2
- bước 3: bấm vào chuyển mã -> OK -> nếu có thông báo Successfully Converted RTF Clipboard -> thừa nhận Đóng.
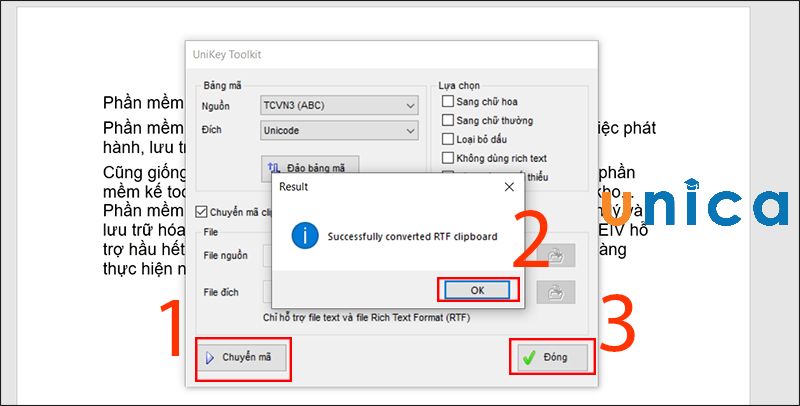
Sửa lỗi phông chữ bẳng Unikey - Hình 3
- bước 4: Dán đoạn văn phiên bản ra Word bởi phím Ctrl + V.
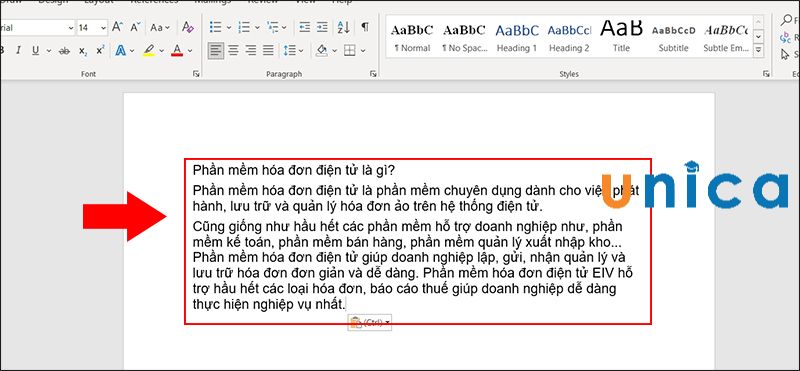
Sửa lỗi phông chữ bẳng Unikey - Hình 4
2.3. Sửa lỗi font chữ trong Word với bộ cài font Tiếng Việt
Tải và sở hữu Full chữ
- Ưu điểm: tác dụng tốt, thao tác đơn giản, dễ dàng thực hiện, hoàn toàn có thể sử dụng cho gần như lần tiếp theo mà không yêu cầu chuyển mã.
- Hạn chế: Để thực hiện được bí quyết này, bạn phải xác định được font text nguyên thể trước tiên của văn bản.
- cách 1: Tải phông chữ về thiết bị của bạn
+ liên kết tải Full font chữ: TẠI ĐÂY
+ links tải font chữ trên Google Font: TẠI ĐÂY
- bước 2: Giải nén mang đến File vừa tải.
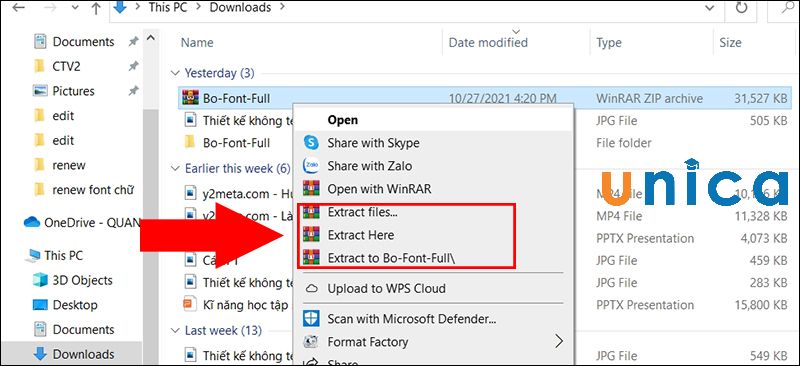
Sửa lỗi font chữ với bộ cài fonts Tiếng Việt - Hình 1
- bước 3: Giải nén các File chứa Font ở phía bên trong File cỗ Font Full vừa sở hữu về.
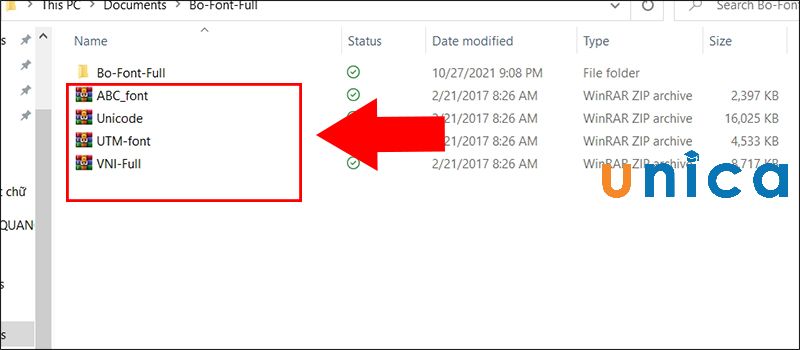
Sửa lỗi font text với cỗ cài phông Tiếng Việt - Hình 2
- cách 4: Mở từng File cất Font chữ đã làm được giải nén -> xào nấu toàn cỗ Font chữ trong tệp tin đó.
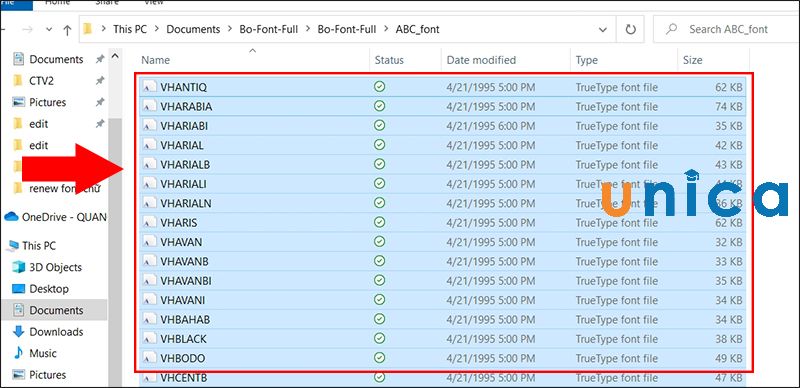
Sửa lỗi font chữ với cỗ cài fonts Tiếng Việt - Hình 3
- bước 5: chọn This PC -> chọn ổ C: -> folder Windows -> Thư mục phông chữ để truy cập vào file Font chữ.
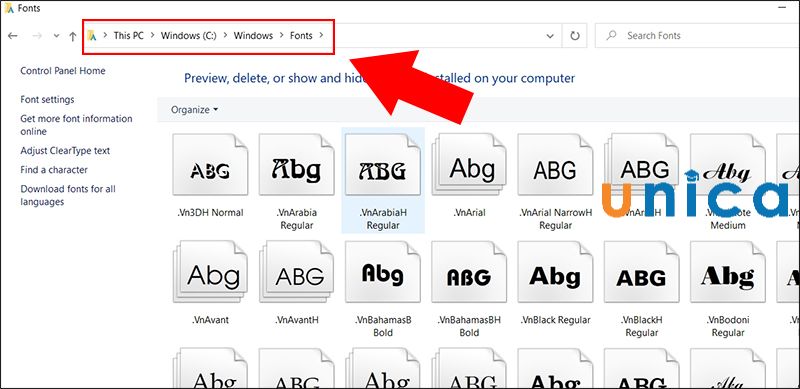
Sửa lỗi font chữ với bộ cài font Tiếng Việt - Hình 4
- cách 6: Nhấn Ctrl + V thiết đặt toàn cỗ Font chữ không đủ vào tệp tin Font.
Nếu thứ tính của khách hàng báo trùng fonts thì có nghĩa là Font trên sản phẩm công nghệ tính của bạn giống phông Full chữ mua về. Khi chạm mặt trường đúng theo này, bạn chỉ cần chọn những mục như sau:
- chọn Yes để ghi đè lên trên Font cũ.
- lựa chọn No để bỏ qua Font vẫn Copy.
Lưu ý: chúng ta cũng có thể tích chọn vào ô bởi vì this for all current items để thực hiện thao tác làm việc cho font chữ khác cơ mà không bắt buộc nhấn Yes cho từng lần mong mỏi ghi đè hoặc No cho từng lần vứt qua.
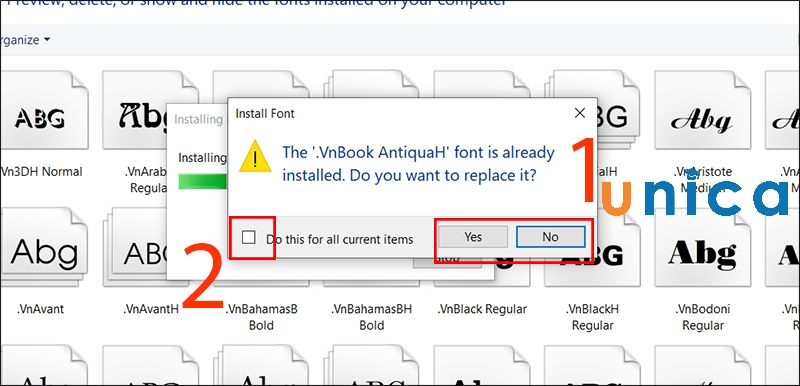
Sửa lỗi font text với bộ cài fonts Tiếng Việt - Hình 5
Cách sửa lỗi phông chữ trong Word bằng Font chữ Full
- cách 1: Dùng loài chuột bôi black phần văn phiên bản bị lỗi, tiếp nối nhấn Ctrl + C nhằm sao chép.
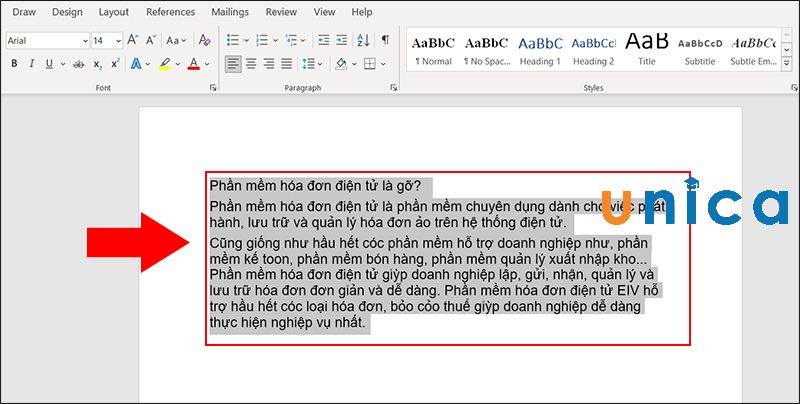
Sửa lỗi phông chữ với bộ cài fonts Tiếng Việt - Hình 6
- bước 2: Nhấn tổ hợp phím Ctrl + Shift + F6 nhằm hiện hộp thoại Unikey Toolkit -> chọn Font chữ tương xứng cho Nguồn và Đích.
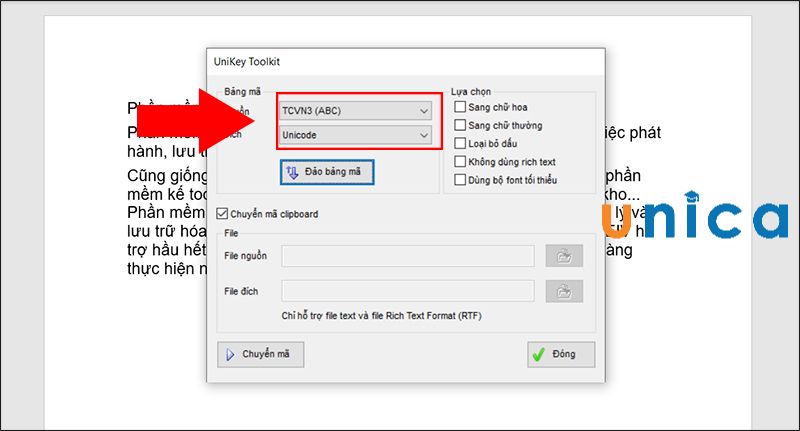
Sửa lỗi font text với cỗ cài font Tiếng Việt - Hình 7
- cách 3: chọn mục gửi mã -> nhấn OK -> Khi tất cả thông báo Successfully converted RTF clipboard -> chọn Đóng.
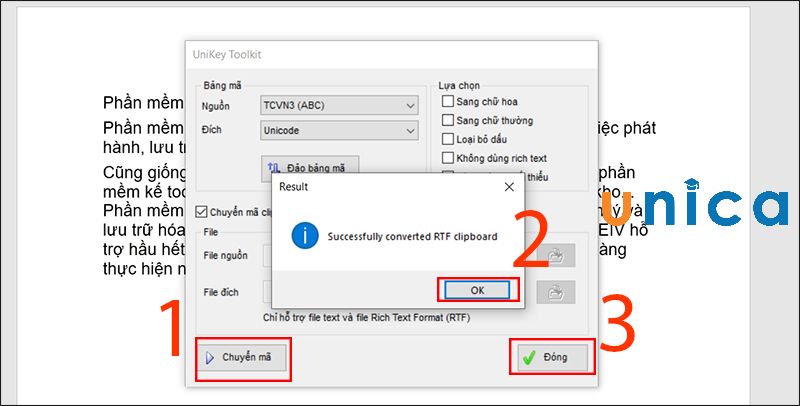
Sửa lỗi font text với bộ cài font Tiếng Việt - Hình 8
- cách 4: dấn Ctrl + V nên dán và coi kết quả.
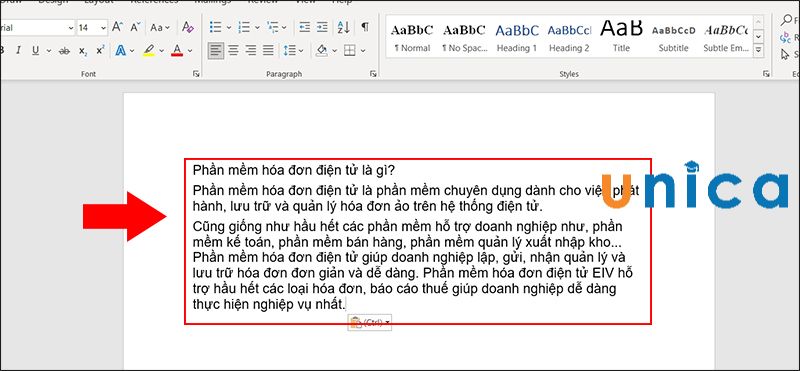
Sửa lỗi font chữ với bộ cài font Tiếng Việt - Hình 9
3. Tổng kết
Thông qua nội dung nội dung bài viết trên, mailinhschool.edu.vn đã cùng bạn tìm hiểu về cách sửa lỗi font text trong Word vô cùng 1-1 giản. Nếu bạn muốn học tin học văn phòng và công sở Online, nhất là học Word Online công dụng thì cố định không nên bỏ lỡ những kiến thức này nhé.













