Whats
App là 1 dịch vụ lời nhắn miễn phí thịnh hành với rộng 2 triệu người tiêu dùng trên chũm giới. Trong lúc nhiều tín đồ ưa cần sử dụng Whats
App trên điện thoại thông minh, vẫn có một bộ phận khác mong ước trải nghiệm nó trên desktop cùng laptop. Nếu như khách hàng là một trong những những người thuộc vế sau, hãy xem thêm hướng dẫn sử dụng sau của vương vãi Khang.
Bạn đang xem: Cách sử dụng whatsapp trên máy tính
Trong giải đáp dưới đây, chúng tôi sẽ chỉ cho bạn cách áp dụng Whatsapp phiên phiên bản web – một vận dụng web được cho phép người dùng cài đặt Whats
App nhanh lẹ trên desktop hoặc máy tính bất nói hệ quản lý trên thiết bị đó là gì. Chúng tôi cũng sẽ nói tới các tùy lựa chọn khác nếu như bạn chỉ thích áp dụng Whats
App trên vận dụng desktop hoặc có nhu cầu nhắn tin nhiều hơn thế nữa trên desktop.
Cho tất cả các nền tảng: sử dụng ứng dụng Whats
App phiên bản web
Cho đến nay, tùy chọn sớm nhất và linh hoạt tuyệt nhất để thực hiện Whats
App trên máy tính xách tay là áp dụng Whats
App Web. Bạn không cần thiết phải tải phần mềm cho một hệ điều hành đơn lẻ về nếu sử dụng Whats
App web và có thể truy cập qua đa số trình duyệt bao hàm Safari, Chrome, Microsoft Edge, Opera, và Firefox.
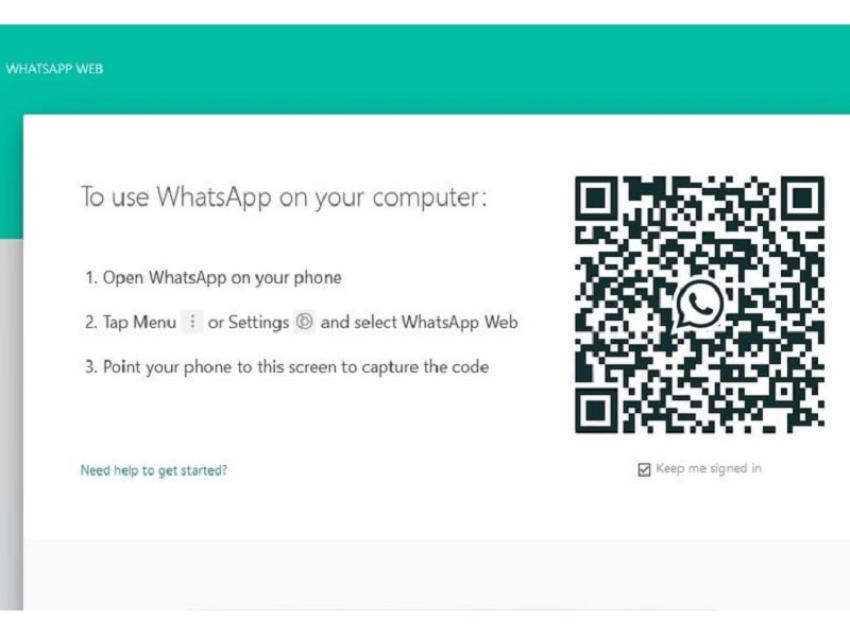
Mã QR trên Whats
App Web.
Bước 1: Điều tìm hiểu trang website Whatsapp web qua trình xem xét web các bạn đã chọn
Mở trình duyệt bạn có nhu cầu và đi đến trang web Whats
App website . Bạn sẽ thấy một tính năng giống hệt như mã QR. Bạn cần mã này để hoàn toàn có thể kết nối điện thoại thông minh với Whats
App website sau đó.
Bước 2: Mở vận dụng Whats
App trên di động cầm tay và chọn Whats
App Web
Ứng dụng Whats
App trên di động có sẵn cho cả điện thoại app android và i
Phone. Mở Whats
App trên điện thoại, kế tiếp chọn hình tượng menu 3 chấm từ góc bên phải phía trên screen hoặc chọn hình tượng bánh răng Settings.
Từ menu được nhảy lên, chọn Whats
App website > nhấn nút OK xuất hiện ở phía dưới màn hình. Bạn cũng có thể nhận được thắc mắc rằng có có thể chấp nhận được Whats
App truy vấn máy hình ảnh trên điện thoại cảm ứng hay không.
Tiếp theo, bấm vào Continue. Chúng ta cũng có thể cần phải vấn đáp các thắc mắc cấp quyền để chấp nhận truy cập. Dịp này, điện thoại cảm ứng thông minh của bạn sẽ được xem như một cái máy quét mã QR.
Bước 3: Kết nối điện thoại cảm ứng thông minh với Whats
App Web bằng phương pháp quét mã QR trên máy tính xách tay với năng lượng điện thoại
Bước tiếp nối, hãy quay lại desktop hoặc máy vi tính để kiểm tra website Whats
App Web. Các bạn cần bấm vào vào Click to lớn Reload QR Code để cài đặt lại mã QR mang lại máy quét trên điện thoại. Nếu có ý định sử dụng Whats
App Web tiếp tục trên một chiếc laptop hoặc máy tính để bàn cầm cố định, hãy bảo vệ là bạn đã tích vào mẫu hộp nằm cạnh cụm từ bỏ Keep Me Signed In.
Tiếp theo, hướng lắp thêm quét QR trên smartphone sang mã QR bên trên Whats
App Web để quét mã.
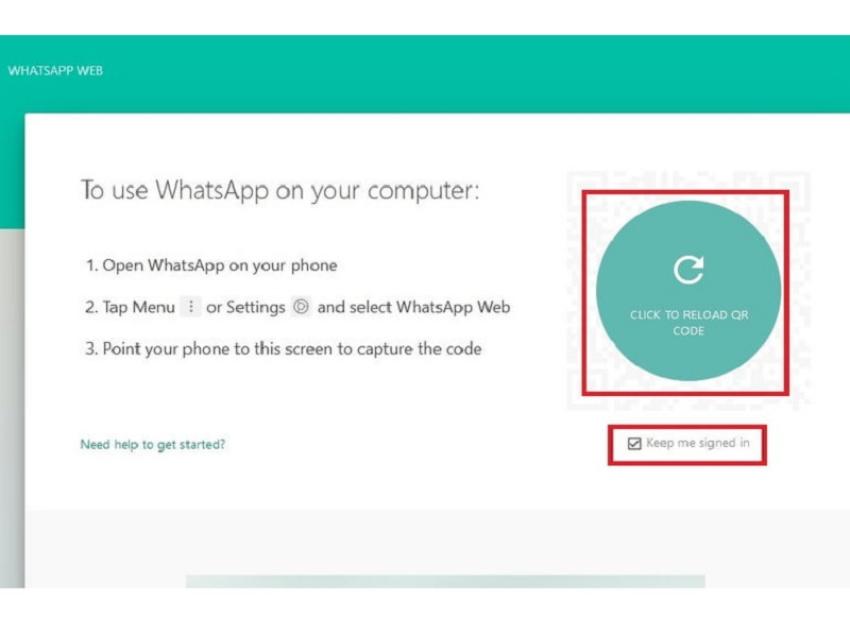
Quét mã QR.
Bước 4: bắt đầu sử dụng Whats
App trên máy vi tính hoặc máy tính để bàn
Khi sẽ quét dứt mã QR với điện thoại, vận dụng Whats
App Web đang ngay lập tức xuất hiện thêm trên trình chăm sóc web, hiển thị các tương tác và cuộc trò chuyện gần đây của bạn.
Nhấp chuột vào biểu tượng Message Bubble nằm ở bên trái màn hình hiển thị để bắt đầu cuộc truyện trò mới.
Xem thêm: Những câu chúc hay vào buổi sáng hay cho người yêu, bạn bè mới 2023
Nhấp con chuột vào hình tượng dấu cha chấm để kết nối với những cài đặt, sửa đổi hồ sơ hoặc đăng xuất. Nếu đấy là lần trước tiên sử dụng Whats
App Web, các bạn sẽ nhận được các thông báo về lời nhắn mới bằng cách bấm chuột vào Turn On Desktop Notifications nằm tại bên trái màn hình.
Những cách thức khác
Ứng dụng Whats
App bên trên desktop
Nếu ưa sử dụng phiên bạn dạng desktop của Whats
App cho laptop và máy vi tính để bàn hơn, các bạn hoàn toàn hoàn toàn có thể biến mong ước thành hiện thực bởi mẹo 1-1 giản. Chỉ việc nhớ rằng nó chỉ gồm sẵn đến các laptop Windows và Mac. Vị vậy, thật tệ nếu như bạn không sở hữu 1 trong hai chiếc máy đó. Ngoài ra, chúng ta cũng cần có ứng dụng cầm tay Whats
App đã làm được cài đặt lên trên điện thoại. Chúng ta có thể tải các ứng dụng Whats
App desktop trực tiếp từ trang web Whats
App.
Rambox
Nếu nên một cách công dụng hơn để tổ chức không khí làm việc của mình, Rambox rất có thể là chương trình chúng ta cần. Đây là 1 trong chương trình được thiết kế với theo phong cách bảng điều khiển và tinh chỉnh giúp lưu lại giữ tất cả các ứng dụng của công ty ở một địa chỉ thuận tiện, rất dễ dàng sử dụng. Tài năng hữu ích nhất của chính nó là cơ chế Do not disturb (Không có tác dụng phiền), thứ sẽ chặn toàn bộ các thông báo cho tới khi bạn tắt chế độ đó đi.
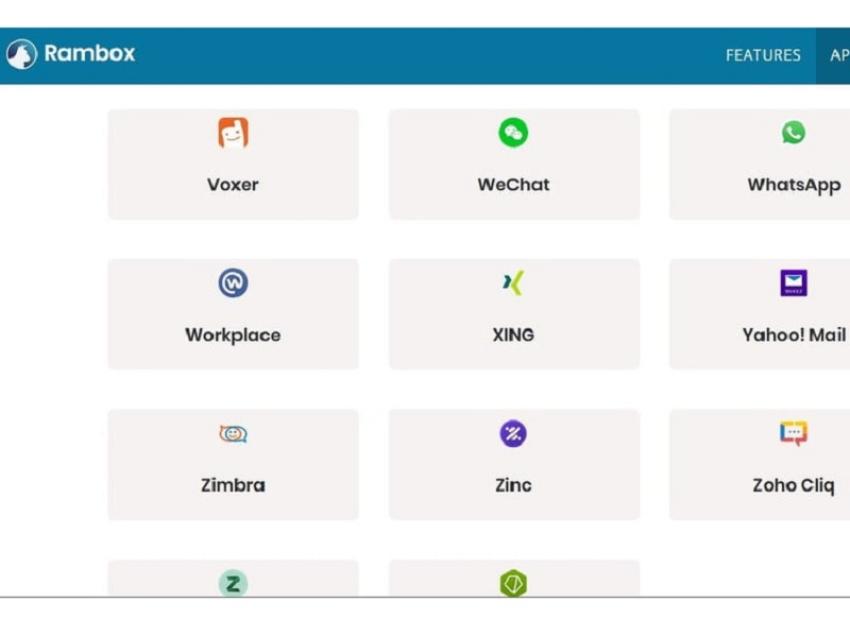
Rambox.
Ứng dụng Rambox có hai nút giá cho mình lựa chọn. Một là phiên phiên bản miễn phí, mang tên Community Edition, có thể chấp nhận được bạn áp dụng 99 ứng dụng cá biệt mà Whats
App là 1 trong những trong số đó.
Tuy nhiên, nếu ứng dụng bạn phải không vận động ở phiên bản miễn phí, thì phiên phiên bản Pro chỉ có mức giá 4 USD từng tháng. Phiên bản chuyên nghiệp hỗ trợ rộng 600 ứng dụng mà Rambox hiện hoàn toàn có thể quản lý. Rambox gồm sẵn mang lại Windows, mac
OS với Linux.
vậy vì nên viết đa số đoạn tin nhắn nhiều năm trên điện thoại thông minh thông qua Whats
App, bạn có thể cài đặt áp dụng này trên máy tính xách tay và sử dụng bàn phím để soạn thảo nội dung dễ dàng hơn.
Whats
App cung cấp nhị giải pháp khác biệt để sử dụng dịch vụ trên thứ tính, bao gồm Whats
App web hoặc tải ứng dụng trên máy tính để bàn (tương say đắm Windows cùng OS X).
Theo trang hỗ trợ của Whats
App, bạn tất cả thể sử dụng sản phẩm Whats
App nếu điện thoại đảm bảo một vào những yêu thương cầu sau: Android, i
OS 8.1 trở lên, Windows Phone 8.0 hoặc 8.1, nokia S60, nokia S40 Evo với Black
Berry hoặc Black
Berry 10.
Đối với Whats
App trên thiết bị tính, điện thoại của bạn vẫn cần đảm bảo gồm kết nối dữ liệu di động hoặc Wi-Fi, bởi vì nền tảng cơ bản sẽ cần phải gồm sự xác nhận từ smartphone. Ví dụ, nếu đang du lịch tại quốc gia khác với điện thoại không tồn tại kết nối, bạn sẽ ko thể sử dụng Whats
App bên trên thiết bị khác.
- Sử dụng Chrome, Firefox, Opera, Safari hoặc Edge truy tìm cập vào địa chỉ https://web.whatsapp.com/.
- Bạn sẽ thấy một mã QR được yêu cầu để quét bằng ứng dụng Whats
App bên trên điện thoại. Ngay mặt dưới mã sẽ thấy hướng dẫn để giúp bạn sử dụng tính năng quét QR bên trên ứng dụng. Ví dụ, trong ứng dụng i
OS bạn hãy chạm vào Settings sau đó chọn Whats
App Web.

Whats
App xong hỗ trợ những thiết bị cũ
Những người dùng đang sử dụng các mẫu iPhone và game android cũ, hiện không hề dùng được được ứng dụng trò chuyện Whats
App do đã trở nên ngưng hỗ trợ.

Tổng biên tập: Nguyễn Ngọc Toàn
Phó tổng biên tập: Hải Thành
Phó tổng biên tập: Đặng Thị Phương Thảo
Phó tổng biên tập: Lâm Hiếu Dũng
Ủy viên Ban biên tập - Tổng Thư ký tòa soạn: è cổ Việt Hưng













