Bạn sẽ xem chủ đề Cách sử dụng Endnote vào Word 2013 được cập nhật mới độc nhất vô nhị trên website Utly.edu.vn. Hi vọng những tin tức mà chúng tôi đã share là hữu ích với bạn. Nếu câu chữ Cách sử dụng Endnote trong Word 2013 hay, ý nghĩa sâu sắc bạn hãy share với bạn bè của mình và luôn theo dõi, ủng hộ chúng tôi để update những thông tin mới nhất.
Bạn đang xem: Cách sử dụng endnote trong word 2013
Tính năng ghi chú trong Word, bạn cần phân biệt sự khác nhau của Footnote và Endnote, giải pháp ghi chú thích bằng Footnote và Endnote .
1. Footnote tốt Endnote là gì?
Footnote tuyệt Endnote sẽ tùy thuộc vào cách trình diễn của bạn vị điểm không giống biệt giữa hai loại ghi chú này là vị trí hiện chú thích. Nếu như Footnote hiện chú giải ở cuối mỗi trang hoặc ngay mặt dưới phần chữ thì Endnote đặt chú giải ở cuối văn bản hoặc mỗi đoạn (section).
Ngoài ra, cả hai kiểu chú thích này đều đặt cam kết hiệu chú thích (dạng số hoặc cam kết tự) ở dạng cỡ chữ nhỏ và nằm bên trên bên phải nội dung cần chú thích. Phần giải đam mê sẽ bí quyết biệt với văn bản bằng dấu gạch ngang dài với ở vị trí tùy chọn.
Tuy nhiên, thông thường bạn sẽ chú giải dạng Footnote hơn Endnote nên bài bác viết chỉ tập trung vào hướng dẫn sử dụng Footnote. Cách sử dụng Endnote hoàn toàn tương tự.
2. Định dạng qua hộp thoại Footnote and Endnote
Tại thẻ References, nhấn vào biểu tượng mũi tên nhỏ ở góc phải của mục Footnotes để mở hộp thoại Footnote and Endnote:
Location: chọn vị trí chú giải khi chèn Footnote, Endnote.
Convert: chuyển đổi chú thích dạng Footnote sang Endnote hoặc ngược lại.
Number format: chọn ký hiệu số hoặc chữ dùng trong chú thích
Custom mark: sử dụng khi cần chú giải bằng cam kết hiệu đặc biệt xung quanh chữ và số.
Start at: chọn số thứ tự khởi đầu cho các chú mê say
Numbering: chọn giải pháp đếm số thứ tự chú thích: liên tục, bắt đầu lại ở mỗi đoạn tuyệt mỗi trang
Apply changes to: nắm đổi định dạng này với đoạn đang chọn xuất xắc toàn bộ văn bản
3. Thêm Footnote vào văn bản
Chọn Insert Footnote trong thẻ References, mục Footnotes để chèn chú giải vào vị trí nhỏ nháy vào văn bản. Sau đó, nhấn để đến vị trí cập nhật chú thích. Làm việc với Endnote cũng tương tự như vậy.
Ngoài ra còn có lệnh chuyển tất cả Footnote thành Endnote nhưng mà bạn có thể làm để chuyển qua lại là gom chú thích dưới từng trang thành tất cả chú thích nằm cuối văn bản ( Footnote thành Endnote ) hoặc ngược lại
Khi bạn nhấn phím Tab trên bàn phím trong lúc đang làm cho việc với Microsoft Word, thì nhỏ trỏ chuột của bạn sẽ di chuyển đến một vị trí cụ thể được gọi là điểm dừng tab (Tab Stop). Những tab này thường được sử dụng để thụt lề những đoạn, nhưng chúng cũng có thể được sử dụng cho các mục đích khác nhau, ví dụ như tạo list một tuyệt nhiều cột văn bản. Bài bác viết này sẽ hướng dẫn mang đến bạn bí quyết thay đổi thiết lập đặt tab mặc định vào Word cũng như bí quyết tạo, nắm đổi hoặc xóa tab trong Word bằng thước đo (Ruler).
Chú ý: Hướng dẫn trong bài xích viết này còn có thể áp dụng cho các phiên bản Microsoft Word 2019, 2016, 2013, 2010 với Office 365.
Có bao nhiêu loại tab trong Word?
Tab trái: văn bản sẽ được căn về mặt phải của điểm dừng tab. (Đây là loại tab thường được dùng phổ biến nhất).
Tab giữa: Văn bản được căn giữa trung tâm.
Tab phải: Văn bản sẽ được mở rộng về bên trái của điểm dừng tab.
Tab thập phân: căn chỉnh văn bản dựa trên số thập phân đầu tiên được đặt bên trên điểm dừng tab.
Tab thanh: tạo một đường thẳng đứng ở điểm dừng tab và không có tác dụng định vị văn bản mà nó thường được sử dụng để định dạng list có nhiều cột dữ liệu.
Thụt lề loại đầu tiên: Lựa chọn này nằm ở đầu thước, có tác dụng chất nhận được bạn thụt lề văn bản ở cái đầu tiên của đoạn văn.
Thụt đầu dòng treo: Lựa chọn này nằm ở cuối thước, tất cả tác dụng có thể chấp nhận được bạn thụt lề văn bản ở loại thứ hai của đoạn văn với tất cả các dòng sau đó.
Hướng dẫn cầm đổi tab mặc định trong Word
Theo cài đặt đặt mặc định, Word sẽ di chuyển nhỏ trỏ chuột của bạn nửa ich sang bên phải lúc bạn nhấn phím Tab trên keyboard của thứ tính. Mặc dù nhiên, bạn cũng bao gồm thể cố đổi độ nhiều năm của tab trái mặc định cơ mà không cần phải tạo một tab mới.
Các bước hướng dẫn sau đây chỉ ảnh hưởng đến tài liệu hiện tại của bạn. Nếu như bạn muốn rứa đổi tab mặc định vào tương lai, bạn phải sửa đổi mẫu shop chúng tôi của mình.
Bước 1: Lựa chọn thẻ trang chủ trên thực đơn chính.
Xem thêm: Hợp âm vầng trăng cổ tích - lời bài hát vầng trăng cổ tích
Bước 2: Chọn biểu tượng Mũi thương hiệu nhỏ trong đội Paragraph.
Cách tạo, thay đổi, xóa Tab bằng thanh thước Ruler của Word
Cách tạo tab (dòng chấm) bằng thước kẻ trong Word
Đầu tiên, bạn cần phải biết phương pháp bật thước kẻ (Ruler) trong Word. (Bỏ qua 3 bước đầu tiên nếu như tài liệu của bạn đã hiển thị thanh thước kẻ).
Bước 1: Chọn thẻ View trên thực đơn chính.
Bước 2: Lựa chọn Ruler trong team Show.
Chú ý: Nếu như bạn không chọn tất cả hoặc một phần tài liệu của bạn trước khi bắt đầu tạo tab mới thì hành động này chỉ áp dụng đến đoạn mà con trỏ chuột của bạn hiện đang trỏ tới hoặc nội dung mới được viết ra.
Bước 4: Nhấp vào biểu tượng tab ở phía mặt trái màn hình của bạn mang đến đến khi nào nó chuyển đến loại tab mà lại bạn muốn áp dụng mang lại văn bản của mình. (Bạn có thể di con trỏ chuột vào từng cam kết hiệu để hiểu rõ hơn tính năng của chúng hoặc coi lại mục các loại tab vào Word ở phần đầu của bài xích viết này).
Nếu như bạn muốn thực hiện cố gắng đổi vị trí của điểm dừng tab cùng áp dụng mang đến tất cả văn bản được định dạng với tab đó thì bạn chỉ cần chọn văn bản đó.
Tiếp theo, hãy sử dụng nhỏ trỏ chuột cùng kéo điểm dừng đến vị trí mới trên thanh Ruler. Nếu nhỏ trỏ của bạn hiện đang ở vào một đoạn được định dạng bằng tab đó, thì nó sẽ tự động được cập nhật.
Bước 1: Đảm bảo rằng không có văn bản hoặc nội dung không giống được chọn.
Bước 2: Kéo biểu tượng tab xuống dưới và buông chuột ra. Cài đặt tab trước đó của bạn sẽ được gỡ bỏ.
Ghi chú: Nếu như bạn vô tình xóa nhầm một tab, hãy tức thì lập tức nhấn phím tắt Ctrl + Z trên bàn phím để hoàn tác làm việc xóa.
Vừa rồi là bài bác viết hướng dẫn mang lại bạn 2 biện pháp đặt tab vào Word (hay còn được gọi là tạo cái chấm trong Word) hối hả và khôn cùng đơn giản. Cám ơn bạn đã theo dõi bài xích viết của chúng tôi.
Khi tiến hành soạn thảo những file văn bạn dạng Word, báo cáo, luận án, ... Hẳn chúng ta đã từng thấy có những tài liệu bao gồm chú say đắm ở chân trang hoặc cuối bài bác viết. Với bài xích hướng dẫn này các bạn sẽ biết cách để tạo Footnote, Endnote, ghi chú ở footer hoặc cuối tài liệu trong Word 2013.Phiên bạn dạng Office Word 2013 là phiên bạn dạng mới tuyệt nhất của ứng dụng văn phòng khét tiếng Microsoft Office. Cùng với những kỹ năng mà phiên bản này hỗ trợ bạn có thể làm các điều thú vị mang đến file văn phiên bản của mình trong các số ấy có tính năng chèn chú thích cho những file word khôn cùng hiệu quả.
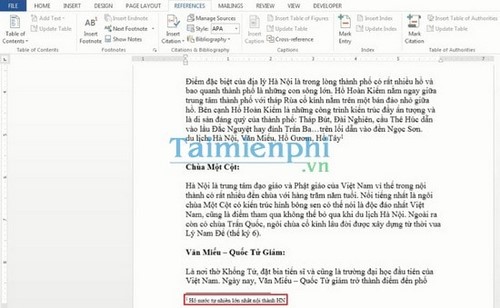
Bạn có thể chèn thêm các chú say mê khác cho những từ khác:
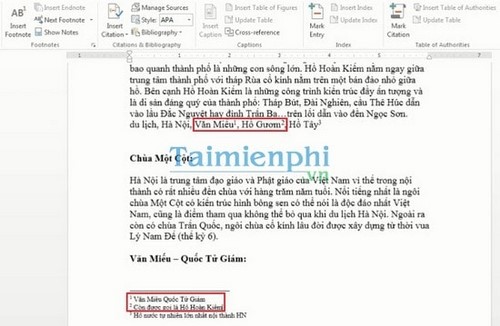
Bước 3 : Để xóa đi 1 ghi chú nào kia thì chúng ta chỉ vấn đề xóa đi chữ số nhỏ ở cạnh chữ chúng ta chèn chú giải là ghi chú sẽ tự động mất đi:
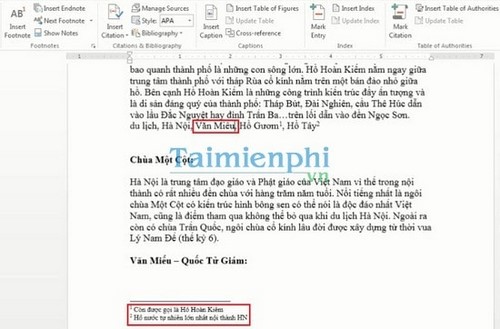
Bước 4 : Để chuyển tổng thể chú đam mê trên các trang thành chú thích nằm tại cuối tệp tin word thì bạn click vào biểu tượng nhỏ tuổi như trong hình sau và lựa chọn Convert:
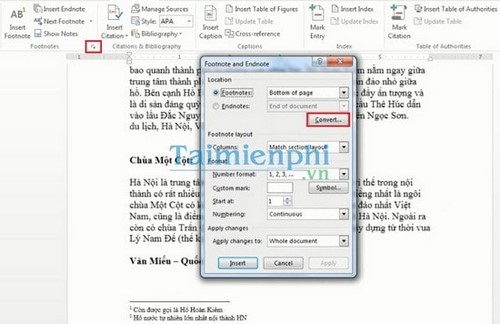
Tiếp theo bạn chọn Convert all footnotes to lớn endnotes:
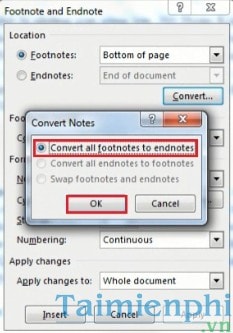
Lúc này toàn bộ các chú thích sẽ đưa hết xuống cuối file word của bạn:
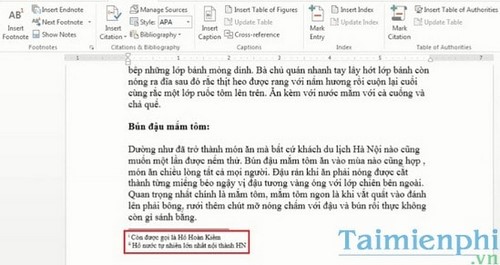
Bước 5 : Để chèn chú giải vào cuối nội dung bài viết ngay từ đầu thì các bạn để bé trỏ loài chuột ở ngay lập tức sau từ mong muốn chèn chú giải rồi vào tab REFERENCES và lựa chọn Insert Endnote:
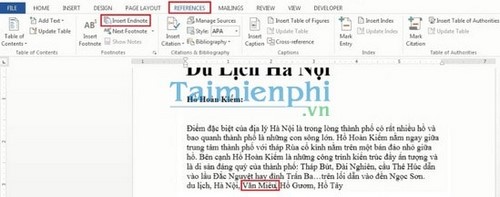
Lúc này con trỏ chuột sẽ đưa xuống cuối file văn bạn dạng để bạn gõ chú giải vào:
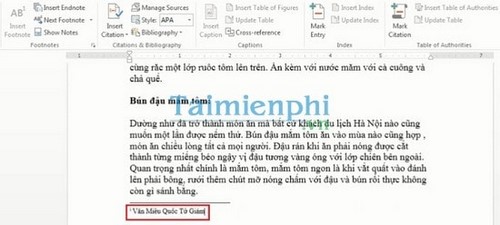
Bước 6 : Để chuyển toàn bộ chú thích nằm tại cuối tệp tin word thành ghi chú trên các trang thì chúng ta click vào biểu tượng nhỏ tuổi như vào hình sau và lựa chọn Convert:
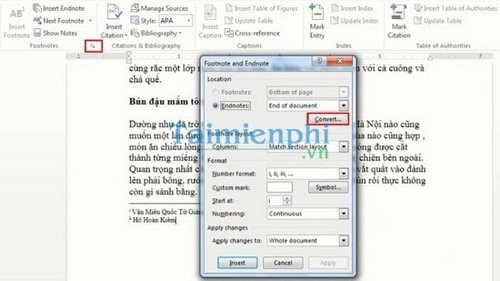
Tiếp theo chúng ta chọn Convert all endnotes khổng lồ footnotes:
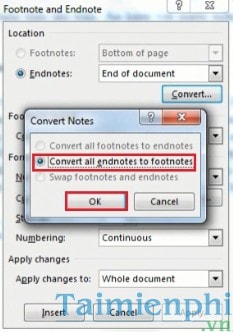
Lúc này toàn bộ các chú giải sẽ chuyển trở lại những trang mà bao gồm từ được bạn ghi chú thích:
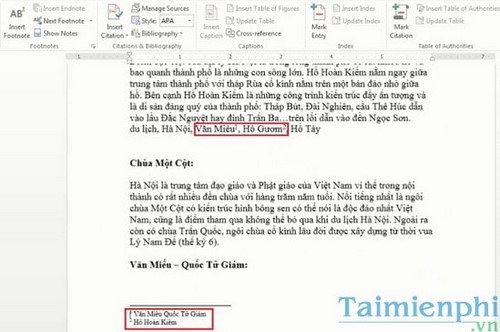
Vậy là các bạn đã biết cách để tạo Footnote, Endnote, ghi chú ở dưới trang hoặc cuối tư liệu trong Word 2013 rồi đó. Mẹo nhỏ này sẽ giúp bạn tạo nên được một tệp tin văn bản đầy đủ hơn cùng còn hoàn toàn có thể tạo buộc phải những cuốn sách ebook bảo vệ nội dung và quality hơn vô cùng nhiều.
https://mailinhschool.edu.vn/tao-footnote-endnote-chu-thich-o-cuoi-trang-hoac-cuoi-tai-lieu-2352n.aspx sản xuất chú đam mê trong Excel bao gồm khác với giải pháp tạo ghi chú trong Word, để tìm hiểu được sự việc này, chúng ta hãy cùng cửa hàng chúng tôi thực hiện công việc tạo chú giải trong Excel qua bài bác thủ thuật tiếp sau nhé.













