Bạn vẫn vô tình xóa mất file dữ liệu quan trọng khi không gửi đi, hay chưa kịp lưu trữ cùng không biết phương pháp tìm lại file đang xóa. Bài viết sau đây Phúc Anh đang mách chúng ta 5 cách khôi phục file vẫn xóa trên sản phẩm tính đơn giản và kết quả nhất.
Khôi phục file vẫn xóa vào mục Recycle Bin
May mắn khi tệp tin dữ liệu của người tiêu dùng vẫn còn trong Recycle Bin (thùng rác), bạn có thể dễ dàng phục sinh lại file bằng phương pháp sau:
Bước 1: Mở mục Recycle Bin trên thứ tính
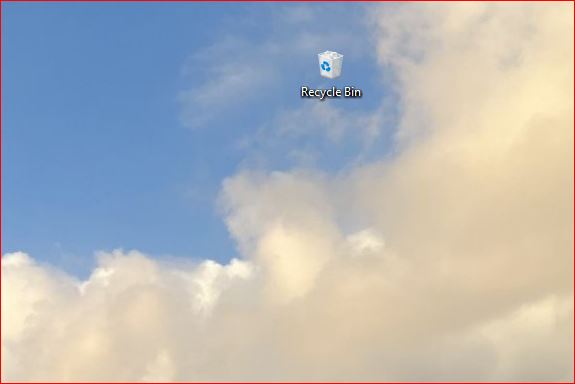
Bước 2: chọn file chúng ta cần khôi phục và nhấp chuột phải. Lựa chọn Restore
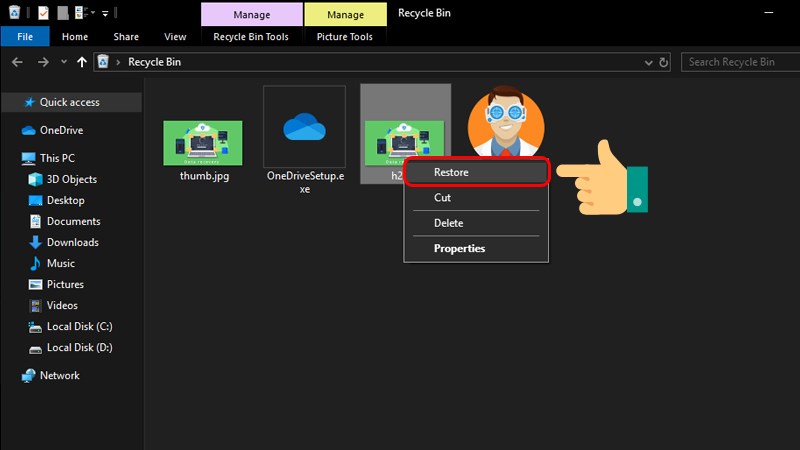
Bước 3: lúc này file đã làm được khôi phục quay trở lại vị trí trước đó.
Bạn đang xem: Cách phục hồi file đã xóa
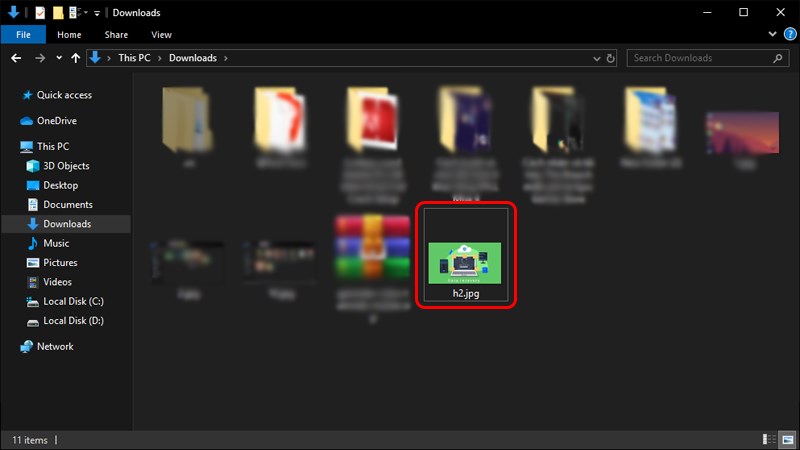
khôi phục tài liệu đã xóa trên thứ tính bằng tệp tin History
Tính năng phục hồi file đang xóa bởi File History chỉ thực hiện cho hệ quản lý từ Windows 10 trở lên. Với giải pháp này được cho phép người dùng tìm kiếm và phục sinh các bạn dạng sao giữ đã sản xuất từ trước đó.
Bước 1: Tại thực đơn Start bạn gõ kiếm tìm kiếm File History
Bước 2: Kích chọn vào mục Restore your tệp tin with file History
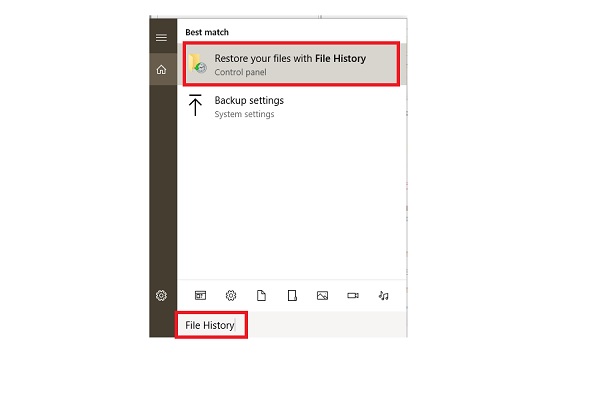
Bước 3: Trong cửa sổ File History search kiếm thư mục tàng trữ file các bạn đã xóa
Bước 4: Kích lựa chọn Restore trọng tâm để phục hồi file đã xóa về vị trí ban đầu
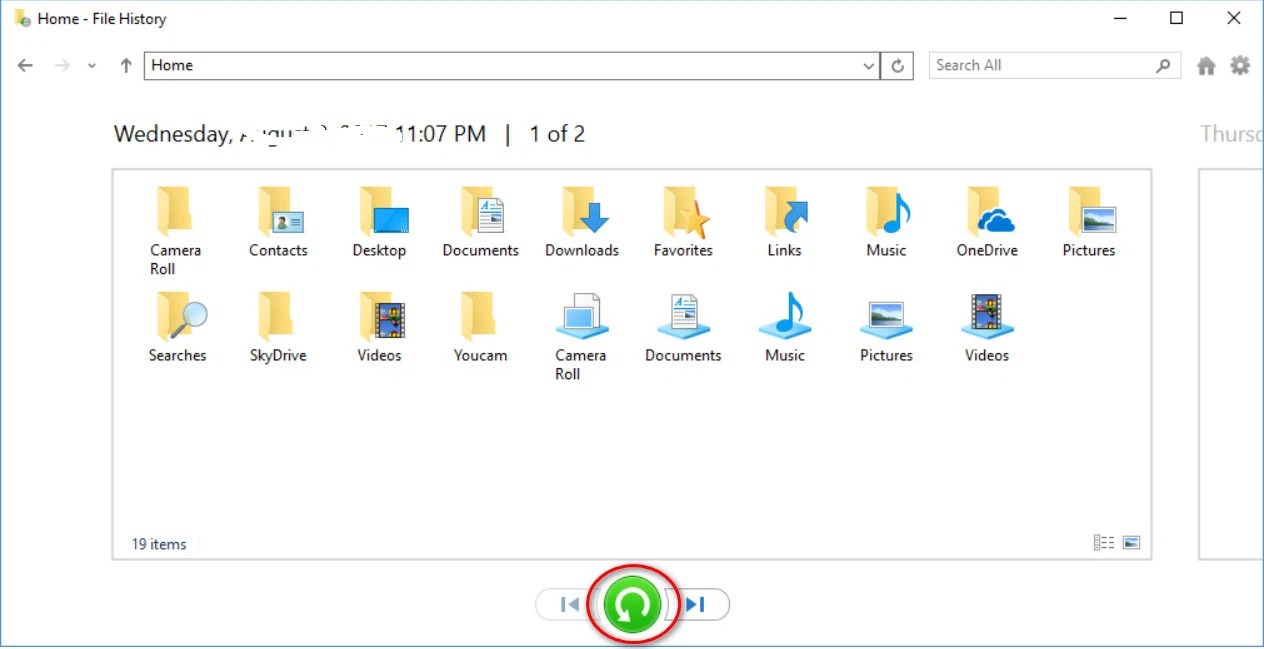
Lưu ý: nếu bạn không thấy hiển thị thư mục, đó có thể là do các bạn chưa bật tài năng File History và các thư mục chưa được sao lưu.
Khôi phục file vẫn xóa bằng Windows file Recovery
Windows file Recovery là ứng dụng phục sinh dữ liệu dành cho Windows rất có thể giúp người dùng lấy lại dữ liệu mà bản thân vô tình xóa mất.
Để áp dụng Windows file Recovery bạn có thể tải xuống trên Windows Store. (Thiết bị của doanh nghiệp cần sử dụng Windows 10 phiên bản 2004 trở lên trên hoặc Windows 11)
Bước 1: Mở Windows tệp tin Recovery từ thực đơn Start
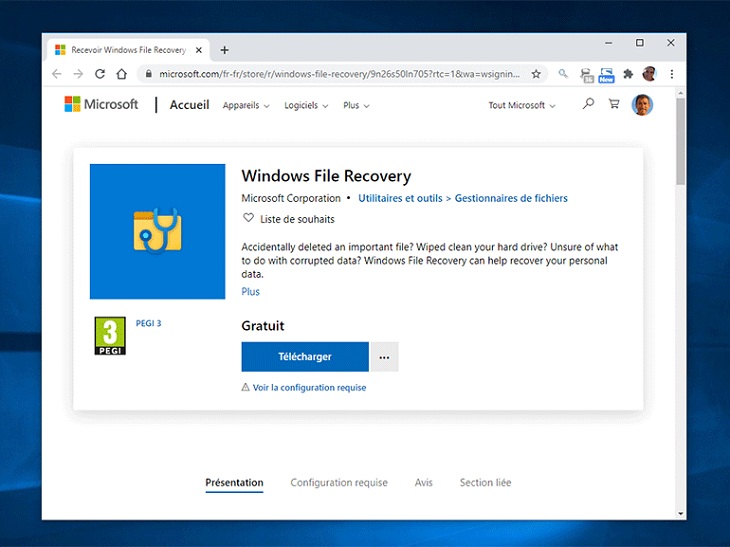
Bước 2: Nhập vào cú pháp sau đây:
winfr ::/n users\
- tên ổ đĩa đựng thư mục bị xóa: nơi lưu trữ file trước khi chúng ta vô tình xóa.
- tên ổ đĩa chứa thư mục khi phục hồi: nơi tàng trữ file khi chúng ta phục hồi lại, thường xuyên là ổ đĩa khác.
- Dạng tệp tin lưu trữ: được chia thành regular cùng extensive, thường thì sẽ là tệp tin regular.
- thương hiệu thiết bị: tên các bạn đặt cho máy tính của mình.
Ví dụ: file tên huongdan.docx sinh hoạt thư mục Documents trong ổ C. Chúng ta nhập vào cú pháp như sau:
winfr C:D:/regular/n usersadmindocumentshuongdan.docx
Hoặc: winfr C:D/regular/n huongdan.docx
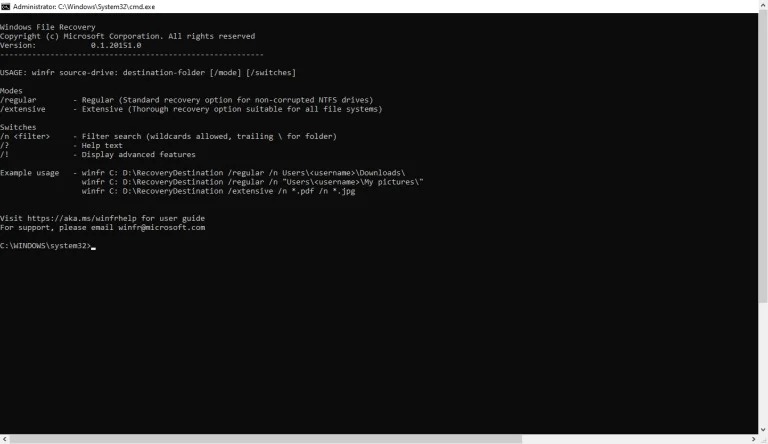
Bước 3: dìm Enter cùng đợi vận dụng kiểm tra hệ thống
Bước 4: sau khi ứng dụng tra cứu thấy thành công file. Bạn thường xuyên nhập Y nhằm Windows file Recovery liên tiếp thực hành quá trình khôi phục file.
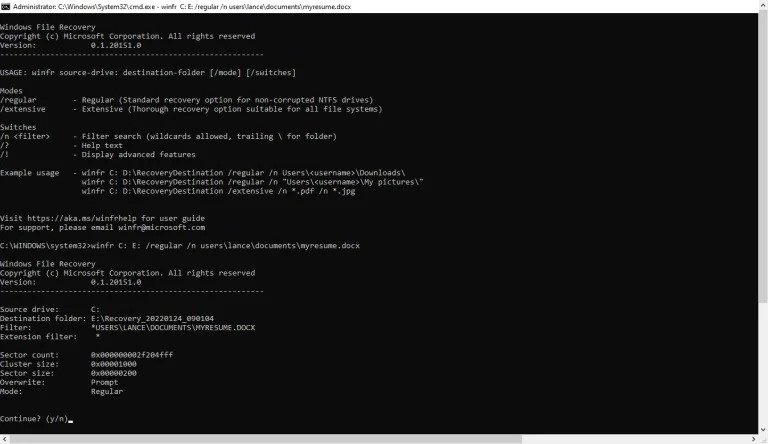
Bước 5: sau thời điểm khôi phục thành công, áp dụng sẽ hiển thị chiếc địa chứa file được khôi phục.
Bước 6: liên tục nhập Y để vận dụng hướng dẫn các bạn đến file đã khôi phục.
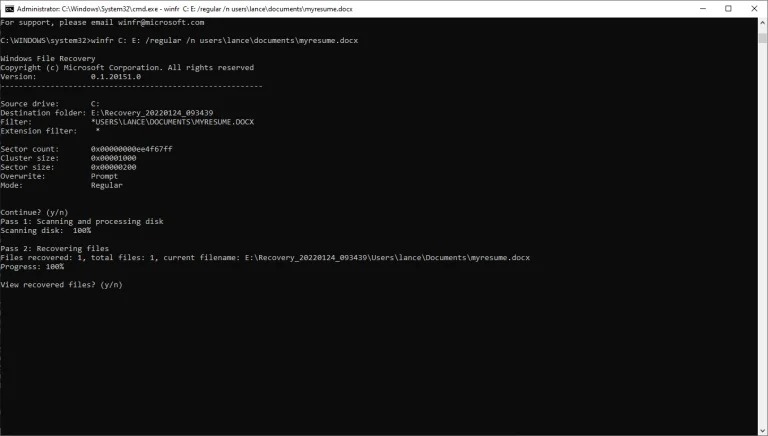
Khôi phục file đã xóa bởi Command Prompt
Bước 1: search kiếm CMD trên searchbar. Nhấp chuột phải và chọn Run as Administrator
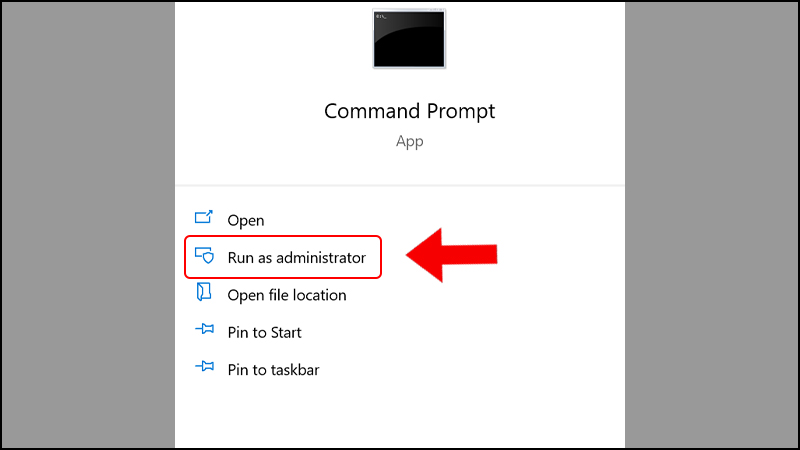
Bước 2: Nhập vào dòng lệnh có cấu tạo như sau với nhấn Enter
chkdsk X :/f
Trong đó: “X” là ổ cứng của bạn có khoảng tầm trắng sau dấu hai chấm. (Ví dụ: chkdsk E :/f)
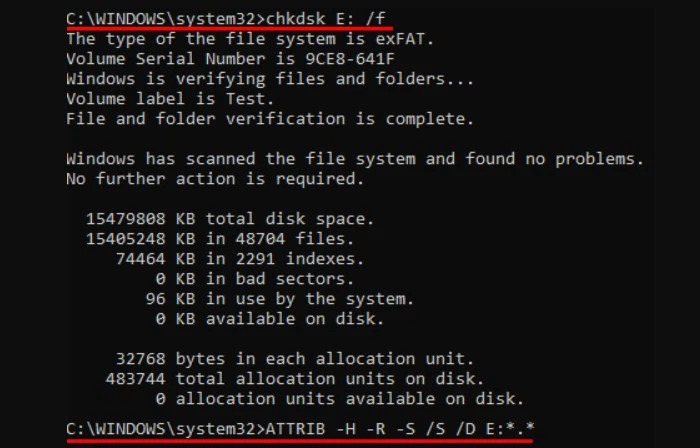
Bước 3: Gõ cái lệnh khôi phục file sau đây vào CMD với nhấn Enter chờ quá trình khôi phục diễn ra.
attrib -h -r -s /s /d X:*.*
Trong đó: “X” là ổ đĩa bạn muốn lưu trữ file khôi phục. (Ví dụ: attrib -h -r -s /s /d C:*.*)
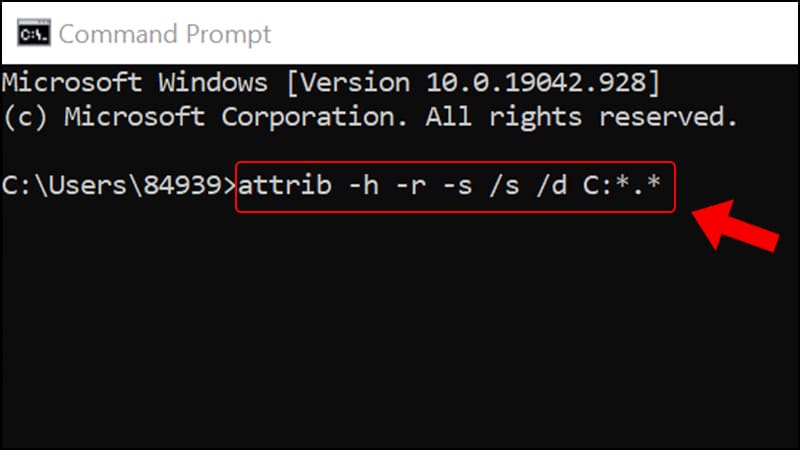
Khôi phục file đã xóa bằng phần mềm khác
Ngoài phần lớn cách đơn giản dễ dàng trên chúng ta có dễ dàng thực hiện, Ta có thể khôi phục file đã xóa shift + delete bằng các phần mềm thứ 3 không giống để khôi phục lại file vẫn xóa trên vật dụng tính.
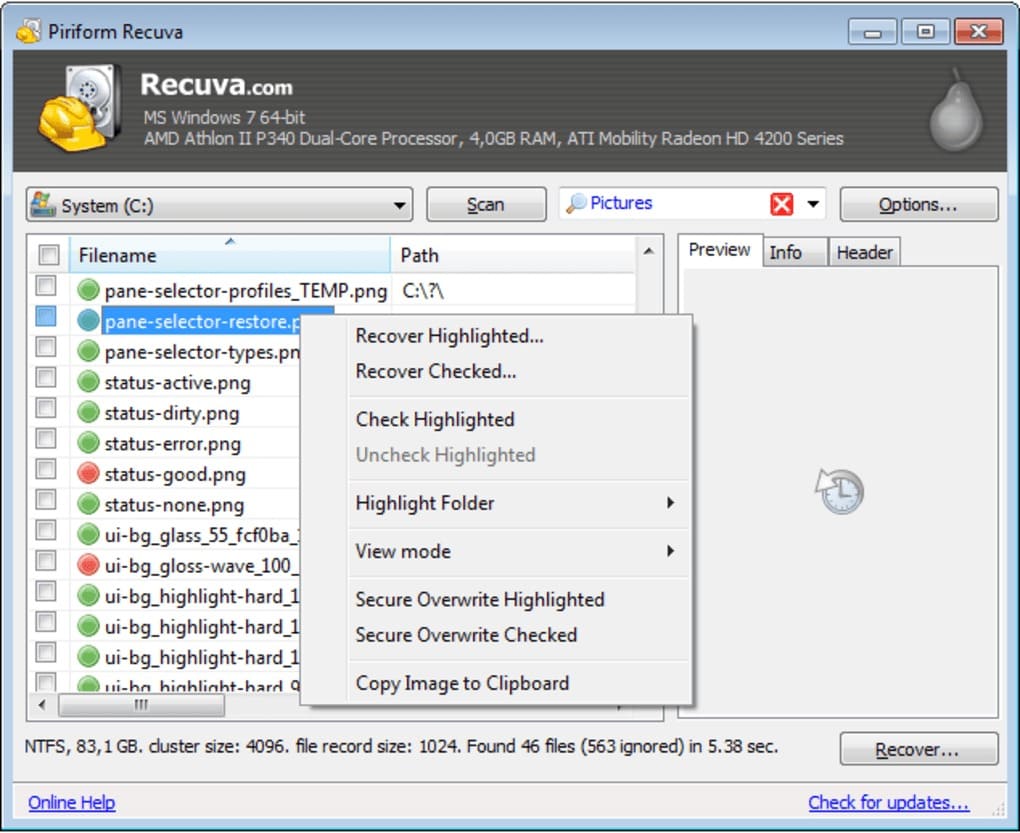
Phúc Anh nhắc nhở 1 số phần mềm uy tín giúp đỡ bạn lấy lại file tài liệu đã xóa:
- Disk Drill Data Recovery
- Recuva
- R-Studio
- Ease
US Data Recovery Wizard
- …
Trên trên đây Phúc Anh đã gợi nhắc đến các bạn 5 cách phục sinh file đã xóa trên thứ tính dễ dàng và đơn giản và hiệu quả nhất. Mong muốn các các bạn sẽ thực hiện thành công xuất sắc và đem lại file tài liệu của mình. Để xem thêm các thành phầm máy tính, laptop với mức giá thành ưu đãi chúng ta có xem thêm chi tiết hoặc mang đến với Showroom Phúc Anh để nhấn được tứ vấn nhanh nhất nhé!

Nếu đã từng có lần xóa nhầm một tập tin hoặc văn bản trong tập tin, cứng cáp bạn đã và đang chán nản vô cùng và sẽ càng vô vọng hơn lúc ấy là công việc mà chúng ta đã làm trong không ít ngày, những tuần hoặc thậm chí còn là nhiều tháng. May thay, xóa đi một tập tin chưa phải là điều gì quá ghê gớm. Thật ra, trong không ít trường hợp, tập tin kia ẩn bản thân trong thùng rác rưởi và có thể được khôi phục dễ dàng.
Xem thêm: Yên Chi Tế Công - Yên Chi Trong Tế Công Phiên Bản 1995
Nếu đã từng có lần xóa nhầm một tập tin hoặc nội dung trong tập tin, dĩ nhiên bạn đã và đang chán nản khôn cùng và đang càng vô vọng hơn khi đó là quá trình mà chúng ta đã làm trong vô số ngày, các tuần hoặc thậm chí còn là các tháng. May thay, xóa đi một tập tin không hẳn là điều gì quá kinh gớm. Thật ra, trong vô số trường hợp, tập tin đó ẩn mình trong thùng rác rến và hoàn toàn có thể được khôi phục dễ dàng.
Tìm trong Recycle Bin
Chỉ bắt buộc nhấp lưu ban vào Recycle Bin hoặc thùng rác rến là bạn có thể thấy phần đông thứ bên trong. Các bạn có tìm được thứ bạn nghĩ tôi đã xóa đi không? chỉ việc kéo nó quay trở về màn hình laptop và thay là xong. Nếu như nó ko ở vào thùng rác rến thì vẫn còn nhiều cách thức khác mà bạn có thể thử để phục sinh một tập tin vẫn xóa. Hi vọng là các bạn có triển khai sao lưu gần đây. Giả dụ có, bạn cũng có thể khôi phục phiên bản trước của tập tin qua chức năng khôi phục trong phần sao lưu. Nó rất có thể chỉ là bạn dạng cũ của ngày xưa, dẫu vậy mất một ngày còn rộng mất tất cả.Cách khôi phục tập tin bị xóa bởi File History
Nếu chưa phải bạn sẽ sao lưu, hy vọng là bạn đã nhảy File History Backup. Nếu bạn đang thực hiện Windows* 10, hãy lựa chọn nút Start, lựa chọn Settings > Update và security > Backup > địa chỉ cửa hàng a drive, sau đó lựa chọn một ổ đĩa rời hoặc địa điểm mạng nhằm lưu tập tin sao lưu của bạn.
Để phục sinh tập tin giỏi thư mục quan liêu trong bị mất đó:
Nhập Restore files trong ô search kiếm bên trên thanh tác vụ, tiếp nối chọn Restore your files with tệp tin History.Tìm tập tin mà các bạn cần, tiếp đến sử dụng mũi tên nhằm xem tất cả các phiên bản của nó.Khi chúng ta tìm thấy phiên bạn dạng mà mình cần, lựa chọn Restore nhằm lưu vào vị trí ban sơ của nó. Để lưu vào một trong những vị trí khác, dấn giữ (hoặc nhấn loài chuột phải) vào Restore, lựa chọn Restore to, sau đó lựa chọn 1 vị trí mới.Chưa sao lưu?
Nếu các bạn không có bạn dạng sao giữ nào và tập tin cũng không có trong thùng rác, chúng ta có thể thử một số chương trình khôi phục tập tin miễn phí hoặc có tính tổn phí như Piriform Recuva* hoặc Stellar Data Recover*.
Một giải pháp khác là Disk Drill*, một hình thức khôi phục thuở đầu được kiến tạo cho Mac* và bây giờ đã gồm trên Windows. Nó cung ứng trợ hỗ trợ cho những sự chũm như mất phân vùng, định hình lại ổ cứng, thiết yếu khởi rượu cồn lại, vô tình xóa, và nhiều sự cố gắng khác.
Một kỹ năng khác yêu cầu xem xét: chúng ta có gửi tập tin qua e-mail đến ai không? chúng ta có lưu lại một bạn dạng sao trên những dịch vụ đám mây như Drop
Box*, i
Cloud* xuất xắc Sky
Drive* không? nếu vậy, chúng ta cũng có thể lấy được một bản sao từ khu vực đó. Một lần nữa, mặc dầu bạn không đủ một số thay đổi gần trên đây nhất, mà lại vẫn xuất sắc hơn là mất hết.
Dù chúng ta tiếp cận cách nào thì cũng có tương đối nhiều lựa chọn cho mình sau khi xóa nhầm hình ảnh, tài liệu, bảng tính, report hoặc những tập tin khác. Với hãy chế tạo những bạn dạng sao lưu để lần sau, khi chúng ta cần tìm lại một tập tin bị xóa, bạn sẽ có thêm nhiều lựa lựa chọn hơn.
Đối với các lựa chọn laptop mới, hãy tróc nã cập hệ thống Máy tính cùng Thiết bị (Computer Systems and Devices). Đó là nơi rất tốt để tìm toàn bộ các hệ thống máy tính chạy bằng technology của mailinhschool.edu.vn. Pháp luật này dễ thực hiện và rất có thể giúp bạn ra quyết định chọn chiếc máy vi tính mới nào cho cân xứng với nhu cầu của bản thân nhất.













