Sử dụng hàm cùng trừ trong Excel giúp việc đo lường và thống kê trong bảng nhanh chóng, thiết yếu xác. Tự đó, người dùng cũng tiết kiệm thời gian, sức lực hơn. Bạn đang xem: Cách làm phép cộng trong excel
Các hàm cùng trừ vào Excel hay được sử dụng thịnh hành trong phần mềm thống kê giám sát này. Đặc biệt là hàm trừ vào Excel. Dưới đây, Teky sẽ giải đáp bạn chi tiết các phương pháp để trừ trong Excel mau lẹ bằng hàm và các toán tử. Chúng ta có thể tham khảo để áp dụng được kết quả hơn trong công việc cũng như học hành của mình.
Hiểu cố kỉnh nào về hàm cộng trừ vào Excel?
Thực tế thì hàm cộng trừ vào Excel ko được hỗ trợ. Người dùng phần mềm hoàn toàn có thể sử dụng các dấu “+” hoặc che dấu “-“ để tiến hành phép tính. Kế bên ra, việc áp dụng hàm SUM cũng là giải pháp tối ưu. Để rất có thể tiến hành tính toán trong bảng tính này một cách thiết yếu xác.

Cách áp dụng hàm trừ trong excel đối chọi giản, hiệu quả
Có nhiều cách để áp dụng hàm trừ vào excel mà đa số người vẫn chưa biết. Nếu bạn là “tân binh” và đang gặp mặt khó khăn với các phép tính này. Thì hãy tham khảo những cách cơ bạn dạng dưới trên đây để áp dụng phép trừ hiệu quả nhất lúc tính toán.
Sử dụng toán tử để triển khai phép trừ vào Excel
Cách áp dụng phép trừ trong Excel này cũng rất đơn giản. Bạn chỉ cần đặt trước phép toán dấu “=”. Sau đó, bạn thực hiện nhập ô tham chiếu xuất xắc số cần trừ cùng kết hợp với toán tử là vết “-“ để có thể xong xuôi phép toán trừ vào Excel được dễ dàng nhất.
Ví dụ, bạn cần thực hiện phép trừ cùng với số đôi mươi – 8. Theo đó, chúng ta có thể nhập các số thẳng vào bảng Excel theo bí quyết “=20-8”. Cuối cùng, bạn chỉ cần nhấn Enter là trên ô tham chiếu đang xuất hiện kết quả của phép trừ.
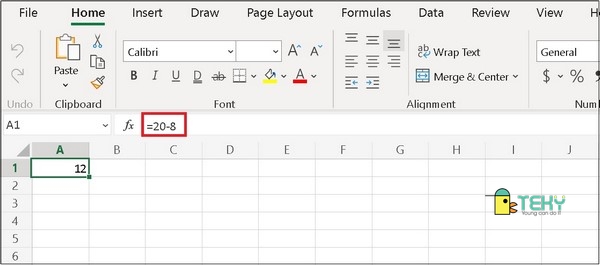
Thực hiện hàm tính trừ trong excel với rất nhiều ô
Bạn cũng rất có thể thực hiện hàm tính trừ trong excel với yêu cầu trừ những ô thuộc lúc. Cách làm cũng không thật phức tạp. Bạn chỉ việc lấy giá bán trị nằm tại vị trí ô tham chiếu đầu tiên trừ cho những giá trị sống ô tham chiếu còn sót lại và thừa nhận Enter là xong.
Ví dụ rõ ràng như sau: Yêu cầu trong bảng có tổng của 5 nhiều loại trái cây gồm: cam, xoài, Táo, ổi và thanh long. Tuy nhiên, bài toán cho hiệu quả của 4 nhiều loại trái cây với tổng, yêu cầu tính số trái thanh long. Với yêu ước này, bạn phải nhập cách làm cụ thể: “=A2-B2-C2-D2-E2” như hình dưới. Sau đó, chúng ta nhấn Enter để ra tác dụng của Thanh long.
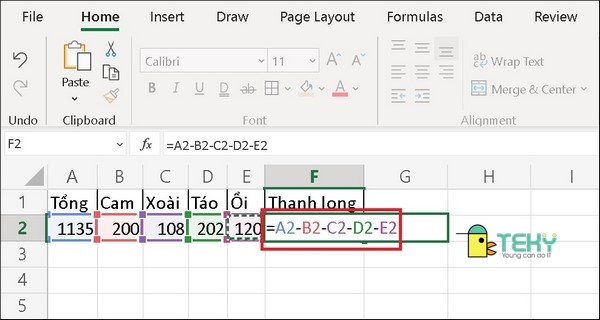
Đáp án của bài xích toán sau khi áp dụng hàm cộng trừ trong excel các ô như sau:
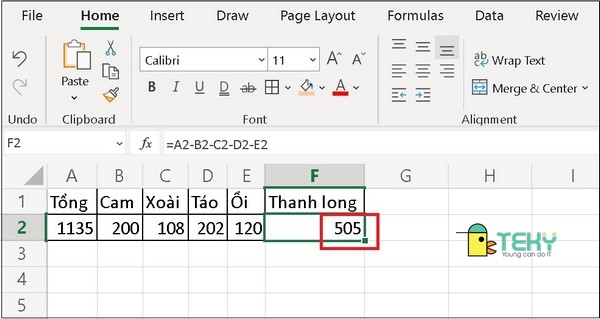
Cách thực hiện hàm SUM để trừ vào Excel
Ít ai biết rằng, SUM cũng là một hàm cộng trừ vào excel được sử dụng rất thịnh hành hiện nay. Ráng vì câu hỏi dùng toán tử thì bạn cũng có thể dùng hàm SUM nhằm tính các phép trừ. Đây là hàm trừ có đk trong excel với kĩ năng ứng dụng rất phổ biến. Có thể hiểu rõ hơn về bài toán dùng hàm SUM để tính phép trừ bằng một số trong những ví dụ sau:
Ví dụ 1: các bạn nhập vào bảng tính Excel công thức: =A1-SUM(B1:E1) như hình dưới.
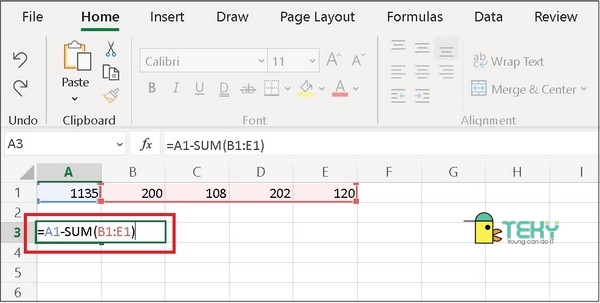
Sau đó, bạn thực hiện nhấn Enter nhằm hiển thị kết quả phép trừ để sở hữu được công dụng như hình:
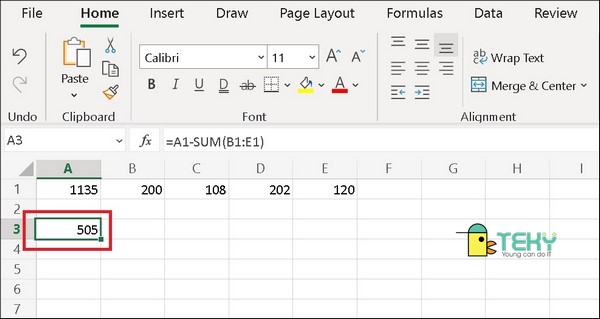
Ví dụ 2: bạn có thể thực hiện tại phép trừ bằng hàm SUM như một hàm cộng trừ trong excel solo giản. Đầu tiên, bạn nhập phương pháp với những dấu “-“ ở trước những đối số. Biện pháp này sẽ giúp đỡ bạn đổi thay đối số thành hạng âm. Công thức được tính là =SUM(A1;-B1;-C1;-D1;-E1).
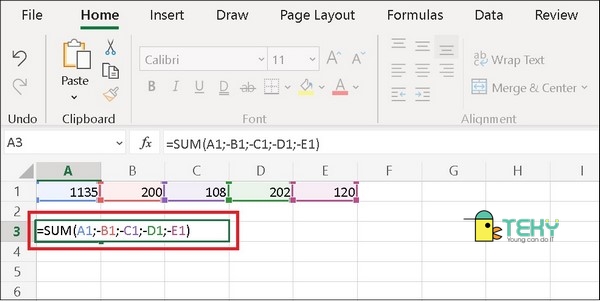
Bạn liên tiếp nhấn nút Enter để có được tác dụng của phép trừ như sau:
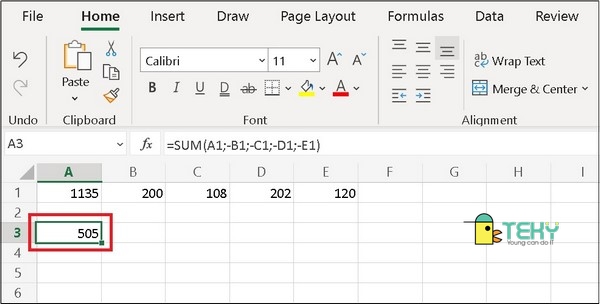
Sử dụng hàm tính trừ trong excel nhằm tính tỉ lệ thành phần %
Muốn tính tỉ trọng % chúng ta cũng có thể sử dụng hàm SUM như hàm tính trừ vào excel hoặc sử dụng dấu “-“. Tuy nhiên, cách này chỉ áp dụng cho các dữ liệu đã tất cả sẵn tỉ trọng %. Đối với những trường hợp chưa xuất hiện tỉ lệ % thì bạn chỉ cần tiến hành thêm vết % vào sau những giá trị để việc giám sát được dễ dãi và thiết yếu xác. Dưới đấy là ví dụ để bạn có thể hiểu rõ hơn về cách tính trừ trong Excel này.
Ví dụ: Yêu mong tính số % của học sinh có hạnh kiểm đạt trung bình trong bảng tính sau:
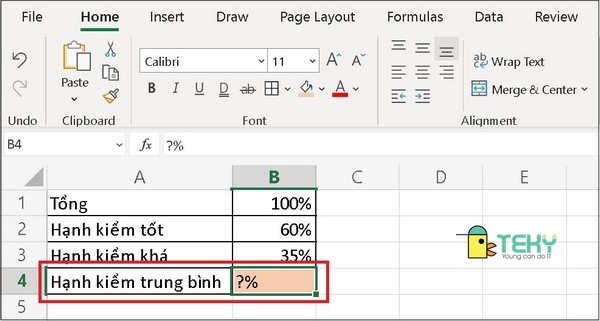
Với yêu cầu này, bạn cũng có thể dùng dấu “-“ hoặc hàm SUM nhằm tính toán. Đối với việc sử dụng dấu “-“, bạn chỉ cần nhập công thức sau: = B1-B2-B3 cùng kết thúc bằng phương pháp nhấn nút Enter để có được đáp án.
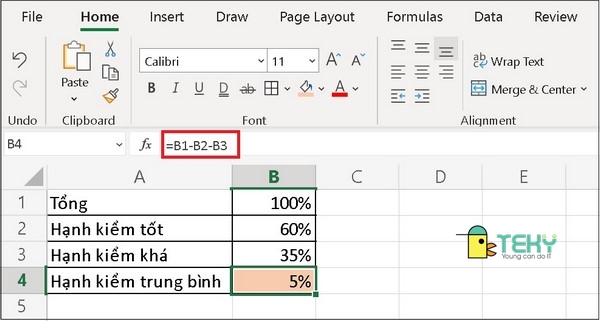
Nếu các bạn tính phép trừ % bởi hàm SUM thì hoàn toàn có thể dùng 1 số ít để trừ đến hàm SUM và nhập công thức thống kê giám sát sau: =B1-SUM(B2:B3). Cuối cùng, bạn nhấn Enter để có được hiệu quả đúng của phép tính.
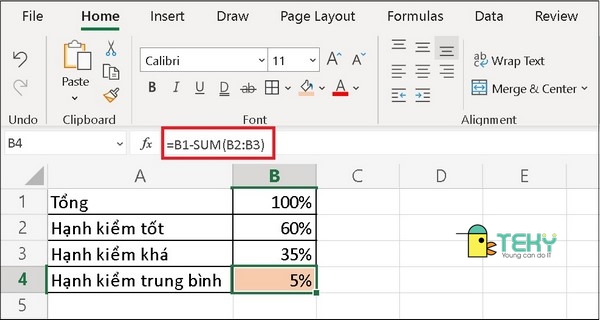
Hàm trừ vào excel vận dụng cho tính ngày tháng
Nếu bạn muốn trừ ngày tháng bằng hàm trừ trong excel thì bắt buộc những giá trị đề xuất trừ đề nghị được format sẵn vào Excel làm việc dạng Date. Bí quyết trừ cũng rất được tính tương tự như như trên để có được công dụng trả về với cái giá trị là số ngày chênh lệch thân 2 thời điểm.
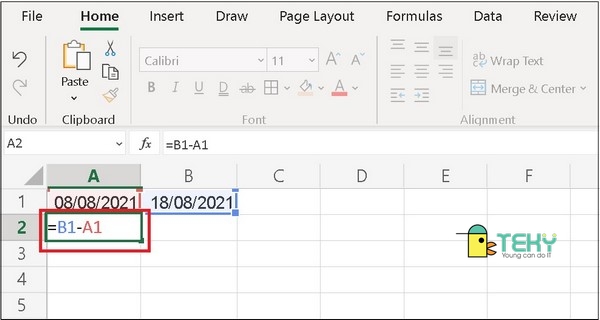
Sau đó, bạn nhấp vào nút Enter trên bàn phím để đưa ra số ngày chênh lệch nằm tại vị trí ô A2 là 10 ngày.
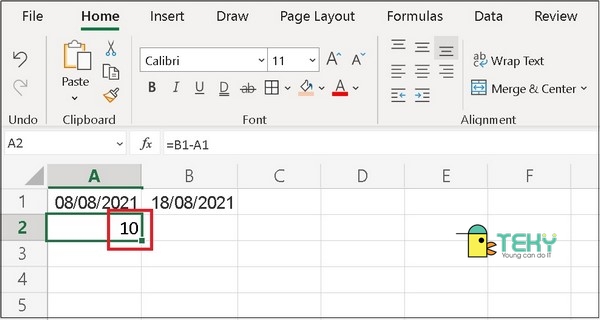
Sử dụng hàm cộng trừ vào Excel nhằm trừ cam kết tự
Bạn hoàn toàn có thể sử dụng các hàm cùng trừ trong Excel để triển khai trừ ký tự vào bảng tính này. Mặc dù nhiên, để thực hiện thì bạn phải kết hợp các hàm với nhau. Ví dụ như:
Đối với yêu ước làm phép trừ với hàm rõ ràng ký tự. Thì chúng ta có thể kết thích hợp 2 hàm là TRIM cùng SUBSTITUTE lại cùng với nhau. Đối cùng với yêu cầu làm phép trừ cùng với hàm ko biệt kí tự. Thì hàm REPLACE phối hợp SEARCH cùng hàm LEN là lựa chọn xuất sắc nhất.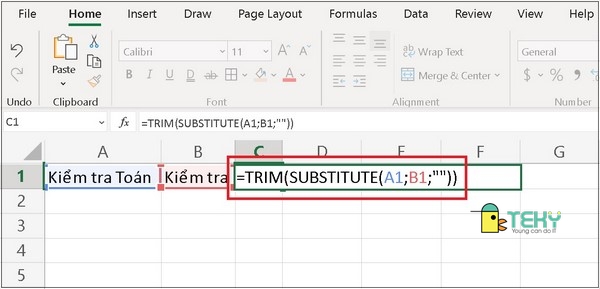
Nếu các bạn vẫn chưa biết về những hàm cùng trừ trong Excel thì đừng bỏ qua nội dung bài viết của Teky trên. Chia sẻ của cửa hàng chúng tôi sẽ góp ích cho mình không ít trong quy trình tính toán. Cũng như kết thúc các công việc với phép trừ tại phần mềm giám sát và đo lường này.
Trong bài viết này, Học Excel Online sẽ lý giải bạn các cách tính tổng của một cột vào Excel 2010-2013, 2016. Có 5 phương pháp để tính tổng một cột: tính tổng của những ô đã chọn trên thanh trạng thái, áp dụng Auto
Sum để cộng toàn bộ hoặc chỉ các ô đã chọn, dung hàm Sum hoặc biến hóa dữ liệu thành Table đến dễ tính toán.
Cách tính tổng một cột trong Excel với một cú nhấp chuột:
Có một giải pháp rất nhanh để tính tổng vào Excel. Chỉ việc nhấp vào vần âm kí hiệu cột bạn muốn tính tổng và nhìn vào thanh tâm trạng Excel giúp thấy tổng của những ô được chọn.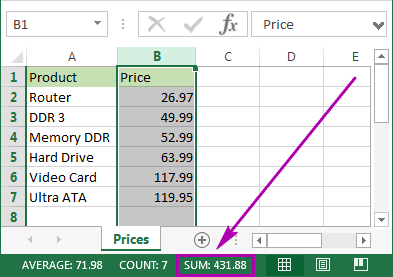
Làm vậy cực kỳ nhanh, phương pháp này không có thể chấp nhận được sao chép cũng không hiển thị chữ số bao gồm định dạng số.
Làm nắm nào nhằm tính tổng vào Excel cùng với Auto
Sum:
Nếu bạn muốn tính tổng một cột trong Excel cùng giữ hiệu quả lại trong bảng, bạn có thể sử dụng hàm Auto
Sum. Nó sẽ auto cộng những con số với sẽ hiển thị công dụng trong ô các bạn chọn.
1. Không đề nghị vùng dữ liệu, nhấp vào ô trống đầu tiên bên dưới cột bạn phải tính tổng.
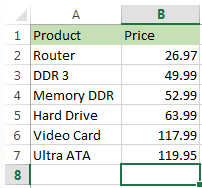

2. Đến tab Home -> Editing group và nhấp vào nút Auto
Sum.
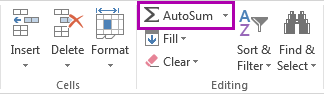
3. Bạn sẽ thấy Excel auto thêm hàm SUM và chọn vùng tài liệu với những con số của bạn.
Xem thêm: Phim Siêu Nhân Cơ Động Vs Siêu Nhân Mạnh Thú!!!, Sieu Nhan Co Dong Vs Manh Thu
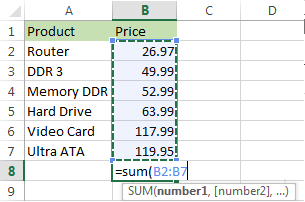
4. Chỉ việc nhấn Enter giúp xem số tổng.
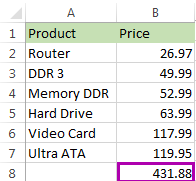
Phương pháp này cấp tốc và có thể chấp nhận được bạn triển khai và duy trì lại tác dụng tính tổng vào bảng.
Sử dụng Auto
Sum tính tổng trên từng cột
Khi thực hiện AutoSum để tính tổng, ta chọn toàn cục vùng cần tính tổng và chiếc liền kề phía dưới (nơi để kết quả)
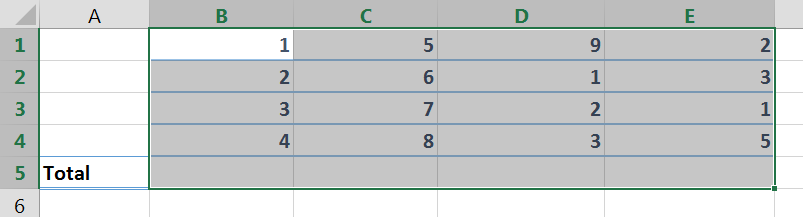
Sum.
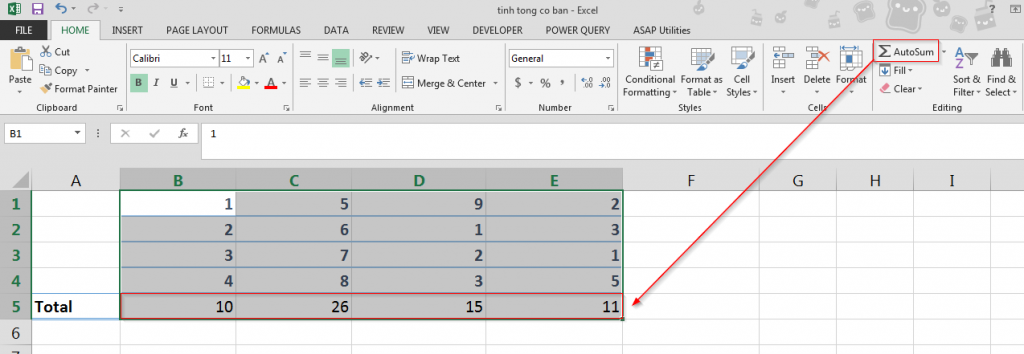
Sum tính tổng tại từng hàng
Tương tự với khi dùng Auto
Sum mang đến từng cột, ta cũng chọn tổng thể vùng đề xuất tính tổng số với cột ngay tức khắc kề lân cận (nơi đặt kết quả) như sau:

Sum với kết quả:

Sử dụng Auto
Sum phối hợp hàng cột để tính cấp tốc cho một bảng số liệu
Bước 1: lựa chọn đồng thời vùng phải tính tổng và địa điểm đặt kết quả (của cả cột và hàng)Bước 2: Chọn chức năng AutoSum.
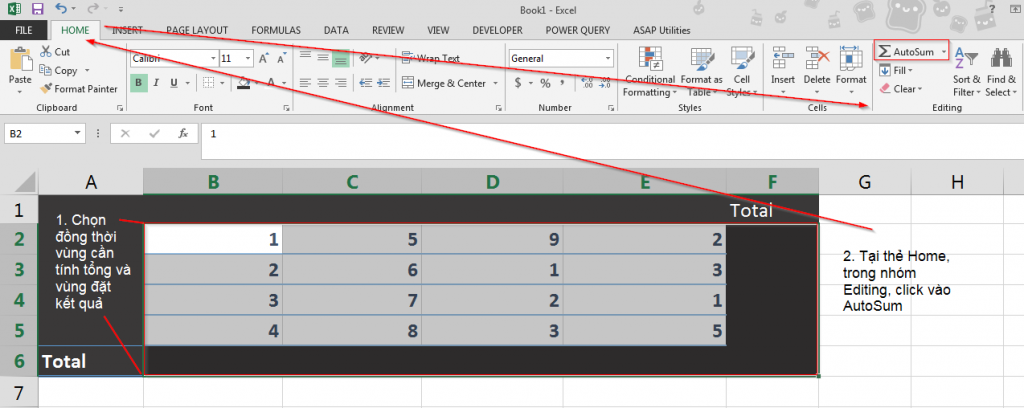
Nhập hàm SUM theo cách thủ công để tính một cột vào Excel
Bạn cũng rất có thể nhập hàm SUM là hàm tính tổng trong Excel theo cách thủ công. Vì sao bạn đề nghị điều này? Để chỉ tính tổng một trong những ô trong cột hoặc lựa chọn vùng tài liệu thay bởi chọn ô theo phong cách thủ công
1. Nhấp vào ô trong bảng nơi bạn muốn xem tổng của các ô được chọn.
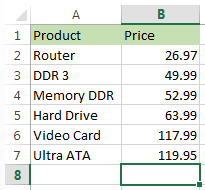
2. Nhập cách làm tính tổng vào Excel: = sum( những ô được chọn).
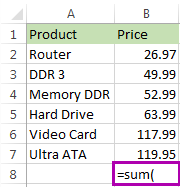
3. Bây giờ hãy lựa chọn vùng tài liệu chứa số bạn có nhu cầu tính tổng cùng nhấn Enter.
Mẹo: bạn có thể nhập địa chỉ cửa hàng vùng tài liệu theo cách thủ công bằng tay như = sum(B1: B2000). Điều này có lợi khi bạn giám sát và đo lường với phạm vi lớn.
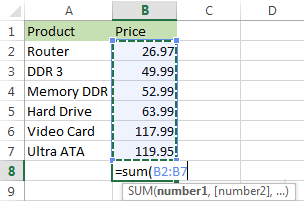
Bạn vẫn thấy cột được xem tổng. Toàn bô sẽ lộ diện trong ô được chọn.
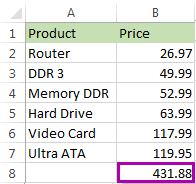
Tùy lựa chọn này đích thực hữu ích nếu bạn có một cột lớn để tính tổng Excel và không thích highlight vùng dữ liệu. Mặc dù nhiên, các bạn vẫn nên nhập hàm theo phong cách thủ công. Xung quanh ra, hãy hiểu được hàm SUM chuyển động với cả các giá trị từ hàng ẩn và lọc. Nếu như bạn chỉ muốn tổng kết các ô hiển thị, hãy đọc tiếp.
Tìm phát âm ngay: Hướng dẫn học tập Excel cơ bản
Sử dụng Subtotal vào Excel để tính tổng các ô được lọc
Tính năng này là tuyệt đối hoàn hảo cho bài toán tính tổng cộng các ô thấy được được.
1. Đầu tiên, lọc bảng của bạn. Nhấp vào bất kỳ ô nào trong tài liệu của bạn, chuyển mang lại tab Data và nhấp vào biểu tượng Filter.
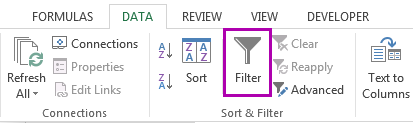
2. Các bạn sẽ thấy các mũi tên xuất hiện trong các tiêu đề cột. Nhấp vào mũi tên cạnh bên tiêu đề cần chọn để thu bé nhỏ dữ liệu.
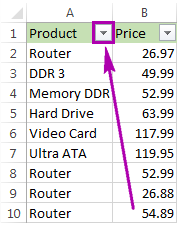
3. Vứt chọn Select All với chỉ chọn (các) quý hiếm để lọc. Nhấp OK giúp thấy kết quả.
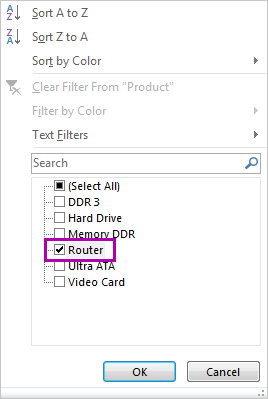
4. Lựa chọn vùng tài liệu và nhấp Auto
Sum tại tab Home.
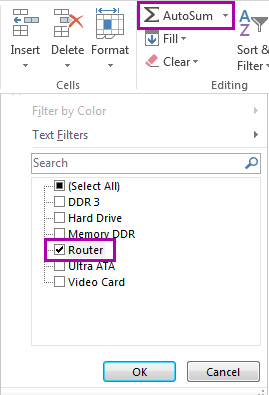
Chỉ những ô đã lọc trong cột được xem tổng.
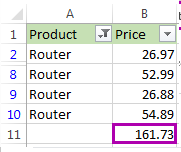
Chuyển đổi dữ liệu của bạn vào bảng Excel để sở hữu được tổng số của các cột
Nếu bạn thường buộc phải tính tổng những cột, bạn cũng có thể chuyển đổi bảng tính của bạn sang bảng Excel. Điều này sẽ đơn giản dễ dàng hóa https://transparentpharmacy.net cheap drugs việc tính tổng cột và hàng cũng như những các bước khác của bạn.
1. Nhận Ctrl + T nhằm định dạng vùng tài liệu như Excel Table.
2. Bạn sẽ thấy tab Design xuất hiện. Lựa chọn Total Row trong tab này.
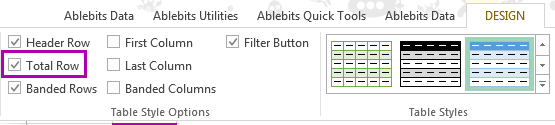
3. Một mặt hàng mới sẽ tiến hành thêm vào thời điểm cuối bảng của bạn. Để đảm bảo an toàn bạn thực hiện việc tính tổng, hãy lựa chọn số vào hàng new và nhấp vào mũi tên nhỏ hướng xuống bên cạnh. Chọn Sum từ bỏ danh sách.Sử dụng tùy chọn này cho phép bạn thuận tiện hiển thị tổng số cho từng cột. Bạn cũng có thể thấy hàm Sum cũng tương tự nhiều hàm khác ví như Average, Min cùng Max.
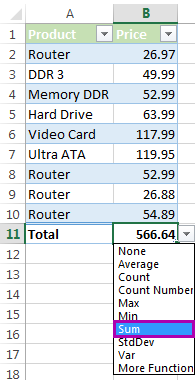
Tính năng này chỉ thêm các ô hiển thị (đã lọc).
Đó là tổng thể cách tính tổng vào excel bằng những cách khác nhau. Để hoàn toàn có thể ứng dụng tốt Excel vào vào công việc, chúng ta không chỉ nắm vững được những hàm cơ mà còn đề nghị sử dụng tốt cả các công chũm của Excel. Số đông hàm cải thiện giúp áp dụng tốt vào các bước như SUMIFS, COUNTIFS, SUMPRODUCT, INDEX + MATCH… Những luật thường sử dụng là Data validation, Conditional formatting, Pivot table…Toàn cỗ những kỹ năng và kiến thức này chúng ta đều rất có thể học được trong khóa huấn luyện Excel từ cơ bản đến chuyên gia dành cho tất cả những người đi làm












