Sidebar
AdDisplay
Condition" data-controller="scroll-position sticky-ad post-promotion-placement ">
scroll-to-target-tracking#on
Click" data-label="Scroll khổng lồ top" data-target-selector="#page-body"> Scroll to đứng top

Read Time: 15 min url-selector#selection
Changed"> العربية/عربي Deutsch English Español Magyar Bahasa Indonesia Pусский українська мова tiếng Việt
Vietnamese (Tiếng Việt) translation by Nguyễn Thành Phúc (you can also view the original English article)
Các bài xích thuyết trình powerpoint cực tốt không đề xuất được ghi nhớ. Nuốm vào đó, chúng cần ở phía đằng sau để cung ứng bạn cùng thông điệp mà các bạn đang nỗ lực truyền đạt.
Bạn đang xem: Cách làm một bài thuyết trình bằng powerpoint
Thuyết trình Powerpoint rất nổi bật nhưng làm cách trở là một câu chữ không tốt. Mặc dù đó là 1 trong triệu cái văn bản, mỗi dòng rời rạc, hình hình ảnh xấu xí hoặc xây dựng nghèo nàn, Power
Point xấu làm giảm sút nội dụng bạn đang nỗ lực truyền đạt (trong khi ấy nó cũng làm giảm xuống uy tín của khách hàng về tính chuyên nghiệp hoặc tài năng hùng biện của bạn).
Hướng dẫn này vẫn đưa các bạn từ nhà đề lúc đầu đến một biểu đạt hiệu quả-vô vàn gần như thứ khác. Hầu hết thủ thuật trình chiếu Power
Point được sắp xếp thành phần lớn phần để bạn có thể cắt vào thứ khi phải và cù lại khi chúng ta sẵn sàng cho bước tiếp theo.
Xem xét việc này bao hàm tất cả các hướng dẫn của bạn. Cửa hàng chúng tôi sẽ xem xét sẵn sàng thuyết trình của bạn, cách thiết kế nó vào Power
Point, thực hành, và giải pháp truyền mua thành công của công ty vào thời hạn thuyết trình. Shop chúng tôi cũng sẽ xác minh những gì tránh việc làm-vì vậy, chúng ta cũng có thể tránh né bất kỳ những sai lầm lớn. Bọn họ hãy khai quật những lời khuyên này cho bài thuyết trình Power
Point có hiệu quả.
Lưu ý: cửa hàng chúng tôi có một vài ba mẫu quality cao Mẫu mô tả Power
Point từ bỏ Graphic
River được chỉ dẫn trong bài viết này như ví dụ bên dưới đây. Nếu khách hàng đang phấn đấu để thực hiện một bài thuyết trình kiến tạo tốt, thì một chủ đề PPT rất có thể giúp các bạn đạt được kết quả sáng tạo nên và chuyên nghiệp hóa mà nhiều người đang tìm kiếm.
Chuẩn bị trước khi thuyết trình
Trước lúc mở Power
Point, hãy bắt đầu bằng việc khẳng định những điều sau. Hầu hết thủ thuật này sẽ bảo đảm rằng bạn chuẩn bị đầy đủ cho bài bác thuyết trình của bạn.
1. đọc biết lao lý của bạn
Bài thuyết trình của khách hàng không phải nói đến những slide 1-1 lẻ. Nó là thông điệp bạn có nhu cầu truyền đạt. Trước lúc điền vào những số liệu thống kê, thông tin đầy đủ, hãy quan tâm đến về những câu chuyện đó sẽ tiến hành thảo luận, vì sao lại theo thứ tự.
2. Viết nó ra
Hãy bước đầu trên Word hoặc Google doc, cùng "cốt truyện" hoặc kịch bản toàn bộ bài thuyết trình nhằm tạo cho bạn một phát minh về cách trình diễn các tin tức sẽ "phô ra", cùng cách tín đồ xem vẫn thấy nó theo sản phẩm công nghệ tự.
3. Nêu bật cái đặc biệt nhất
Một bài xích thuyết trình bao gồm các phần đặc biệt quan trọng nhất. Bất kể điều gì chúng ta làm đều tìm hiểu điều này-một văn bản, một dự án, một kiến tạo sản phẩm mới-không rất cần được được chia sẻ toàn bộ. Chọn số đông điểm quan trọng, với để phần còn sót lại trong một "phụ lục" để tham khảo trong phần hỏi và đáp làm việc cuối cùng.
4. Biết được khán giả của chúng ta là ai
Cách nhưng bạn thì thầm trong một chống đầy những chuyên viên y tế hoàn toàn có thể khác so với giải pháp mà bạn rỉ tai với một căn phòng đầy những người kinh doanh trẻ. Thực tế, mỗi thứ khôn cùng khác nhau. Công ty đề bạn chọn lựa, ngôn từ mà bạn sử dụng, ví dụ các bạn đưa ra để minh họa, và đôi chút vui nhộn có thể được thiết kế theo phong cách đặc biệt với các đối tượng người tiêu dùng mục tiêu của bạn.
5. Luyện tập! (Vâng, đã sẵn sàng)
Làm quen với bài bác thuyết trình thì không bao giờ là quá sớm, hãy suy nghĩ những điểm mà bạn muốn nhấn mạnh. Lúc trình bày, hãy nói lớn, bạn sẽ ban đầu truyền "cảm hứng" vào tài liệu và thông báo một trong những việc có tác dụng hay, trong những khi những người dị kì không và hoàn toàn có thể cần phải được nói vòng vòng trước khi làm việc.
Thiết kế bài thuyết trình Power
Point của doanh nghiệp
Điều sản phẩm công nghệ hai đối với bạn (thông tin bạn truyền download và cách các bạn trình bày) là rất nhiều slide Power
Point của bạn. Ví như không được thiết kế theo phong cách tốt, một Power
Point có thể gây xa vắng hoặc mất tập trung (chưa tính đến quality nội dung). Dưới đấy là một số thủ thuật thiết kế dùng trình diễn để đảm bảo an toàn rằng điều đó không xẩy ra với bạn.
6. Giữ cho các slide đơn giản
Hãy hãy nhờ rằng càng ít thì sẽ càng (hiệu quả). Một slide phiền phức là slide không liền mạch. Nó gây ra sự nhầm lẫn mang đến khán giả: vậy phần làm sao của slide mà lại tôi nên triệu tập vào? Tôi cần đọc slide hay chú ý đến fan thuyết trình? Nói bí quyết khác, một cách đơn giản, cái nhìn trực quan liêu sẽ cuốn hút người xem, hãy duy trì chúng là vấn đề cốt lõi trong bài bác thuyết trình của bạn. Dưới đó là một lấy một ví dụ về một slide lộn xộn so với một slide gọn gàng:

7. Giới hạn từ bên trên slide
Thêm điểm cuối cùng— càng không nhiều thì càng hiệu quả hơn. Nếu bao gồm thể, tránh áp dụng nhiều bullet cùng với nhau. Thu gọn nội dung thành một vài ba từ 1-1 giản. Người theo dõi sẽ được nghe, không cần phải đọc.
8. áp dụng đồ họa và hình ảnh chất lượng cao
Mọi người sẽ thích thú với phần trình bày của người sử dụng nếu trình diễn trực quan của bạn hấp dẫn. Người dùng thường xem các thiết kế lôi kéo để áp dụng nhiều hơn. Tương tự như như vậy, họ cũng biến thành xem một biểu đạt Powerpoint cuốn hút bởi ngày dần ấn tượng. Hãy bảo vệ sử dụng hình ảnh và hình ảnh chất lượng cao trong phần trinh bày của bạn.
9. Thực hiện biểu đồ với đồ thị có sự tương quan và bao gồm xác
Biểu đồ và đồ thị cũng rất có thể gây mất triệu tập nếu bọn chúng không được thực hiện đúng chỗ. Đảm nói rằng thông tin bạn thiết kế là đơn giản và ví dụ vì người theo dõi không cố vậy dành tổng thể thời gian để giải thuật trục X là gì theo như lời các bạn nói chẳng hạn. Xem thêm về trình bày dữ liệu trên PPT trong nội dung bài viết sau đây:
10. Sử dụng các mẫu chất lượng cao, tươi mới
Bạn đã thấy những mẫu Power
Point cũ trông giống hệt như giấy bị hỏng và áp dụng mực loang lổ? Vâng, bạn đã từng là khán giả. Các mẫu hoàn toàn có thể bị coi là rời rạc nếu bọn chúng quá thô sơ hoặc cảm giác cũ. Bạn cần chọn các xây dựng tuyệt vời.
May mắn thay, có nhiều mẫu biểu lộ Power
Point hiệu quả sẽ giúp bạn nếu như khách hàng không cần một nhà xây đắp chuyên nghiệp. Nếu bạn đang tìm kiếm kiếm một chủ đề PPT với tương đối nhiều mục đích, chúng ta không thể quăng quật qua Motagua hay Ever cũng có một vài mẫu cho Kế hoạch marketing hoặc report tài chính.
11. Lựa chọn phông chữ phù hợp hợp
Phông chữ là một phần quan trọng của vấn đề thu hút khán giả. Sự lựa lựa chọn phông chữ và thẩm mỹ chữ có sức ảnh hưởng nhận thức fan xem, chúng là nguyên do dẫn đến đặc điểm hoặc uy tín của công ty bạn trở nên lành mạnh và tích cực hoặc tiêu cực. Hãy bảo đảm rằng phông chữ chúng ta chọn là bài bản và hiện nay đại!
12. Chọn màu sắc tốt
Tương từ như sự lựa chọn font chữ, màu sắc tác động mang đến nhận thức khán giả. Vấn đề chọn màu sắc lỗi thời kết hợp cho bài xích thuyết trình của các bạn sẽ khiến nó không hiệu quả. Dưới đấy là một ví dụ của mẫu biểu diễn Power
Point hiện tại đại:

River.
13. Định dạng ví dụ + đơn giản, tất cả khiến cho sự không giống biệt!
Chúng tôi có 1 hướng dẫn đầy đủ về định dạng trang trình chiếu PPT của công ty đúng cách. Kèm theo hướng dẫn và đoạn clip đi kèm. Chỉ cần nhớ: thấp hơn là các hơn. Trọng tâm là bạn và thông điệp của bạn, không hẳn trong slide của bạn.
14. Hãy chắc hẳn rằng rằng tất cả các đối tượng người sử dụng được canh chỉnh
Một cách đơn giản để tạo thành một bạn dạng trình chiếu được thiết kế theo phong cách tốt là hãy bảo đảm an toàn rằng toàn bộ các sản phẩm trên slide được vẫn được chủ động canh chỉnh. Để thực hiện điều này: duy trì phím Shift + chọn trên toàn bộ các đối tượng mà bạn muốn, kế tiếp chọn tùy chọn Arrange, và áp dụng Alignment Type.
15. Giới hạn dấu câu
Đây chưa hẳn là nơi giành riêng cho dấu chấm. Bạn nhấn mạnh vấn đề dấu chấm của người sử dụng (trong khi nói chuyện). Các bạn đừng lân dụng các dấu câu. (Hãy để chúng lại nghỉ ngơi nhà!!!)
16. Tránh vấn đề lạm dụng định dạng
Điều này là khá đơn giản: không nhất thiết phải mỗi chữ của từng đầu cái đề viết hoa hoặc phải bao gồm tiêu đề cho tất cả các đầu dòng. Nếu bao gồm thể, hãy gạch men đầu dòng tất cả. Xin đề cập lại, càng dễ dàng càng tốt!
Luyện tập, luyện tập, luyện tập!
Cách truyền đạt chắc rằng quan trọng hơn nội dung thực tế. Sau đây là cách để nhận thức rộng về phần trình diễn của riêng biệt bạn, và cách thuyết trình như một chuyên gia thực thụ.
17. Tôi xin nói giống một đợt tiếp nhữa - luyện tập
Hãy thực hiện điều đó. Thường xuyên và thường xuyên xuyên. Thực hành thực tế với lâm thời dừng, đa số cử chỉ và ngôn từ cơ thể. Bạn nên thực hành thực tế khoảng một giờ cho từng phút trong bài phát biểu của bạn.
18. Thực hành thực tế với bộ đếm thời gian
Sự nhất quán là chìa khóa để khiến cho một bài xích thuyết trình Power
Point hiệu quả. Khoảng thời hạn nên tương tự (giống về ý tưởng) mỗi khi chúng ta luyện tập. Điều này sẽ đặc biệt quan trọng khi thời hạn thuyết trình trước khán giả cần kết thúc.
19. Làm bài xích thuyết trình chậm
Ngày nay, các diễn giả giỏi nhất cố ý nói lờ đờ lại. Các bạn sẽ có cơ hội để dìm mạnh, dường như chín chắn hơn, và tạo cho thông tin của người tiêu dùng hiểu dễ ợt hơn.
20. Tạm dừng thường hơn
Tương trường đoản cú như mẹo nhỏ trước. Nhất thời dừng thường xuyên hơn, chất nhận được nhấn bạo dạn điểm chủ yếu và ngấm thông tin. Chúng ta cần để cho những điểm chính có tầm khoảng trống một chút trước lúc vào phần tiếp theo.
21. Khắc ghi chính mình
Sử dụng đồ vật ghi âm điện thoại cảm ứng của bạn. Đánh giá với phê phán bản thân. Hãy xem xét:
bài toán tạm dừng của doanh nghiệp có ngắn hay nhiều năm quá không? chúng ta nói chậm rãi vừa đề xuất không? tuyệt quá chậm? Có lúc nào bạn lo ngại giọng nói của bạn thực sự cao tựa như các con con chuột trong phim Cinderella?Hãy luôn luôn nghe giọng nói của người tiêu dùng được thu lại; đừng stress với nó. Thực hiện khoảng thời gian này để điều chỉnh.
22. Lựa chọn ba điểm nhấn trong phòng
Nếu bạn nhìn chăm chắm vào cùng một nơi (hay thậm chí là vật đeo trên người, và một người) trong suốt thời gian, trình bày của bạn sẽ không tác dụng (và dềnh dàng về.) phần đông người sẽ bị bạn làm phân trung tâm bởi các bạn và từ bỏ hỏi ai đang nhìn chăm bẳm vào dòng gì. Hãy thử điều này: chọn ba điểm trong phòng (thông thường: trái, giữa, phải) với dành thời hạn để thẳng quan gần kề mỗi điểm trong phòng. Ngoài ra, nên tập trung vào giữ khi trình diễn những sự việc chính.
23. Biến đổi độ lâu năm câu của bạn
Điều này có vẻ thú vị hơn và dễ dàng giúp cho khán giả theo dõi. Hãy cân nhắc ngắn và tất cả sức thuyết phục. Hoặc dài và phức tạp để ảnh hưởng sâu sắc.
24. Điều chỉnh!
Không nói giọng đều đều để trình bày tổng thể bài thuyết trình. Hãy kiểm soát và điều chỉnh để nâng cấp và hạ thấp giọng nói của bạn. Nếu như không thì mọi fan sẽ mời chúng ta ra, và bạn sẽ giống như thầy giáo trong Charlie Brown.
25. Thực hành thực tế trước gương
Bạn trông thế nào cũng quan trọng đặc biệt như các giọng nói của bạn. Vờ vịt như thể bạn đang sẵn có một cuộc chat chit thông thường, và có thể chấp nhận được bàn tay của người sử dụng để dịch rời với bài bác phát biểu của bạn-nhấn khỏe mạnh trọng tâm. Đừng có bị cuốn đi! (Tôi suy nghĩ đến Brene Brown hay tổng thống Obama, không phải là Dì Jamie sau khoản thời gian uống một ít rượu gin và thuốc bổ.)
26. áp dụng tùy chọn “Present Mode” lúc luyện tập
Cuối thuộc khi đang sẵn sàng, bạn nhấn nút Present trong Power
27. Thực hành với người theo dõi mới!
Nếu có thể, hãy thử làm cho một vài bài bác kiểm tra trực tuyến như webinar hoặc thậm chí tham gia Toastmasters địa phương để có được một vài thông tin đánh giá trực tiếp trường đoản cú khán giả.

Point hiện nay đại.
Thời gian trình bày!
Khi thời hạn thuyết trình đến, điều rượu cồn lại vào trí nhớ là một vài thủ thuật.
28. Hít thở sâu
Hít thở sâu sẽ được chứng minh là sút căng thẳng. Nó là 1 trong những cách dễ dàng và giúp đỡ bạn lấy lại bình tỉnh và cảm thấy giỏi hơn vào thời khắc hiện tại. Đến phút ở đầu cuối trước lúc bắt đầu.
29. Làm trọng điểm trạng của khách hàng phấn chấn lên
Tự kể cho doanh nghiệp một mẩu truyện đùa hoặc coi một video video hài hước. Đương nhiên, tiến hành điều này trước khi thuyết trình. Nghiên cứu cách đây không lâu kết luận rằng những người hạnh phúc thao tác làm việc năng suất cao hơn. Công suất càng nhiều thì càng triệu tập hơn và rất có thể thực hiện giỏi hơn.
30. Kể nhở bạn dạng thân đề xuất chậm
Khi chúng ta đang mệt mỏi hoặc lo ngại (hoặc cả hai), bọn họ thường có xu thế nói cấp tốc hơn. Hãy nhận thức, hít một tương đối thở sâu với nhắc nhở bạn dạng thân đề xuất chậm!
31. Hãy trả bộ cho đến khi bạn thực sự làm được
Đi về phía trước với việc tự tin. Trường hợp bạn hành động tự tin, chúng ta sẽ ban đầu cảm thấy tự tin hơn. Di chuyển từ trường đoản cú với vẻ tự tốn, phân tích ràng, nở nụ cười, khoác đẹp, và các bạn sẽ xuất hiện nay với toàn bộ tự tin trước mọi người (không có vấn đề gì để cảm xúc e dè). đọc thêm về phương pháp để vượt qua nỗi sợ hãi hãi của người tiêu dùng và phát triển thành một người nói lạc quan hơn.
Việc cấm kị
Quan trọng nhất, triệu tập vào đa số gì bạn có thể làm cho bài bác thuyết trình của người tiêu dùng tốt hơn. Điều đó bao gồm nghĩa là, gồm một vài điều đặc biệt không cần bọn họ cần nói đến.
32. Tạm dừng với cảm giác âm thanh
Hiệu ứng âm nhạc — y như tiếng sột soạt được sử dụng khi gs trường đại học của người sử dụng một vết gạch đầu cái trong Power
Point-làm ngăn cách và lỗi thời. Đừng làm cho điều đó.
33. Đừng thực hiện hiệu ứng đưa đổi Flashy
Xin lặp lại, việc này gây ngăn cách và lỗi thời.
34. Hãy cẩn thận với Clipart
Điều này thậm chí không cần phải nói, nhưng lại xin vui lòng, đừng sử dụng clipart. Nỗ lực vào đó, hãy sử dụng đồ họa siêng nghiệp.
35. Đọc thẳng từ giấy của bạn
Đọc bài từ giấy giống hệt như bạn không chuẩn bị trước. Nhiều người làm vậy nhưng một số thì không. Như 1 quy tắc chung, bạn nên chỉ trình bày mẫu gì chúng ta biết rõ và chủ yếu là nhớ số đông điểm chính.
36. Đọc thẳng từ Notecards
Giống như lúc trước khi đo lường, bạn cũng có thể tham khảo notecards của bạn, nhưng toàn bộ những gì đề xuất là — một điểm tham chiếu.
37. Đọc thẳng từ Power
Point bạn thuyết trình
Nếu các bạn dành toàn cục thời gian biểu diễn nhìn vào màn hình, cùng khán giả của bạn cũng vậy. Bọn họ sẽ bóc rời với rất nhiều gì chúng ta nói cùng phần trình diễn của bạn sẽ dẫn mang lại thất bại.
Chúc may mắn!
Học viết, thiết kế, và trình diễn một bài bác thuyết trình Power
Point có kết quả cao là một năng lực vô giá chỉ để cung cấp cho một công ty, người sử dụng lao cồn và / hoặc cộng đồng của bạn. Nếu khách hàng là một fan truyền đạt tốt những thông điệp quan lại trọng, các bạn sẽ không bao giờ nhịn đói.
May mắn thay, bài bác thuyết trình trên Power
Point không nặng nề như hay thấy.
Hãy nhớ: Càng ít càng (hiệu quả). áp dụng những mẫu trình bày Power
Point nhằm thiết kế tốt hơn và hình hình ảnh trực quan kết quả hơn Và bạn có thể tùy chỉnh một mẫu PPT cấp tốc chóng, với một khối lượng các bước phù hợp. Quanh đó ra, bạn phải ghi nhận cách tiến lùi trong bài bác thuyết trình lúc tới giờ thuyết trình. Và bạn sẽ ổn.
Dưới đó là giới thiệu những mẫu Power
Point solo giản, tiến bộ để bước đầu với:
Biểu tượng bài xích thuyết trình được thiết kế theo phong cách bởi Garrett Knoll từ Noun Project.
Xem thêm nội dung về phong thái làm một bài xích thuyết trình bằng powerpoint:
Trong bài bác này, mailinhschool.edu.vn sẽ hướng dẫn các bạn các cách cơ bản nhất để gia công bài thuyết trình bằng Power
Point thực hiện trong quá trình hoặc riêng rẽ tư, qua đó hoàn toàn có thể truyền đạt thông điệp bạn có nhu cầu nhắn thân tặng mọi bạn một cách công dụng nhất.
Trước khi bước đầu làm Power
Point bạn phải dự con kiến được thời gian phiên bản trình chiếu đã thực hiện, văn bản trình chiếu và hình hình ảnh sử dụng.
Cách làm cho Power
Point đẹp, chăm nghiệp
Bước 1: Khởi chạy công tác Power
Point
Khi khởi chạy chương trình Power
Point, bạn có thể được nói chọn một số loại tài liệu bạn có nhu cầu tạo. Chọn Blank Presentation để chế tạo ra một phiên bản trình chiếu trống mới. Còn nếu không thấy lựa chọn này lộ diện thì một phiên bản trình chiếu trống sẽ tự động hóa khởi chạy.
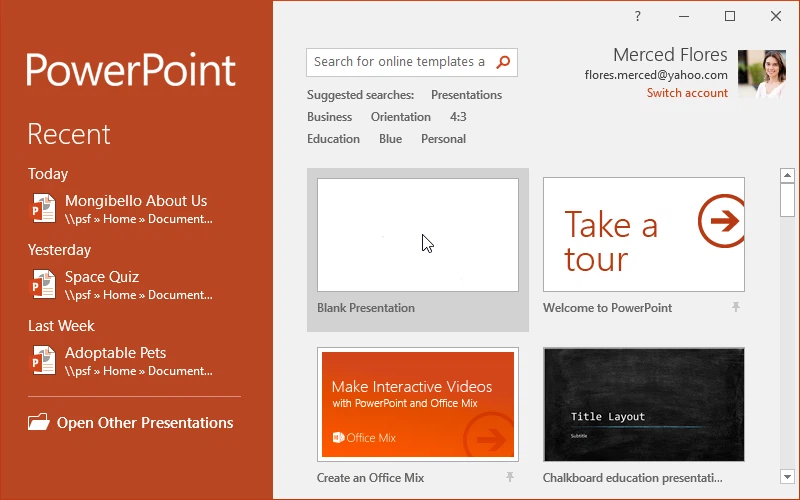
Bước 2: lựa chọn thiết kế
Điều tiếp theo sau bạn đề nghị làm là chọn định xây dựng muốn thực hiện cho bản trình chiếu. Để tiến hành việc này, hãy chuyển mang lại thẻ Design trên thanh chế độ ribbon. Tự đây bạn hãy duyệt qua toàn bộ các tùy lựa chọn và chắt lọc mẫu thiết kế tương xứng nhất cho bạn dạng trình chiếu bạn muốn tạo.
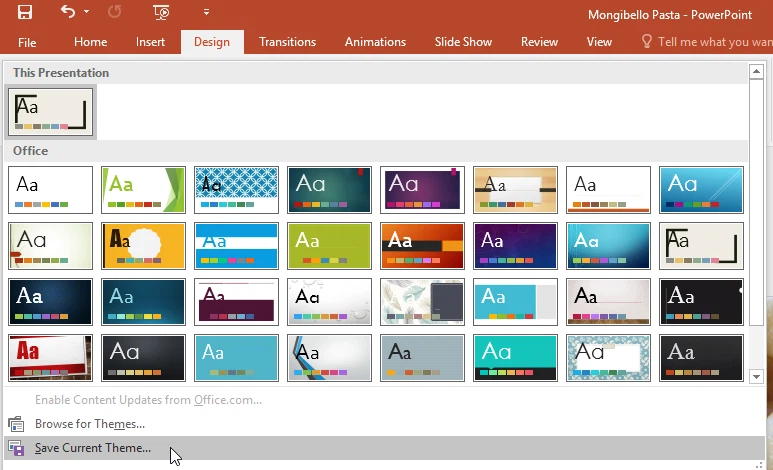
Để xem trước thiết kế sẽ trông ra sao trước khi vận dụng nó vào bản trình chiếu, bạn chỉ cần di loài chuột qua xây dựng muốn xem trước. Một bạn dạng trình chiếu thường sẽ có tương đối nhiều trang slide khác nhau, tuy vậy theo mang định, khi một thiết kế được chọn sẽ được áp dụng cho tất cả các slide sẵn bao gồm trong bản trình chiếu đó. Điều này nhằm mục đích giúp sản xuất sự nhất quán cho bản trình chiếu.
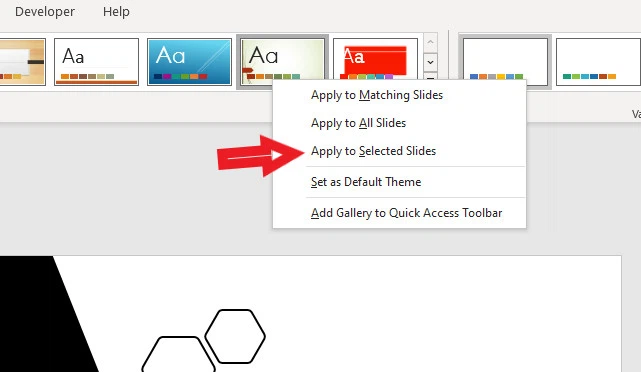
Tuy nhiên trường hợp muốn bạn có thể chọn kiểu kiến thiết khác đến slide rõ ràng bằng cách, kích chọn slide muốn biến hóa thiết kế. Kế tiếp từ thẻ Design, các bạn kích chuột nên vào kiến tạo muốn áp dụng cho slide lúc này và lựa chọn Apply to lớn Selected Slide. Ngay lập tức lập tức biến hóa sẽ được áp dụng.
Bước 3: tạo ra trang tiêu đề
Tiếp theo chúng ta kích con chuột vào size trống trước tiên có ngôn từ Click to địa chỉ title với nhập title cho bản trình chiếu. Kích vào hộp văn bản dưới cùng để thêm tên của công ty hoặc bất kỳ phụ đề nào không giống mà các bạn chọn.
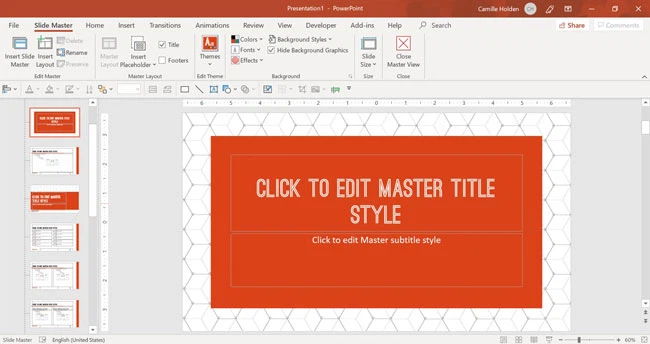
Sau khi đã nhập văn bản văn bản vào những hộp trống tương ứng, chúng ta cũng có thể thay thay đổi phông chữ, kích thước, màu sắc sắc… của ngôn từ bằng những tùy chọn trải qua thanh dụng cụ ở trên cùng. Bạn có thể thay đổi kích thước của vỏ hộp văn bạn dạng bằng bí quyết kích chọn, tiếp nối kéo những góc của vỏ hộp văn bản, tương tự như như bạn thay đổi kích thước hình ảnh được chèn vào.
Để dịch rời các hộp văn bản, hãy kích lựa chọn hộp và dịch rời mũi thương hiệu của trỏ chuột qua đường viền của hộp. Hình tượng bốn mũi tên sẽ xuất hiện thêm và kích loài chuột vào biểu tượng này để di chuyển hộp văn phiên bản đến bất cứ vị trí nào các bạn muốn.
Bước 4: Chèn thêm các slide khác
Trong quá trình làm Power
Point, có thể các bạn sẽ cần nhiều hơn một slide. Có một vài cách khác nhau mà bạn cũng có thể chọn để chèn thêm các trang slide không giống vào bản trình chiếu hiện nay tại.
Cách trước tiên để thêm slide bắt đầu là kích chuột phải vào địa điểm slide lúc này mà bạn muốn chèn thêm slide ở size preview bên trái, sau đó chọn tùy chọn New Slide. Ngay lập tức một slide bắt đầu sẽ xuất hiện thêm và chèn vào vị trí bạn chỉ định.
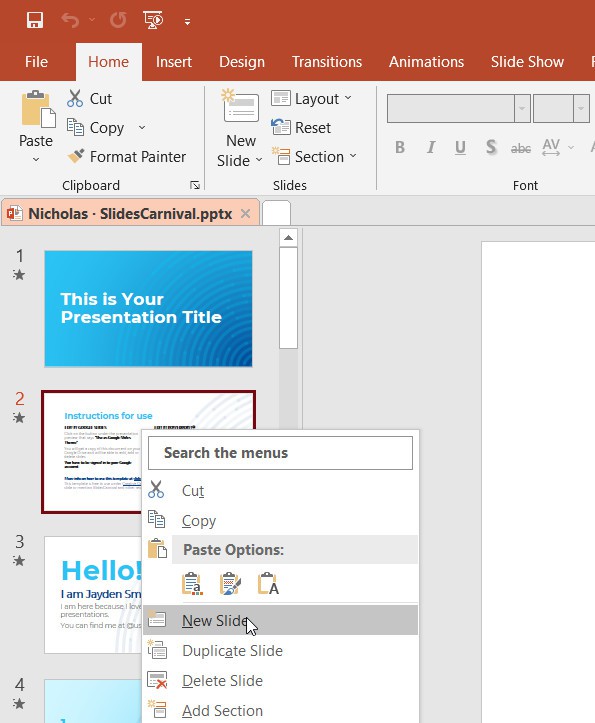
Cách sản phẩm công nghệ hai nhằm thêm một slide khác là truy vấn menu home và bấm nút New Slide trên thanh cơ chế ribbon phía trên. Kế tiếp chọn hình dạng slide mới mong muốn sử dụng, bạn có thể chọn một trang slide bao gồm hai vỏ hộp văn bạn dạng và tiêu đề, một vỏ hộp văn bản, chỉ có tiêu đề… và những tùy chọn khác.
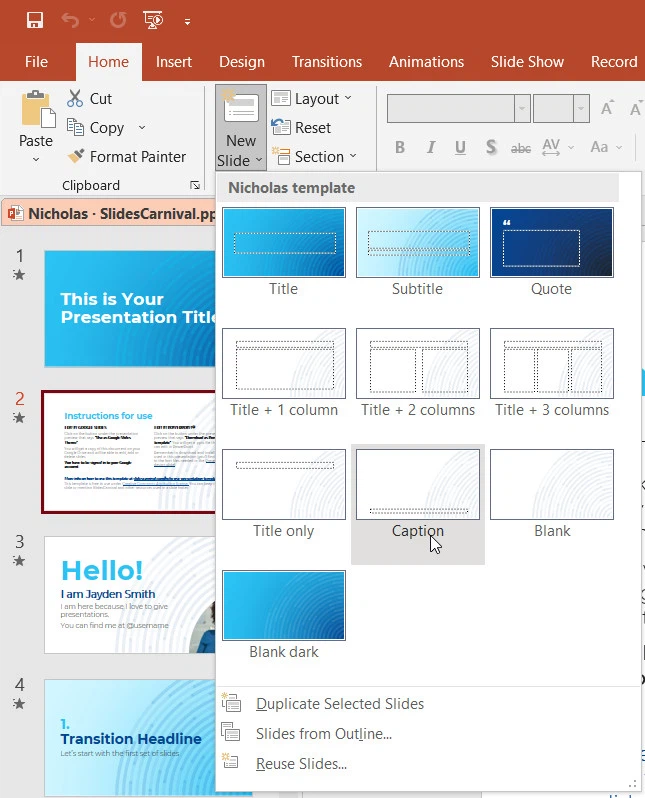
Ngay sau khi chọn, slide bắt đầu sẽ mở ra ngay dưới slide vừa chọn và điều đặc biệt là kiểu thi công của slide mà các bạn chọn trước đó cũng biến thành được áp dụng cho slide new tạo ra. Kiến thiết này sẽ được sử dụng cho chỗ còn lại của những slide nhưng bạn tạo ra mới sau này, trừ khi bạn muốn thay đổi vày một tại sao nào đó.
Bước 5: Thêm biểu đồ, hình ảnh, trang bị thị, bảng biểu…
Nếu bạn muốn chèn biểu đồ, hình ảnh, vật dụng thị, bảng biểu hoặc ngẫu nhiên dữ liệu nào không giống vào các slide trong bạn dạng trình chiếu. Hãy chọn thẻ Insert trên thanh quy định ribbon.

Tại đây, các bạn sẽ thấy các nút của toàn bộ các tùy chọn về phần đông gì hoàn toàn có thể chèn vào slide của chính mình như: Chèn bảng (Table), chèn hình ảnh (Picture), chụp ảnh màn hình (Screenshot), chèn Video, music (Audio), Quay video màn hình (Screen Recording), chèn những hình khối (Shapes), hình tượng (Icons)… bây giờ chỉ bắt buộc kích vào các nút khớp ứng để chèn đối tượng vào slide của bạn.
Bước 6: Chèn hiệu ứng chuyển tiếp giữa những slide
Sau khi sẽ thêm rất đầy đủ nội dung cho những slide, việc tiếp theo bạn đề nghị làm là thêm hiệu ứng sự chuyển tiếp giữa giữa các các slide hoặc hoạt hình ảnh xảy ra khi chúng ta chuyển trường đoản cú slide này quý phái slide tiếp theo.
Khi nói đến hiệu ứng sự chuyển tiếp giữa giữa những slide trong Power
Point, chúng ta thấy gồm hai nguyên lý được cung ứng sẵn là Animations và Transitions. Trong số đó nhiều người dùng cho rằng hai hiện tượng này là tương tự như nhau, mặc dù chúng rất khác nhau.
Transitions là hiệu ứng nối tiếp được áp dụng cho những slide. Theo đó chúng ta cũng có thể chọn những hiệu ứng chuyển tiếp khác nhau cho các slide không giống nhau, có nghĩa là mỗi slide bao gồm thể lựa chọn 1 hiệu ứng.
Ngược lại, Animations là hiệu ứng được áp dụng cho các đối tượng được chèn vào một trong những slide. Đó rất có thể là hình ảnh, văn bản, đồ vật thị, hình dạng… Điều thú vị là chúng ta có thể áp dụng các hiệu ứng Animations khác biệt cho nhiều đối tượng người dùng trong cùng một slide nếu muốn.
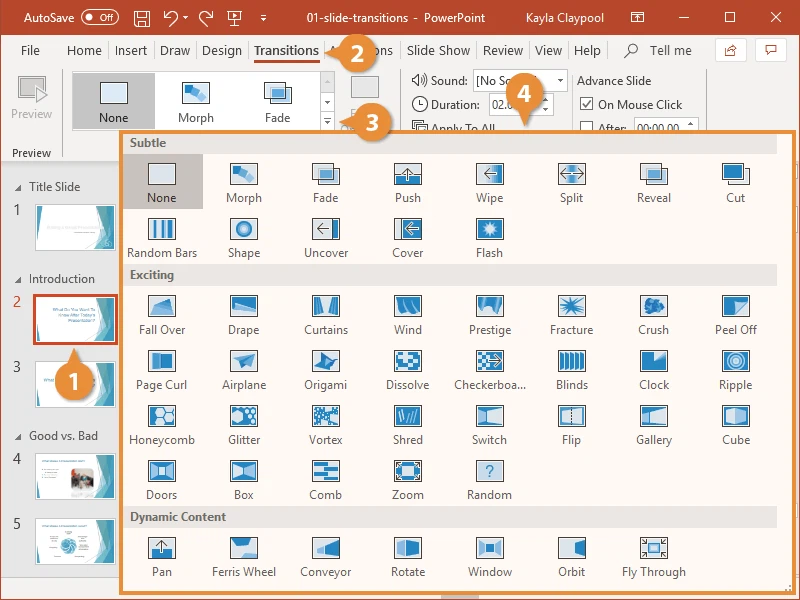
Bây giờ để thêm hiệu ứng gửi tiếp đến slide nào, chúng ta kích chọn slide đó (1), tiếp nối chọn thẻ Transitions (2) trên thanh luật ribbon. Tiếp theo bấm vào nút More (nút có hình tượng hình mũi thương hiệu xổ xuống – 3 như hình dưới đây), trong thực đơn xổ xuống bạn sẽ thấy các hiệu ứng chuyển tiếp slide sẽ tiến hành chia làm ba nhóm gồm: Subtle, Exciting cùng Dynamic Content.
Bây giờ, tùy vào nhu cầu sử dụng bạn chỉ việc rê chuột vào hiệu ứng bất kỳ và hành lang cửa số xem trước Preview vẫn hiển thị biện pháp hiệu ứng đó sẽ được áp dụng cho slide đó trong thực tế. Khi sẽ ưng ý, chỉ việc kích chọn hiệu ứng đó là xong.
Hoàn toàn tương tự, nhằm thêm hiệu ứng mang lại các đối tượng người sử dụng trong slide trên thanh ribbon bạn triển khai như sau. Kích chọn slide tất cả các đối tượng người tiêu dùng cần thêm hiệu ứng, tiếp nối kích chọn đối tượng người sử dụng (văn bản, trang bị thị, hình ảnh, hình dạng…) mong thêm hiệu ứng và chọn thẻ Animations.
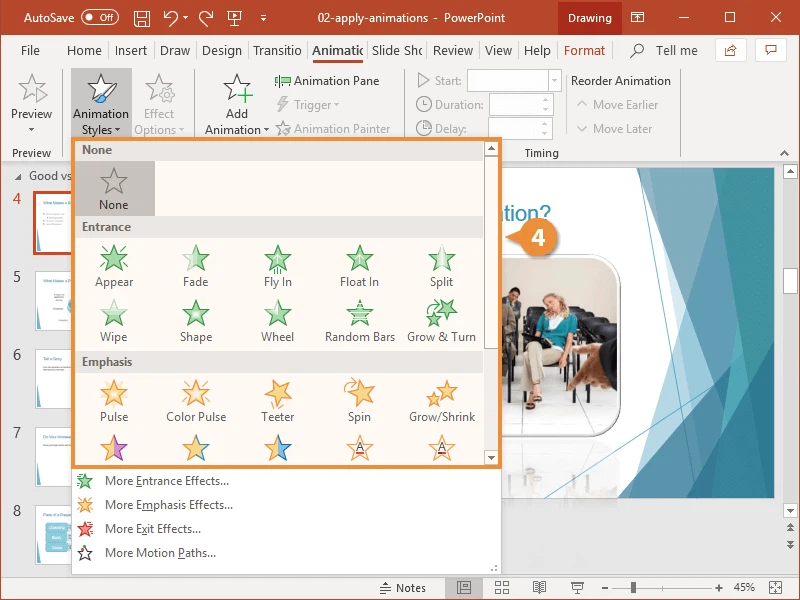
Bấm nút More (nút có hình tượng hình mũi tên xổ xuống), trong thực đơn xổ xuống các bạn sẽ thấy những hiệu ứng cho các đối tượng cũng khá được chia làm những nhóm cùng với 4 nhóm có sẵn gồm: Entrance (hiệu ứng xuất hiện), Emphasis (hiệu ứng thừa nhận mạnh), Exit (hiệu ứng thoát) và Motion Paths (hiệu ứng hoạt động theo một quỹ đạo).
Bây giờ bạn chỉ việc kích chọn hiệu ứng mình muốn sử dụng cho đối tượng đó. Lúc một đối tượng người dùng được vận dụng hiệu ứng Animations, sẽ có được một số lượng xuất hiện ở bên cạnh đối tượng hiển thị thiết bị tự nhưng hiệu ứng đó sẽ được hiển thị.
Lưu ý: mặc dù việc thêm hiệu ứng Animations đến các đối tượng trong các slide là đề nghị thiết, mà lại không được lạm dụng điều này bởi nó có thể khiến bạn dạng trình chiếu của công ty trở cần rối mắt vì vô số hiệu ứng được áp dụng trong một slide, nhất là lúc slide đó có tương đối nhiều đối tượng được chèn vào.
Bước 7: đổi khác thứ tự
Khi chúng ta đã hoàn tất các bước tạo hiệu ứng cho những slide cũng tương tự các đối tượng trong các slide, tiếp theo nếu muốn bạn có thể thay đổi sản phẩm công nghệ tự trình chiếu của những slide trong những lúc trình chiếu. Để thực hiện, từ bỏ khung phía trái bạn chỉ cần kích giữ loài chuột trái vào slide cần biến đổi vị trí rồi kéo thả cho vị trí các bạn muốn.
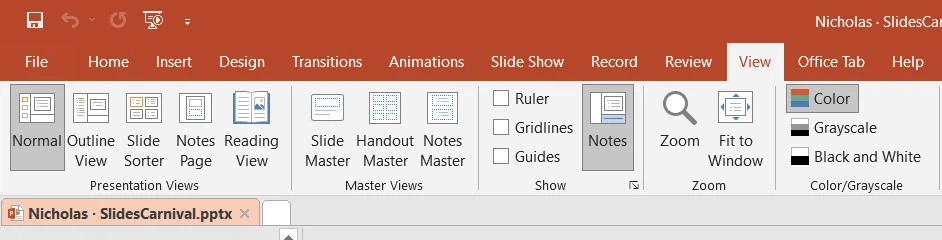
Một cách khác để đổi khác thứ tự trình chiếu của các slide cấp tốc hơn, chính là chọn thẻ View bên trên thanh phép tắc ribbon, tiếp nối bấm nút Outline View nằm trong nhóm khả năng Presentation Views ở góc cạnh ngoài cùng mặt phải. Ngay mau chóng thứ từ trình chiếu của các slide sẽ được hiển thị, như hình bên dưới đây.
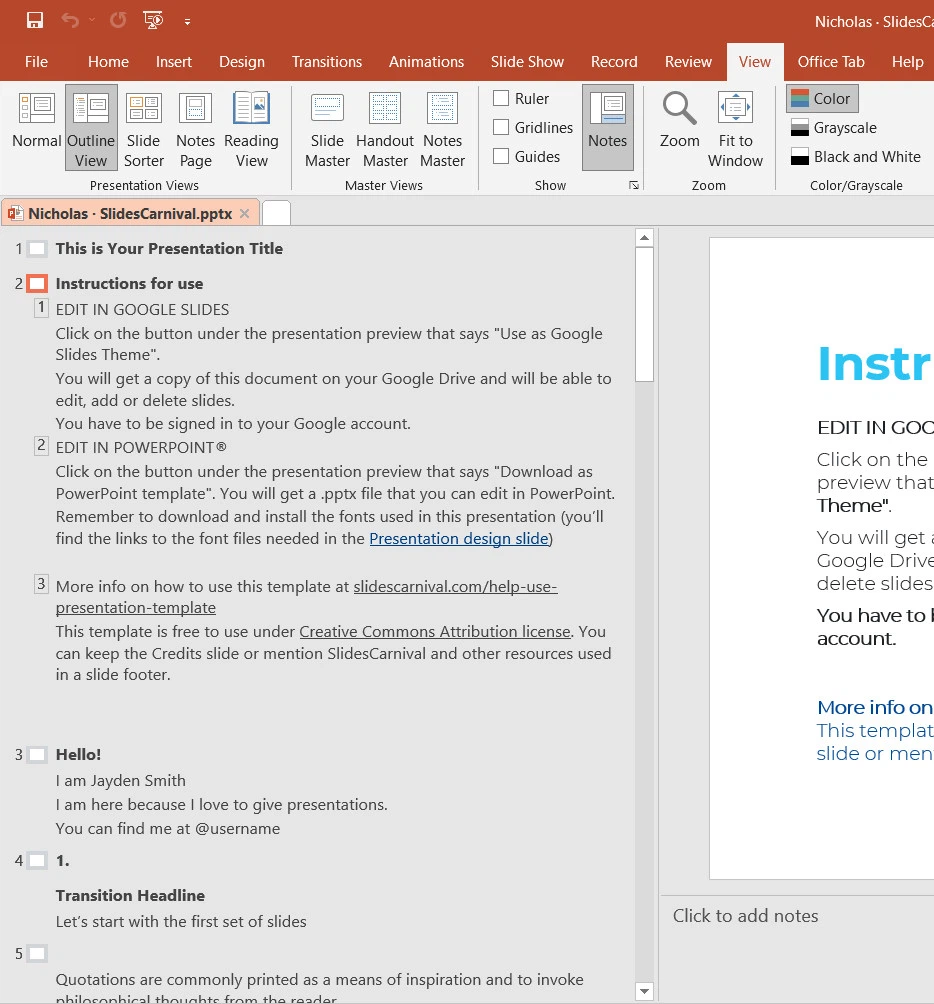
Bây giờ bạn chỉ việc kéo thả cột đồ vật tự để biến đổi vị trí của các slide trong bạn dạng trình chiếu. Mỗi một trong những thứ trường đoản cú sẽ tương ứng với một slide hiện tất cả trong bảng trình chiếu của bạn. Nên việc sắp xếp lại bọn chúng sẽ tương đối đơn giản dễ dàng và dễ dàng.
Bước 8: Trình chiếu
Khi đã xong tất cả các thao tác làm việc ở trên, bước cuối cùng đó là xem phiên bản trình chiếu của chính mình sẽ ra làm sao khi trình chiếu vào thực tế.

Bằng cách truy cập thẻ Slide Show bên trên thanh công cụ ribbon, tiếp đến bấm nút From Beginning ở góc cạnh trên cùng mặt trái, sau đó hoàn toàn có thể xem qua toàn bộ phiên bản trình chiếu của bản thân và để thay đổi giữa các slide, chỉ việc bấm nút mũi tên phải trên bàn phím hoặc kích loài chuột trái. Bên cạnh đó Power
Point còn cung ứng một phím tắt cho tác dụng trình chiếu nhanh đó là phím F5.
Như vậy chỉ cách 8 bước cơ bạn dạng trên đây, mailinhschool.edu.vn vừa phía dẫn chúng ta cách có tác dụng Power
Point đẹp cùng ấn tượng, bạn cũng có thể sử dụng cho các bước hoặc riêng biệt tư. Chúc các bạn thành công.













