Đối với những anh em làm Photography hay thiết kế thì làm cho mờ hình ảnh là giữa những bước vô cùng quan trọng đặc biệt để tất cả một tấm ảnh đẹp. Tuy nhiên cách làm mờ ảnh trong Photoshop nào cấp tốc nhất, gọn nhất và đạt công dụng nhất vẫn tồn tại là một thắc mắc được đưa ra nhiều nhất so với những bạn mới học Photoshop.Vì vậytrong nội dung bài viết hôm nay Unicaxin chia sẻ đến chúng ta cách làm cho mờ ảnhđơn giản nhất.
Bạn đang xem: Cách làm mờ ảnh trong photoshop cs3
Nguyên tắc có tác dụng mờ ảnh trong Photoshop
Để cố kỉnh được bí quyết àm mờ hình ảnh bằng photoshop thì bạn phải nắm được hiệ tượng hoạt động. Ví dụ, bạn muốn làm mờ hình ảnh toàn phần, làm mờ hình ảnh theo con đường dọc xuất xắc ngang, làm cho mờ ảnh theo điểm thậm chí bạn có thể làm mờ hình ảnh bằng biện pháp xếp ck Layer.
Về lý thuyết, bạn cũng có thể làm mờ bằng 4cách:
- làm mờ giới hạn tự động
- có tác dụng mờ ảnh bằng đường số lượng giới hạn thủ công.
- nếu bạn sử dụng giới hạn tự động thì ứng dụng sẽ tạo ra những con đường lưới vô hình dung và chúng sẽ đo lường và thống kê một biện pháp hợp lý để gia công mờ ảnh.
- Còn giả dụ sử dụng thủ công bằng tay thì bạn sẽ cần lựa chọn vùng, làm cho mờ vùng được chọn và xóa bỏ phần mờ.

3 cách làm mở hình ảnh trong Photoshop
Cách làm cho mờ hình ảnh trong Photoshop
Cách có tác dụng mờ viền hình ảnh trong photoshop cùng với công cụ chính là Photoshop, với cảm giác là Blur Gallery.
Để triển khai được thì trước tiên bạn cần tải phần mềm Photoshop về đồ vật và cài đặt.
Với bài toán làm mờ hình ảnh này, trong hiệu ứng Blur sẽ sở hữu được 4cách áp dụng đó là Field, Iris, Tilt.
Sử dụng hiện tượng Blur Tool
Đây hiệu ứng áp dụng để dựng độ dốc của thứ bị làm cho mờ bằng việc khẳng định các điểm mờ và quality làm mờ. Nó đã thêm các trục hình ảnh và setup một lượng có tác dụng mờ ảnh nhất định cho phần nhiều điểm ghim.
Bước 1: bạn vào file lựa chọn Open hoặc Ctrl + O để mở ảnh cần có tác dụng mờ.
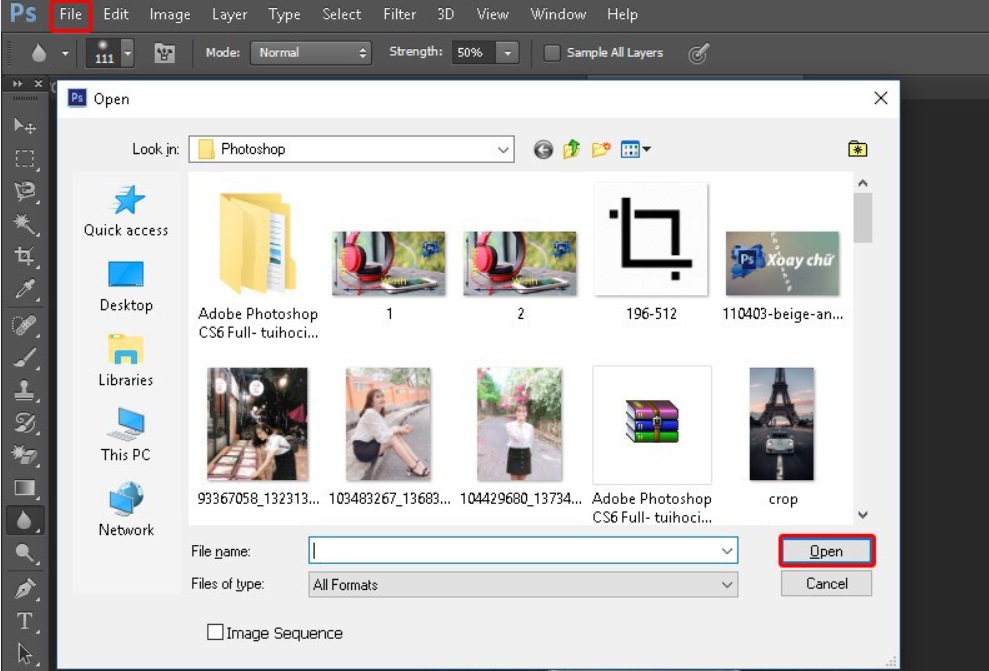
Chọn ảnh cần có tác dụng mờ
Bước 2: Chọn luật pháp Blur Tool trên thanh công cụ phía trái Photoshop.

Chọn qui định Blur tool
Bước 3: sau thời điểm chọn Blur Tool bé trỏ chuột của công ty lập tức trở thành một vòng tròn. Chúng ta dùng chuột đề nghị nhấp vào ảnhđể chuyển đổi kích thước với tăng bớt độ mờ.
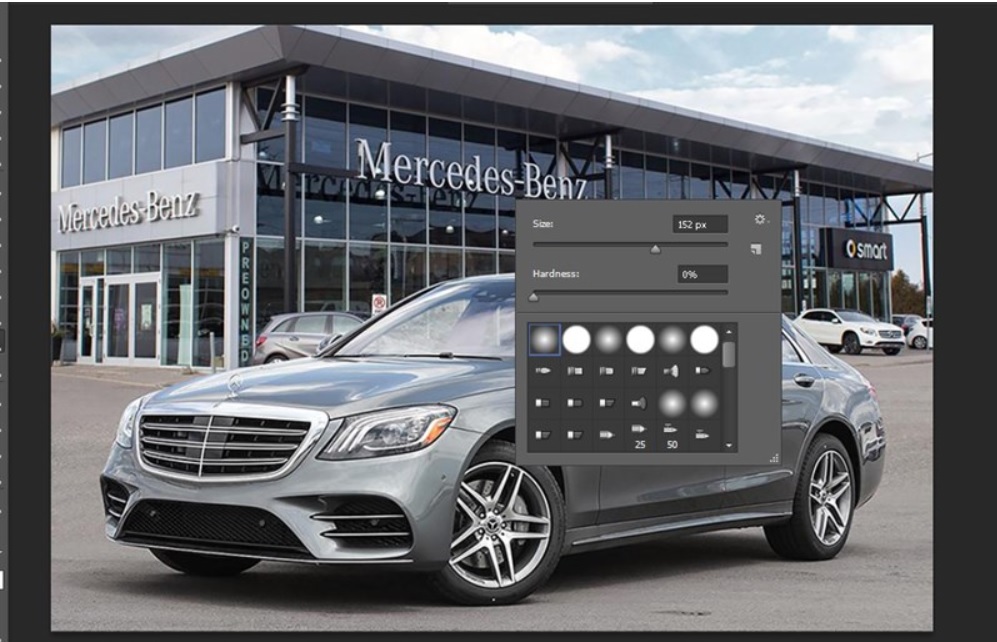
Dùng bút tăng bớt độ mờ
Bước 4: Bạn chỉ cần giữ chuột và dịch rời đến vùng cần làm mờ. Và hình ảnh dưới đó là kết quả

Kết quả làm cho mờ bởi công thay Blur tool
Sử dụng chính sách Lasso Tool
Bước 1: các bạn vào tệp tin chọn xuất hiện hoặc Ctrl + O để mở ảnh cần làm mờ. Thực hiện chọn công cụ Lasso tool
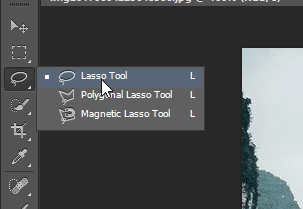
Chọn ảnh và chính sách Lasso Tool
Bước 2: bạn dùng con chuột để phủ quanh đối tượng cần làm mờ.
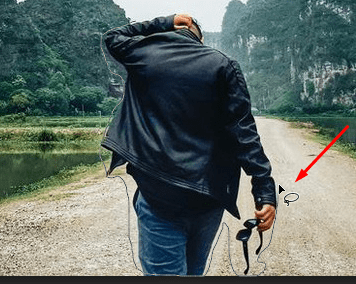
Dùng loài chuột để phủ bọc đối tượng buộc phải làm mờ
Bước 3: Vào Filter chọn Gaussian Blur hoặc bạn có thể dùng tổng hợp phím Ctrl + F
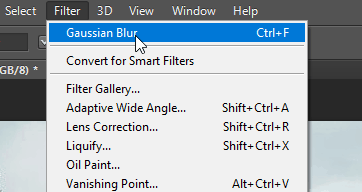
Bạn chọn Gaussian Blur hoặc Ctrl + F
Bước 4: Đây là công dụng bạn đạt được

Đây là kết quả
Làm mở bằng công cố kỉnh Iris Blur
Cách làm cho nhòe ảnhtrong Photoshop bởi hiệu ứng Iris blur cơ bạn dạng là việc mô rộp tính độ nông sâu của trường ảnh, nó sẽ không nhờ vào vào máy ảnh hay ống kính hình ảnh mà chúng ta đã sử dụng.
Bước 1: bạn cần mở Photoshop, chọn ảnh cần sửa đổi và Filter -> Iris Blur.
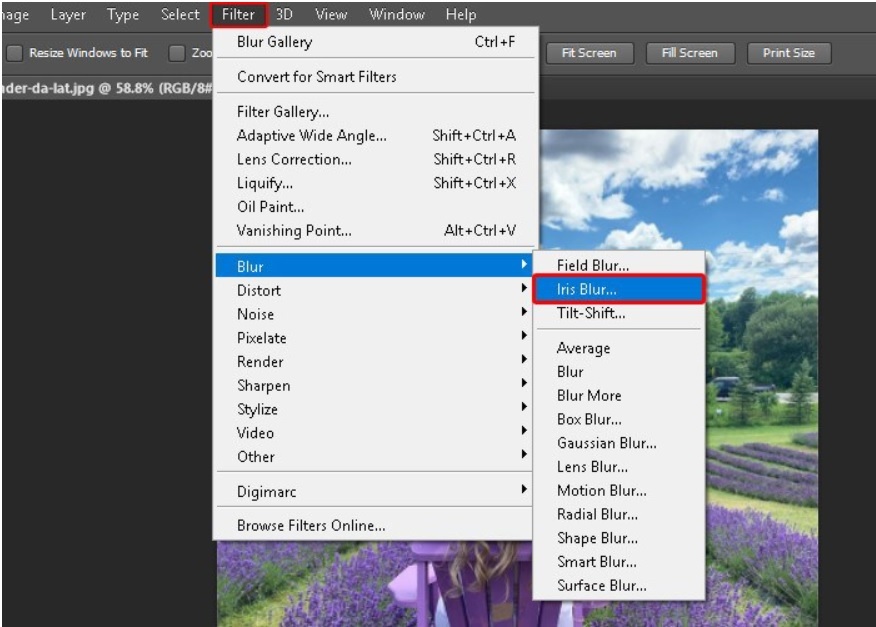
Làm mờ bằng công thay Iris Blur
Bước 2: khi đó trên hình ảnh sẽ lộ diện một vòng tròn đèn pin. Điểm ghim khoác định của nó sẽ được gắn trên hình ảnh và bạn chỉ việc kích vào hình ảnh để auto thêm điểm ghim vào ảnh.
- Chấm tròn chính giữa tâm: dấn giữ, di chuyển căn chỉnh sao cho phù hợp.
- Đường tròn bé dại ở kế bên tâm: thừa nhận giữ luân chuyển quanh theo hướng kim đồng hồ để triển khai tăng độ mờ của ảnh.
- với 4 hình tròn trụ trắng ngay gần viền: Tăng giảm đường giáp ranh biên giới giữa khoảng tầm mờ và khoảng chừng giữ nét.
- các chấm nhỏ dại nằm trê tuyến phố tròn: Điều chỉnh kích thước, hình dáng vùng duy trì nét.
Xem thêm: Cài đặt báo thức trên máy tính đơn giản, just a moment
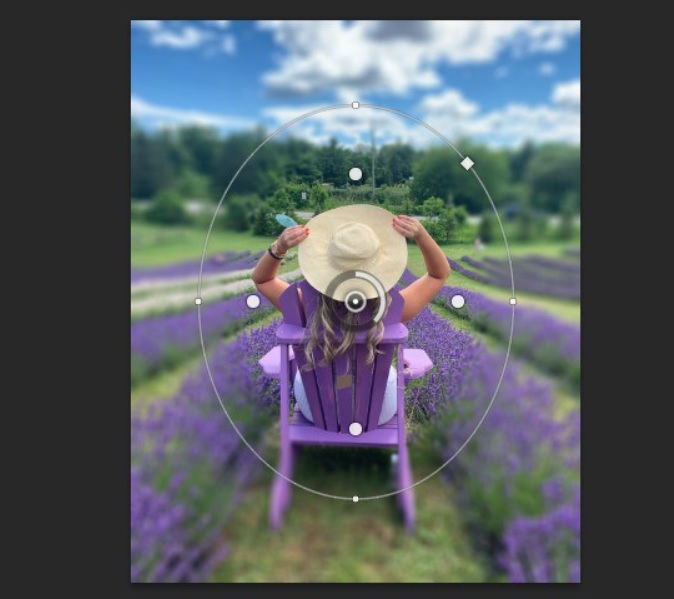
Bước 3: sau thời điểm sửa dứt và dấn OK

Và phía trên là công dụng làm mờ bởi Iris Blur
Sử dụng phối hợp công cụ Eraser Tool với Gaussian để làm mờ đối tượng
Bước 1: Vào layer bên nên màn hình.
Bước 2: Nhấn chuột buộc phải vào đối tượng.
Bước 3: Chọn Duplicate Layer để chế tạo ra một bản copy cho bức ảnh.
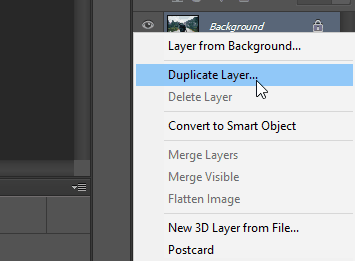
Chọn Duplicate
Bước 4: Xuất Duplicate Layer.
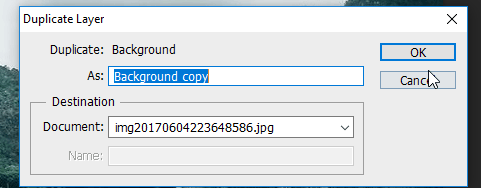
Duplicate
Bước 5: Đến Filter và lựa chọn Gaussian Blur
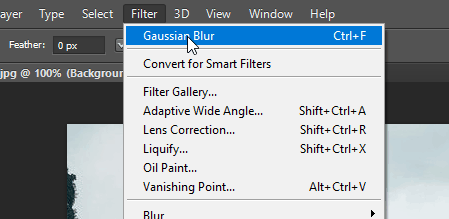
Gaussian Blur
Bước 6: Toàn bộ hình ảnh bị làm mờ

Làm mờ toàn bộ
Bước 7: Chọn công cụ Eraser tool và dịch rời tới vùng ý muốn làm rõ

Di chuyển làm rõ ảnh
Bước 8: Chọn Edit và gạn lọc kích thước tương xứng với size
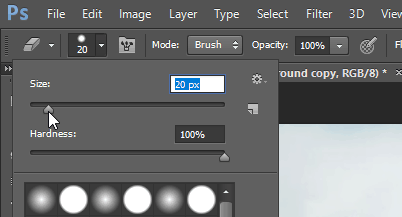
Chọn kích thước phù hợp
Một số lưu ý điều chỉnh độ mờ bên trên ảnh
Có không hề ít cách làm cho mờ trong Photoshop nhưng nhìn tổng thể thì bạn phải nắm được thêm mọi hiệu ứng làm cho mờ cũng tương tự thông số nghệ thuật của nó.
Người áp dụng có thể nâng cấp tổng thể ảnh bằng cách điều khiển và tinh chỉnh sự lộ diện của các tiêu cực hoặc vùng làm cho mờ ảnh.
- Light Bokeh: Đây là hiệu ứng có tác dụng sáng trọng điểm điểm hoặc làm mờ ảnh khu vực trong ảnh.
- Bokeh Color: cảm giác thêm màu sinh động có công dụng tiết chế đông đảo vùng tất cả sáng không xẩy ra sáng nhiều.
- Light Range: Xác địnhnhững tone màu cài đặt hiệu ứng mang đến ảnh.
Nhìn chung, công ty chúng tôi đã giới thiệu đến chúng ta 4cách làm cho mờ ảnh trong Photoshop nhanh, dễ dàng và đơn giản chỉ với vài cách cơ bản. Hy vọng bài viết này sẽ hữu ích cho chúng ta đọc.
Một bức hình ảnh được có tác dụng mờ hậu cảnh vẫn làm khá nổi bật vẻ đẹp của người mẫu chân dài trong ảnh. Ở nội dung bài viết này, Sforum.vn sẽ hướng dẫn các bạn cách làm mờ hậu cảnh bằng Photoshop để làm nổi bật lên nhân vật bao gồm trong hình vô cùng đơn giản.Hướng dẫn thực hiện App có tác dụng mờ hình ảnh trong Photoshop hối hả và dễ dàng dàng
Ở nội dung bài viết này mình áp dụng phiên bạn dạng Photoshop CS6 Portable. Xem cụ thể và cài đặt phiên bạn dạng này trên đây.Hnay bọn họ sẽ thực hiện chỉnh sửa bức hình ảnh này:













