Tạo form bìa trong Word là một vào những bước quan lại trọng giúp hoàn thiện văn bản chuẩn trước khi tiến hành nộp report hoặc gửi một ai đó. Để tất cả thể tạo được size bìa trong Word đẹp mắt thì đừng quên tham khảo bí quyết tạo trang bìa trong Word với bài xích viết này nhé!
Bước quan tiền trọng nhất để tất cả thể trả thiện được văn bản chuẩn trước lúc nộp xuất xắc gửi cho bất kỳ ai chúng ta đều phải trải qua công đoạn tạo khung trang bìa trong Word. Nếu như bạn bao gồm thể tạo ra được trang bìa Word đẹp, ấn tượng, vừa mắt thì đây chính là điểm cộng đầu tiên với người xem trước khi xem nội dung phía bên trong của bạn.
Bạn đang xem: Cách làm khung bìa trong word 2010
Để tất cả thể có tác dụng được điều này bạn cần phải nắm được giải pháp tạo viền trong Word trước và quá trình tạo đường viền trong Word cần sự tinh tế và lựa chọn khung hình thích hợp vào văn bản. Nhưng trước tiên bạn có thể tham khảo một chút Word 2016, 2013, 2010, 2007, 2003.
NỘI DUNG BÀI VIẾT
Cách có tác dụng trang bìa vào word 2016, 2019Cách làm trang bìa vào word 2016, 2019
Khi bạn đã soạn thảo văn bản xong xuôi trong tài liệu, sách, báo cáo, luận văn,.. Bạn cần phải tạo trang bìa thật đẹp. Nhưng nhiều bạn vẫn chưa biết cách tạo trang bìa ấn tượng trong Word. Dưới đây sẽ là cách giúp bạn bao gồm thể tạo trang bìa Word ấn tượng.
Cách tạo form bìa trong Word với mẫu tất cả sẵn
Bước 1: Chọn thẻ Insert->Cover Page -> chọn mẫu bìa có sẵn trong Word.
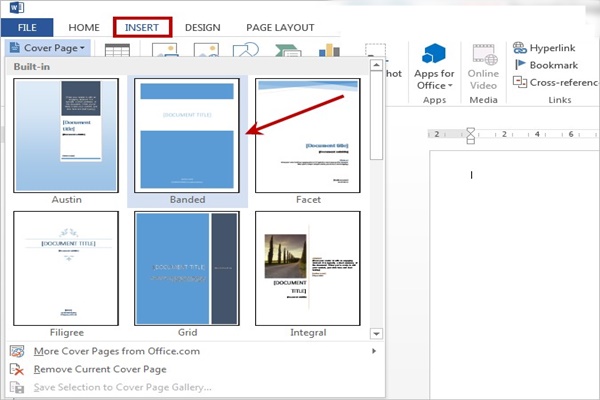
Nếu muốn chèn mẫu form bìa vào các vị trí khác trong trang, bạn click chuột phải vào mẫu bìa cơ mà mình đã chọn rồi chèn vào vị trí phù hợp:
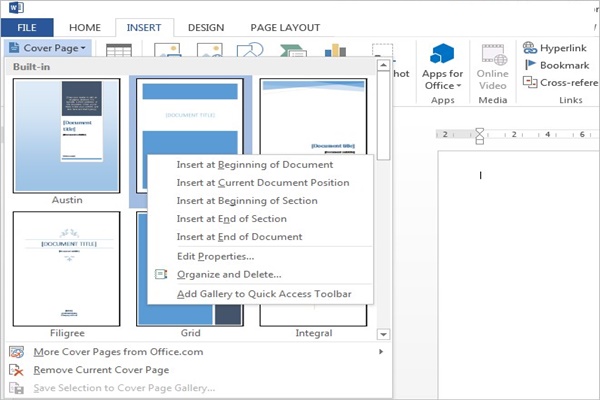
Bước 2: Khi bạn đã lựa chọn mẫu bìa xong thì bạn thêm vào tài liệu vào Word. Bạn cần phải chỉnh sửa lại nội dung làm sao để cho phù hợp với nội dung của tài liệu.
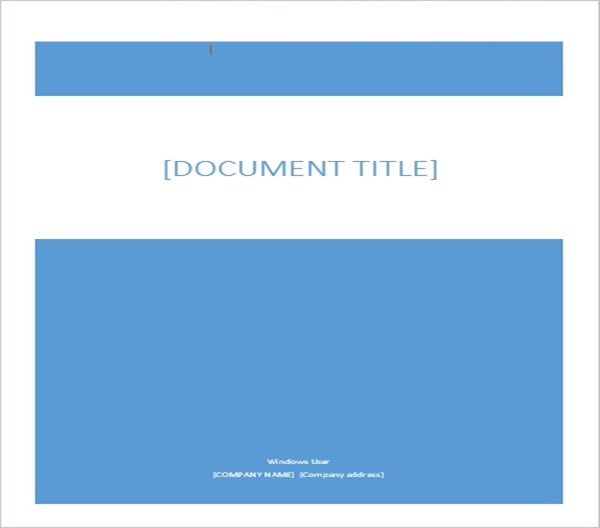
Cách tạo khung trong Word 2016, 2019
Trong trường hợp bạn muốn tự tạo bìa vào Word mà lại không sử dụng các mẫu bìa bao gồm sẵn thì bao gồm thể thực hiện nhưng bước sau:
Bước 1: Chọn thẻ Page Layout > Margins > Custom Margins
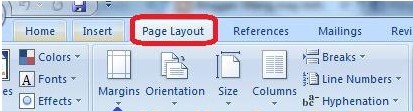
Bước 2: lúc này hộp thoại Page Setup sẽ xuất hiện, bạn thiết lập căn lềcho trang.
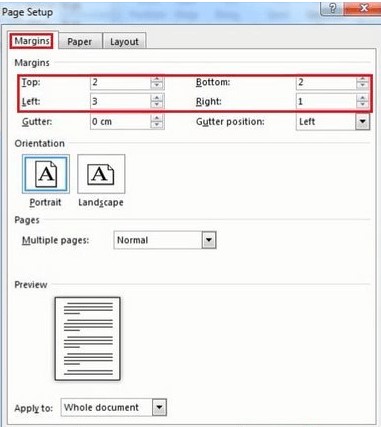
Căn lề trong Word kích thước khuyến nghị được quy định như sau:
Top: Khoảng phương pháp là 2cm lề trên Bottom: Khoảng phương pháp là 2cm lề dưới Right: Khoảng biện pháp 1cm đến 1,5cm căn lề phải Left: Khoảng bí quyết 3cm hoặc 3,5cm căn lề tráiBước 3: sau khoản thời gian đã thiết lập căn lề chuẩn đến trang. Bạn tiếp tục nhấn Page Layout >Page Borders
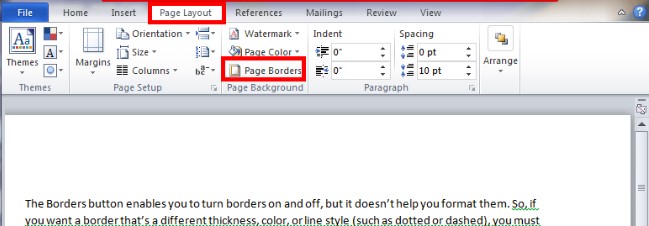
Bước 4: bây giờ hộp thoại Borders và Shading sẽ xuất hiện. Bạn Click vào tab Page Border, nhìn vào mục ART rồi lựa chọn khung đường viền đến trang bìa. Tiếp đến tại Apply lớn bạn nhấn chọn: This Section – First page only ( thiết lập khung bìa mang lại trang hiện tại )
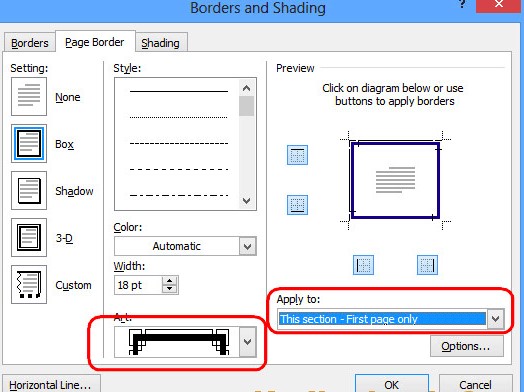
Bước 5: Chọn Options mở hộp thoại Border and Shading Options.
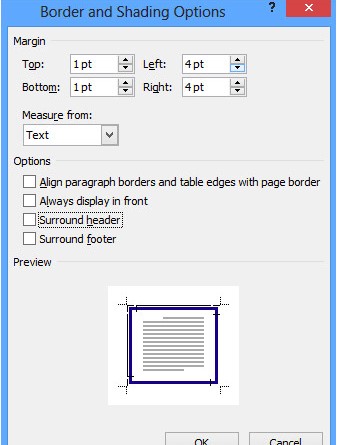
Trong mục Options bạn gồm chọn tất cả những dòng. Mục Measure from bạn lựa chọn Text.
Bước 6: Click chuột vào “OK” để hoàn tất với ra kết quả.
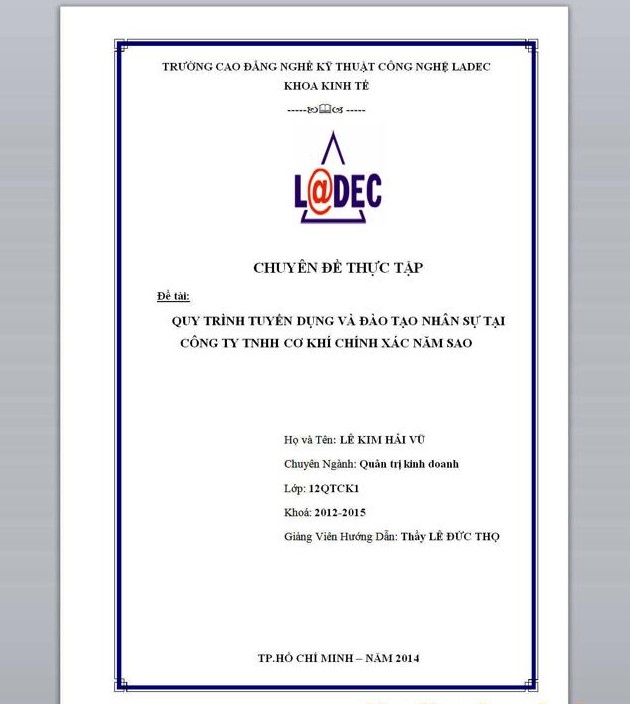
Cách có tác dụng khung bìa word 2010
Các mẫu bìa được mặc định vào Word là những mẫu bìa sử dụng mang lại trang sách, tài liệu, báo cáo,… nhưng nhiều bạn cần biết cách tạo trang bìa vào Word đến báo cáo, luận văn và giáo án. Bởi vậy bạn ko thể sử dụng những mẫu bìa gồm sẵn bạn cần thao làm việc thủ công để tạo trang bìa mang lại luận văn, con gián án, báo cáo. Việc này không thật khó nhưng cần phải tất cả sự tỉ mỉ, một số bước trong cách làm bìa word đơn giản dưới đây:
Bước 1: Tạo khung viền đến trang bìa
Trong hộp thoại Borders & Shading chọn Design->Page Borders. Vào mục Art lựa chọn khung. ChọnThis section – First page only thao tác làm việc những page đầu trong phần Apply.
Tiếp đến bạn chọnOptions, ở phần này bạn chọn vào Measure from Text nhấn ” OK “ để đóng hộp thoại Options.
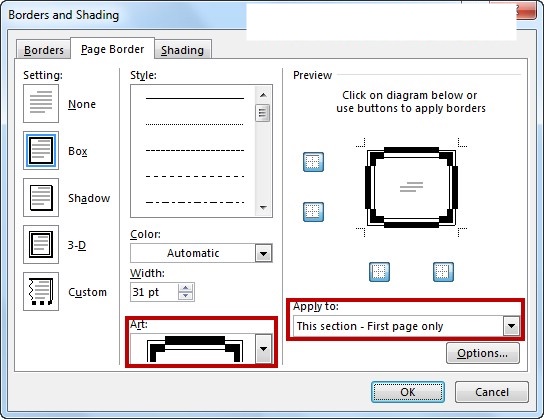
Đây là kết quả sau khoản thời gian bạn đã thao tác làm việc xong.
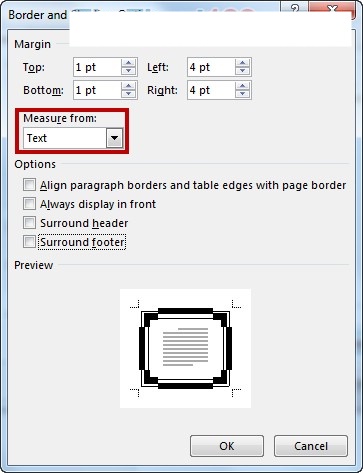
Bước 2: sau khi đã điền tin tức đầy đủ bên trên trang bìa bạn sử dụng Text Box hoặc nhập nội dung trực tiếp trong khung viền đã tạo.
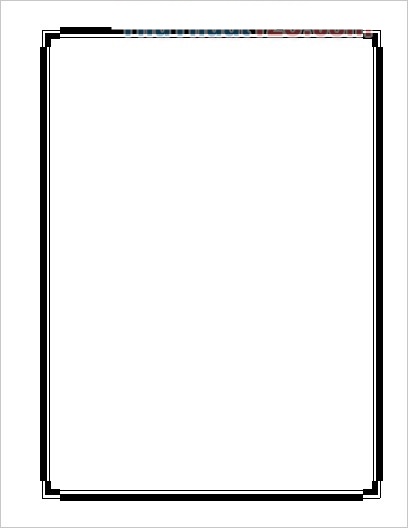
Bước 3: Chèn Clipart hoặc hình ảnh vào bên trong trang bìa mang đến sinh động.
Xem thêm: Gia Đình Phép Thuật 2 Phim Gia Dinh Phep Thuat Tap 103, Gia Đình Phép Thuật (Tia Sáng Cuối Cùng)
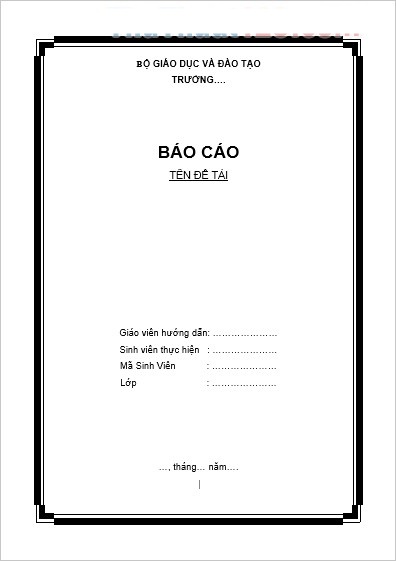
Bước 4: Để trang bìa gồm điểm nhấn bạn chèn thêm Symbol bằng bí quyết chọnInsert->Symbol->More Symbols. Font chữ bạn chọn Wingdings. Một bảng biểu tượng trang trí hiện ra bạn chỉ việc lựa chọn.
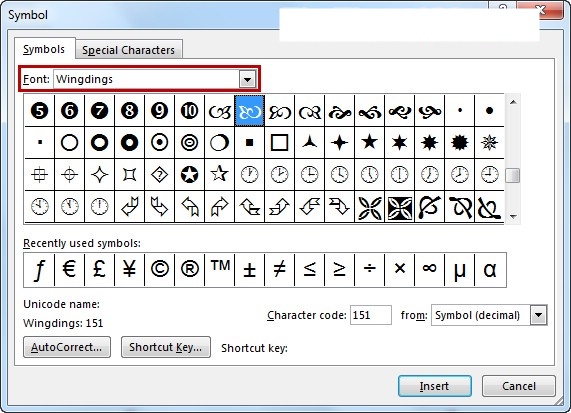
Sau lúc chèn thêm các biểu tượng bạn đã tất cả một trang bìa đẹp theo ý tưởng của cá nhân.
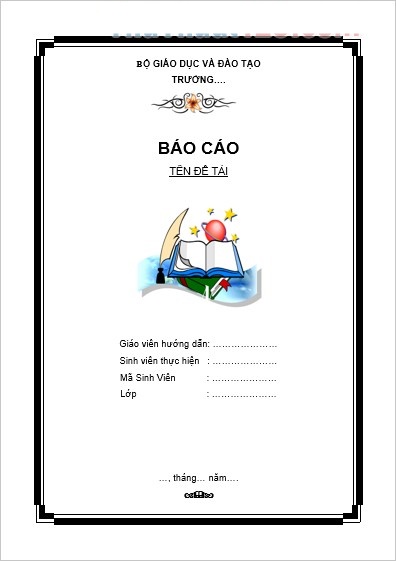
Tham khảo: Hướng dẫn biện pháp tạo khung trong Word cấp tốc nhất
Cách có tác dụng bìa trong word 2013
Bước 1: Để tạo size bìa trên Word 2016, 2013 bạn vào design > Page
Borders
Bước 2: Tại Page Borders bạn lựa chọn thông số
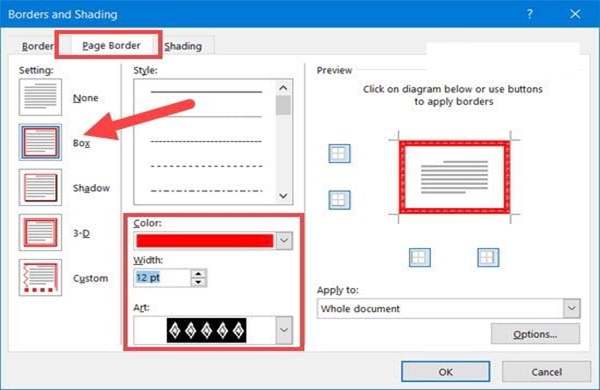
Bước 3: Kết quả sau khi thao tác xong.
Trên đây là một số bí quyết tạo bìa vào word đơn giản. Với những phân tách sẻ trên đây chắc chắn những bạn sẽ gồm thêm những kỹ năng tin học văn chống cơ bản tạo ra được được nhiều trang bìa đẹp ấn tượng trên nhiều phiên bản Word cơ bản. Để cập nhật thêm nhiều thông tin hữu ích hơn nữa các bạn gồm thể search kiếm ngay trong News
Timviec nhé!
Đóng size văn bạn dạng là một thao tác thường gặp gỡ trong Word để có một văn bạn dạng chỉn chu và hoàn thiện. Trong nội dung bài viết này FPT cửa hàng sẽ khuyên bảo bạn các cách đóng form văn bản trong Word đơn giản dễ dàng và nhanh chóng hoàn toàn có thể bạn không biết.
Cách đóng khung bìa trong Word
Một tài liệu hay như là một văn bạn dạng gồm nhiều trang thì thường sẽ có được trang bìa đựng tiêu đề cũng tương tự thông tin của tác giả. Nếu không phải tài liệu có yêu cầu chuyên biệt thì bạn chỉ việc đóng form trang thứ nhất của văn bản thì sẽ có một trang bìa gọn gàng và đẹp mắt mắt.
Bước 1: Bạn mở văn bản mà bạn có nhu cầu đóng size bìa vào Word lên. Trên thanh công cụ, chúng ta chọn Design rồi lựa chọn tiếp Page Borders.
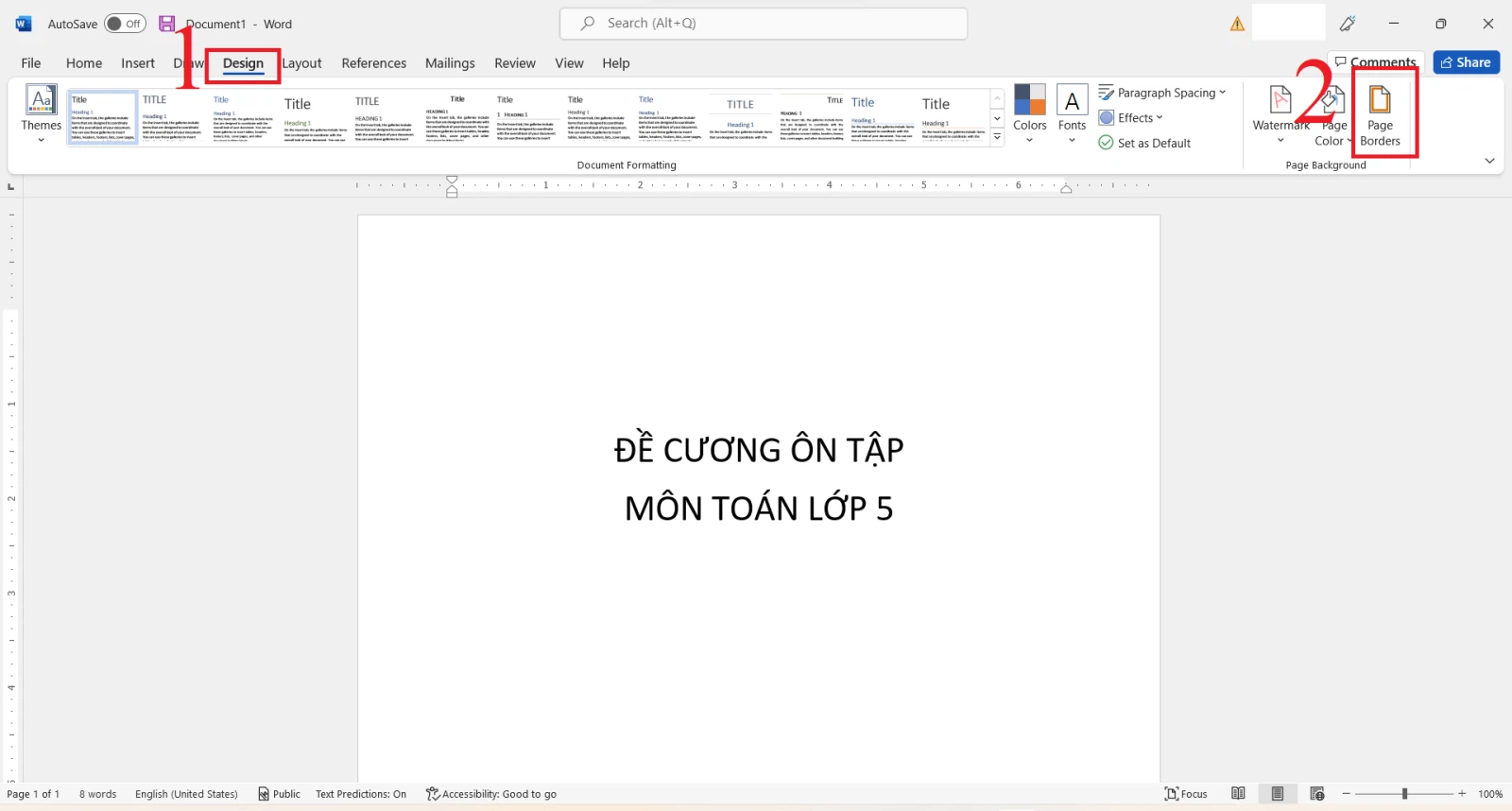
Bước 2: vỏ hộp thoại Borders & Shading xuất hiện, bạn nhấp chuột thẻ Page Borders. Tại đây bạn cũng có thể định dạng form bìa theo ý thích của mình.
Setting: lựa chọn kiểu đóng khung Style: chọn kiểu đường viền size Color: chọn color cho đường viền size Width: chọn độ dày và con số đường viền bao bọc văn bản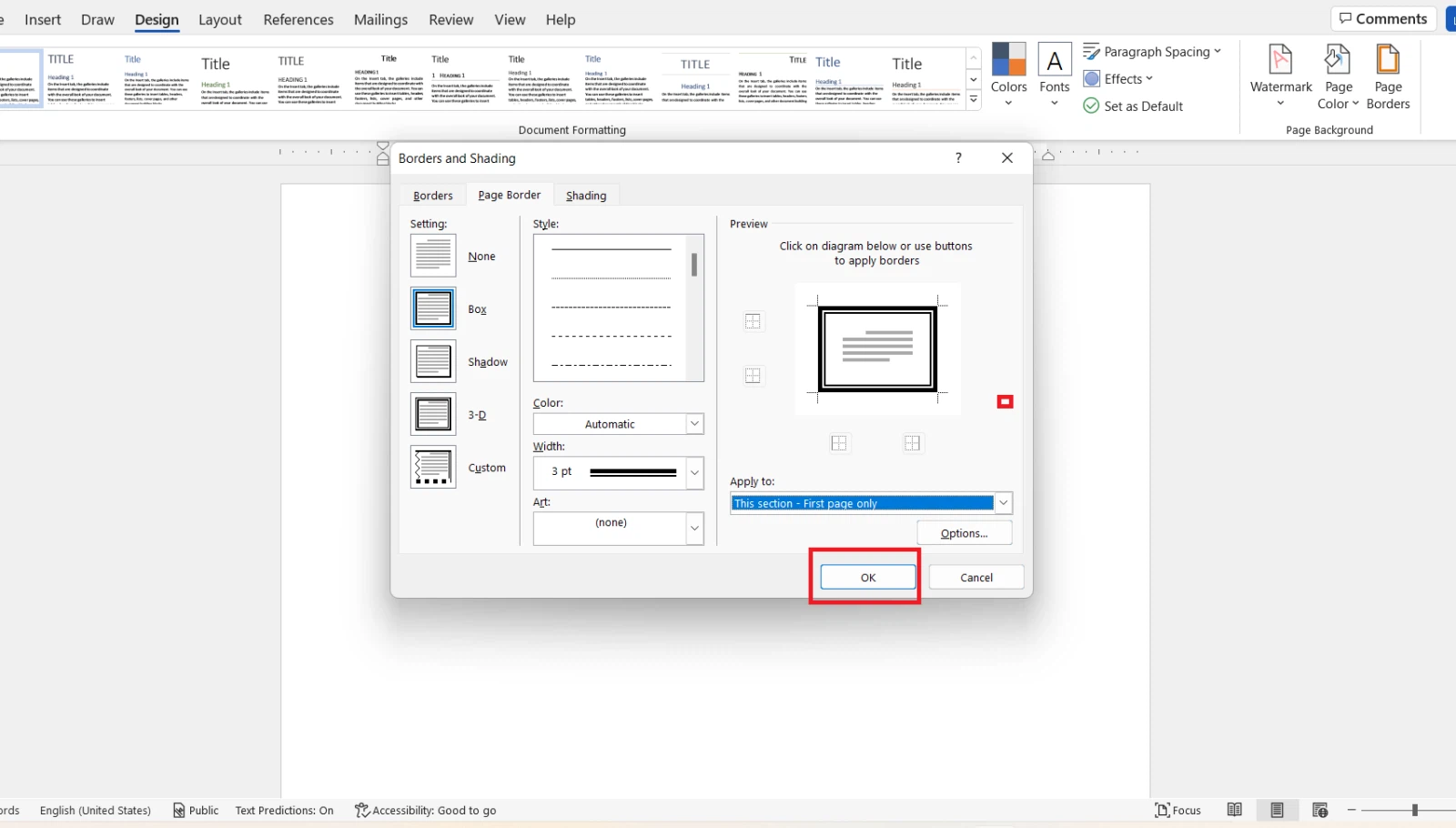
Sau khi format xong, trên mục Apply to, bạn nên chọn This section – First page only. Sau cùng bấm OK nhằm hoàn tất.
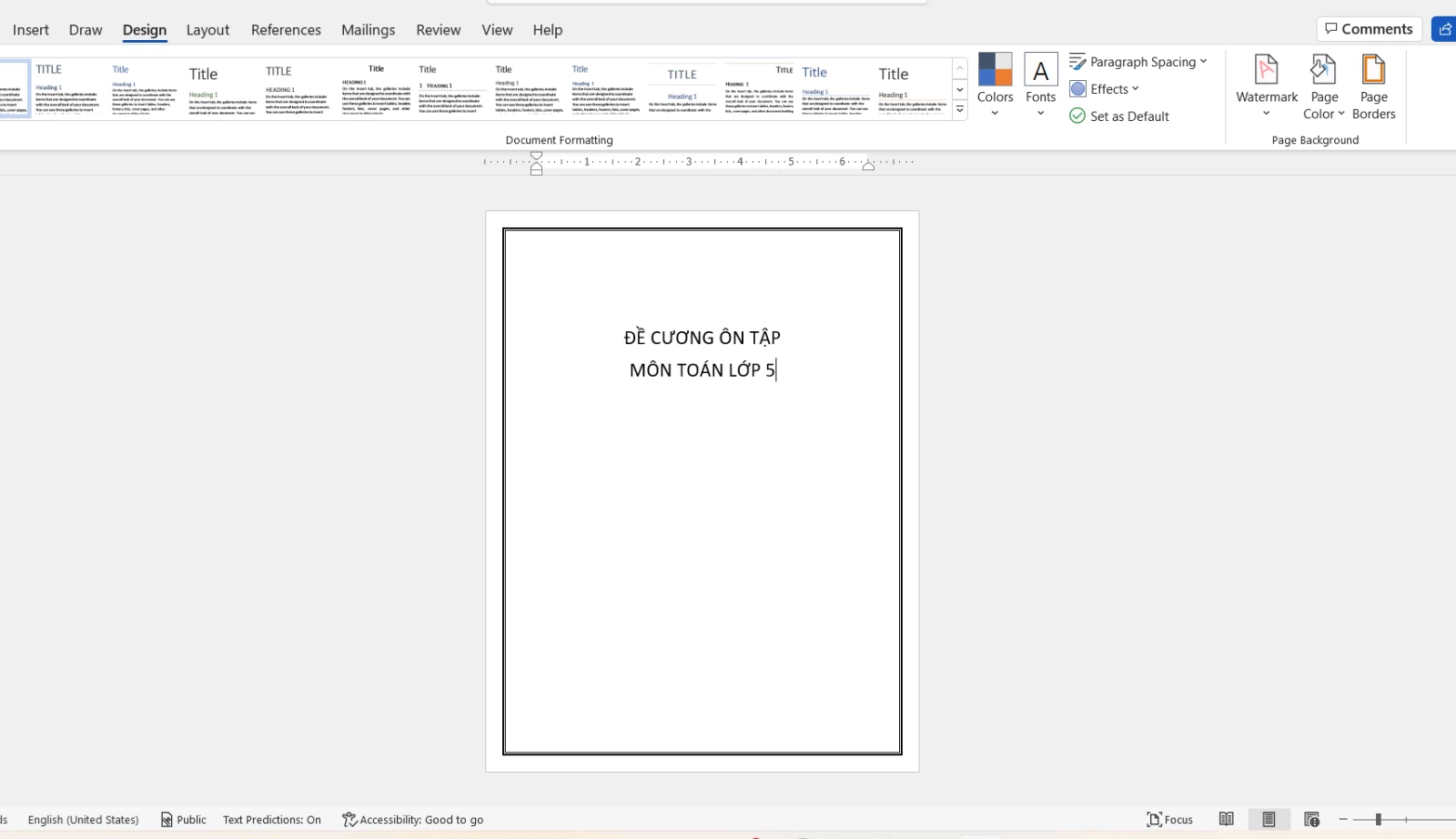
Cách đóng góp khung cục bộ văn bản trong Word
Tùy vào mục đích sử dụng, nếu bạn muốn đóng khung tổng thể văn bạn dạng trong Word thì chỉ việc làm theo công việc đóng form trang bìa. Mặc dù nhiên lúc đến bước cuối cùng, trên mục mục Apply to, thay vì chưng chọn This section – First page only thì bạn nên chọn Whole Document nhé.
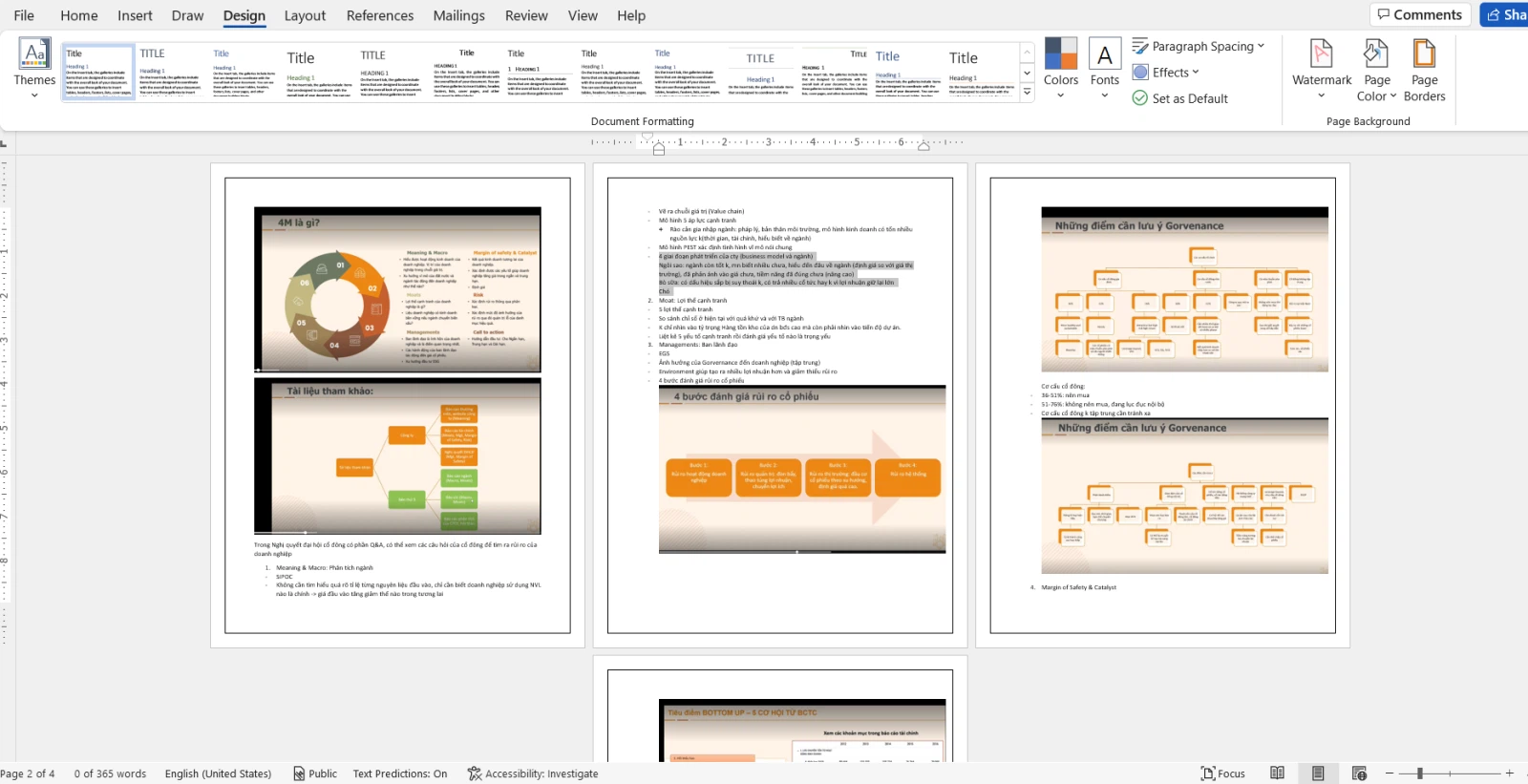
Cách đóng khung một đoạn văn bạn dạng trong Word
Nếu ý muốn làm khá nổi bật một đoạn văn bạn dạng nào đó, chúng ta có thể đóng form đoạn văn phiên bản đó lại nhằm gây tuyệt vời với bạn đọc.
Bước 1: chúng ta mở văn phiên bản mà bạn muốn đóng form bìa vào Word lên. Bôi black đoạn văn bản bạn muốn đóng khung. Bên trên thanh công cụ, các bạn chọn Design rồi lựa chọn tiếp Page Borders.
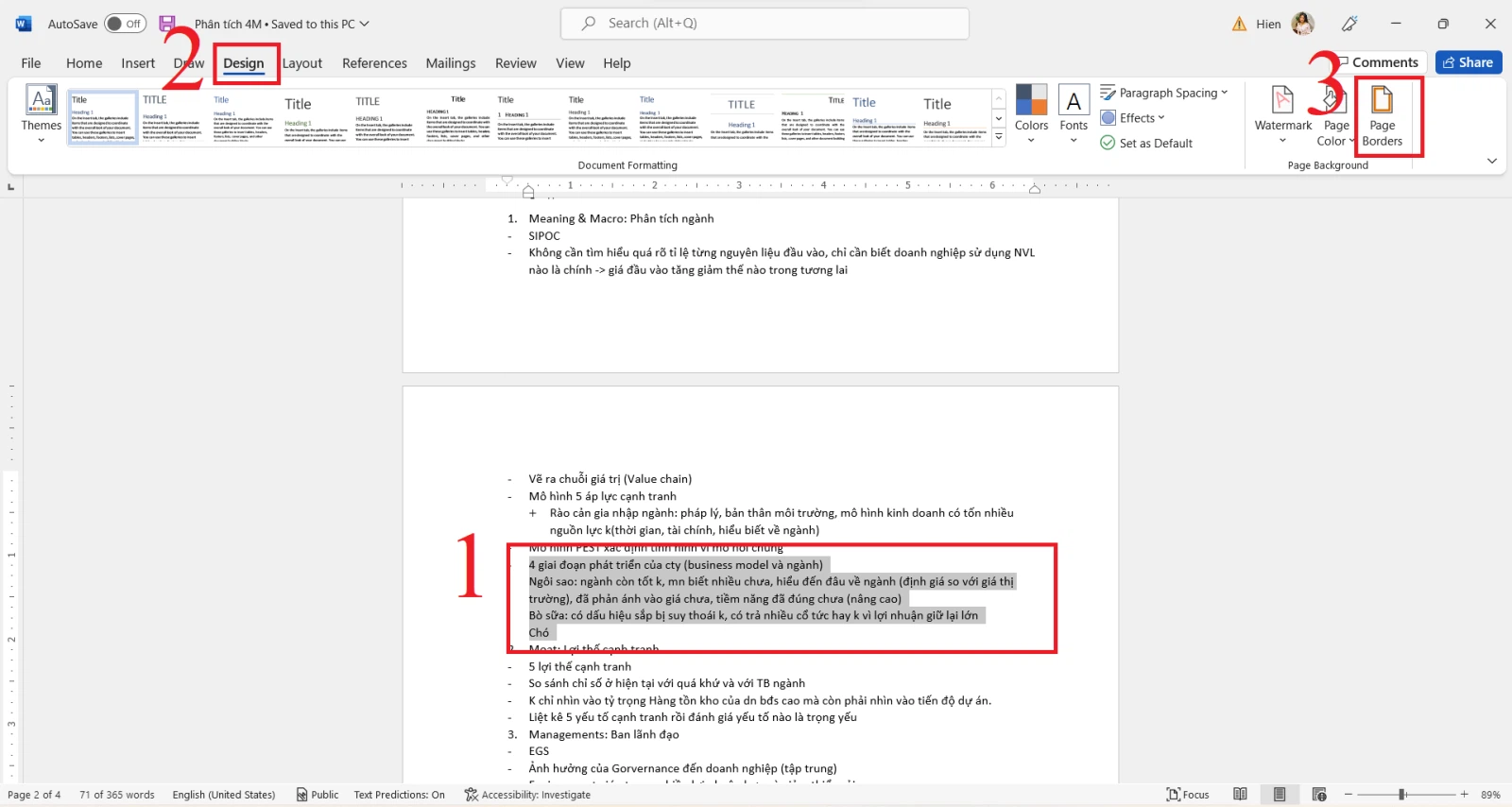
Bước 2: Hộp thoại Borders and Shading xuất hiện, bạn bấm vào thẻ Borders. Trên đây bạn cũng có thể định dạng khung theo ý thích của mình.
Setting: chọn giao diện đóng khung Style: lựa chọn kiểu đường viền size Color: chọn color cho mặt đường viền size Width: lựa chọn độ dày và số lượng đường viền bao bọc văn bản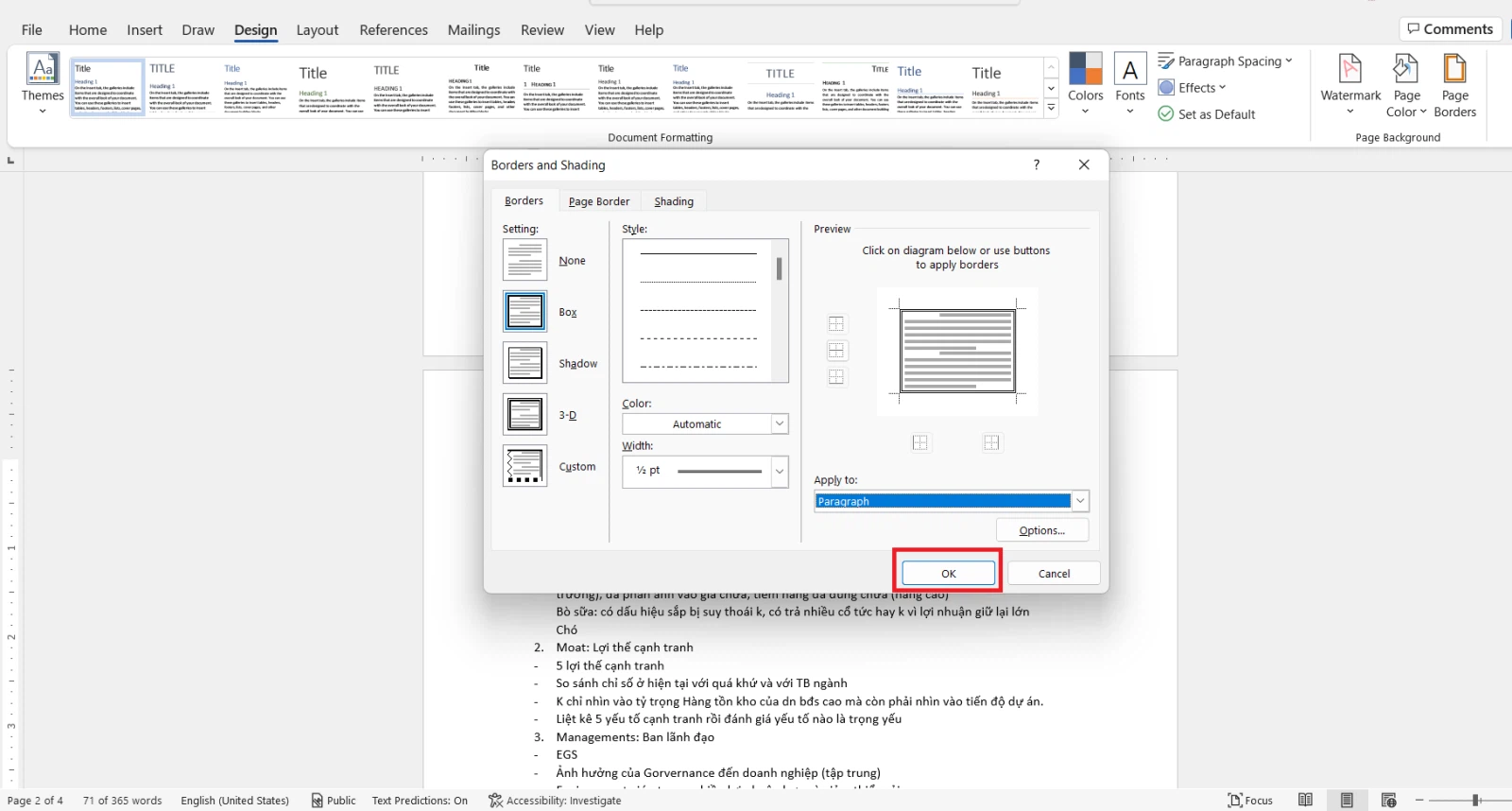
Sau khi format xong, trên mục Apply to, bạn hãy chọn Paragraph. Sau cuối bấm OK nhằm hoàn tất.
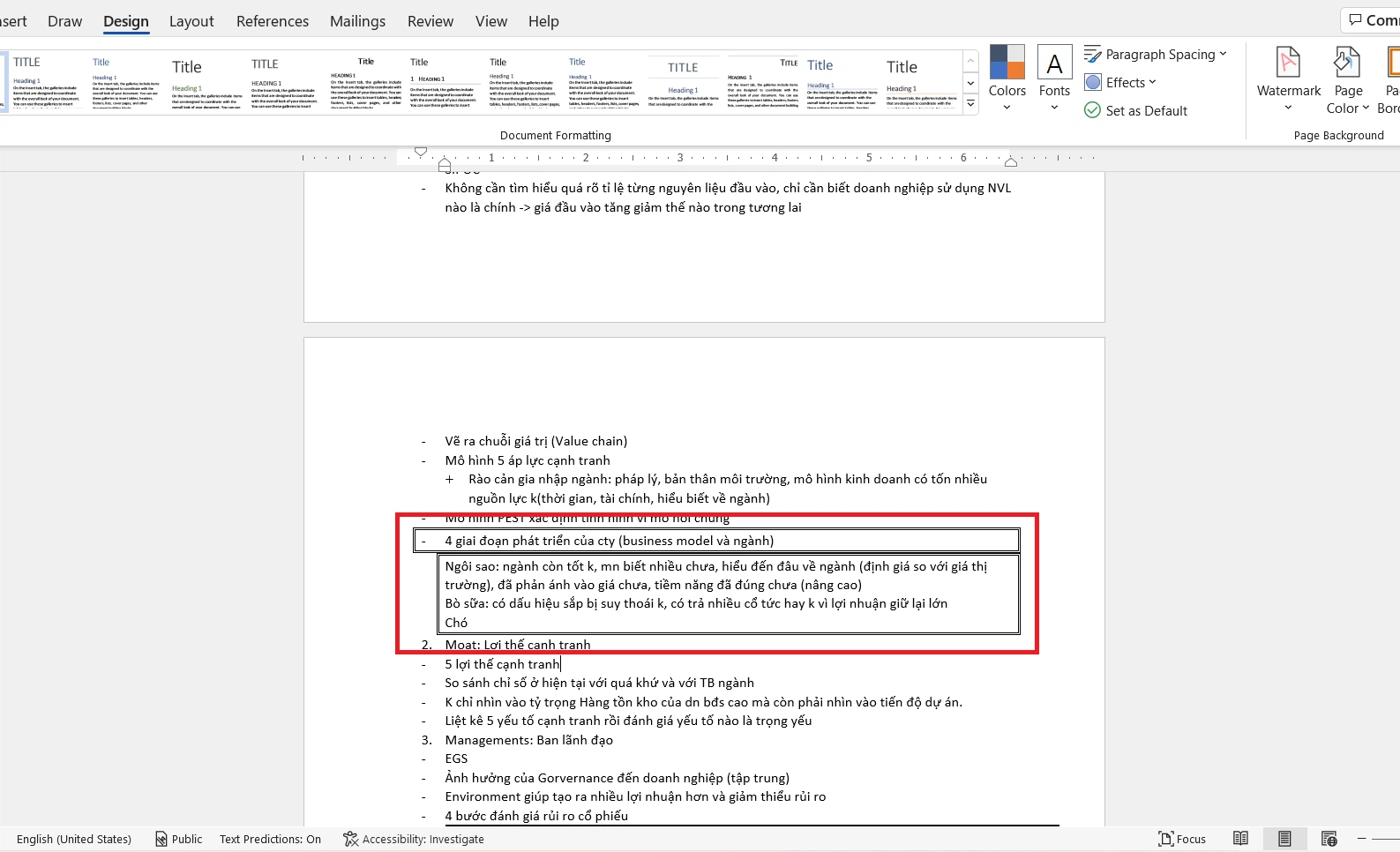
Trên đây FPT shop vừa phía dẫn cho bạn các bí quyết đóng form trong Word nhanh lẹ và đẹp mắt mắt. Với giải pháp này văn bản của các bạn sẽ luôn bộc lộ được sự gọn gàng và để lại tuyệt hảo với fan đọc. Chúc các bạn thành công!













