Để tránh fan khác biến đổi thông tin và các giá trị vào bảng Excel thì việc khóa ô vào Excel là điều vô cùng bắt buộc thiết. Mặc dù nhiên, bạn chần chừ làm giải pháp nào nhằm khóa ô, cột vào Excel cấp tốc chóng?
Để giúp bạn giải quyết và xử lý vấn đề này, Sforum sẽ chia sẻ cách khóa ô vào Excel cực solo giản, chi tiết và hiệu quả nhất.
Bạn đang xem: Cách khóa dòng trong excel 2010
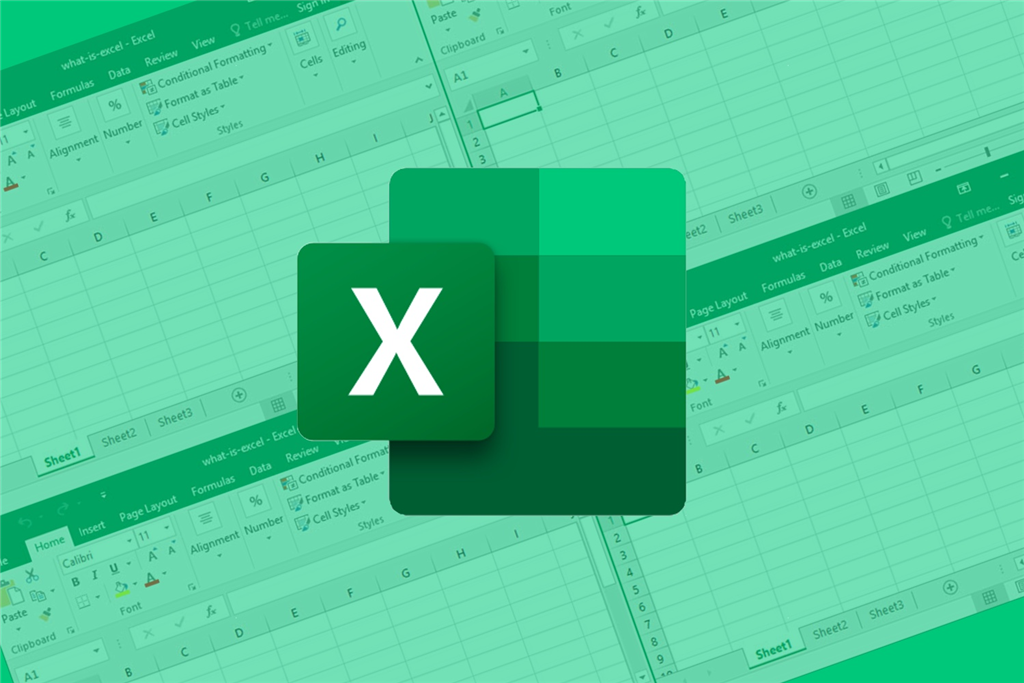
Hướng dẫn phương pháp khóa ô vào Excel quán triệt chỉnh sửa
Khi sử dụng tác dụng Protect Sheet để khóa ô vào Excel cho tất cả các ô vào sheet thì toàn bộ những ô có trong sheet Excel sẽ ảnh hưởng khóa lại. Thời điểm này, người tiêu dùng không thể thực hiện ngẫu nhiên thao tác chỉnh sửa, xóa ngẫu nhiên dữ liệu tất cả trong file Excel đến khi chúng ta bật khả năng Unprotect Sheet nhằm mở khóa. Các bạn tiến hành triển khai khóa ô trong Excel như sau:Bước 1: Mở file Excel mà bạn muốn khóa ô trên máy tính xách tay lên > bấm vào phải vào Sheet buộc phải khóa > Bấm chọn Protect Sheet làm việc menu tùy chọn.
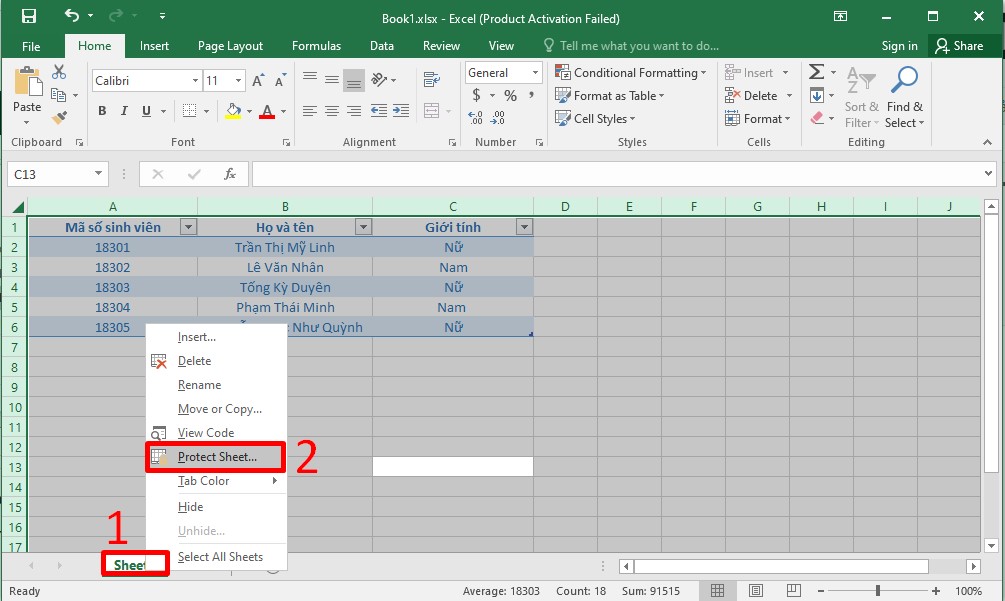
Bước 2: vỏ hộp thoại Protect Sheet hiển thị, bạn thực hiện nhập mật khẩu đăng nhập vào ô Password to lớn unprotect sheet > Ấn OK nhằm mật khẩu được thiết lập.
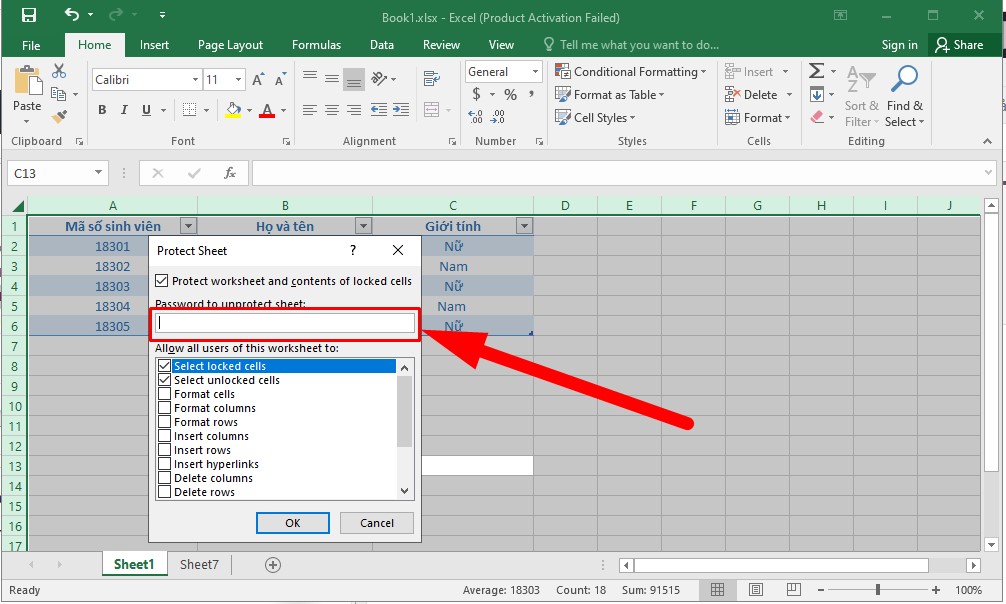
Bước 3: Nhập lại mật khẩu đã đặt một đợt nữa vào ô Reeter password khổng lồ proceed > Bấm OK nhằm hoàn tất bài toán khóa bảng.
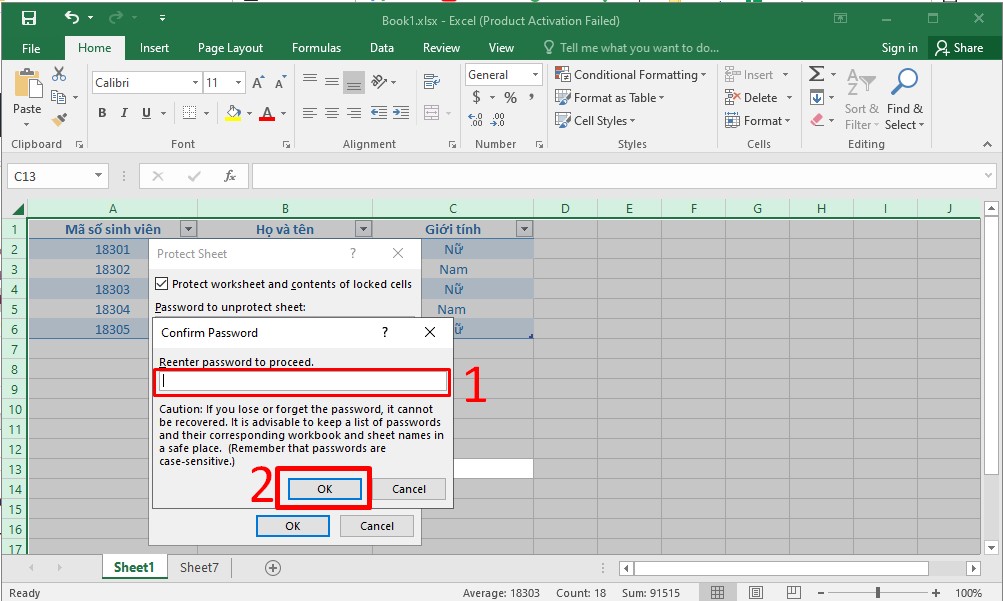
Bước 4: tiếng để unlock ô vào Excel, các bạn bôi đen tổng thể sheet > Click chọn Sheet và click chuột tùy lựa chọn Unprotect sheet.
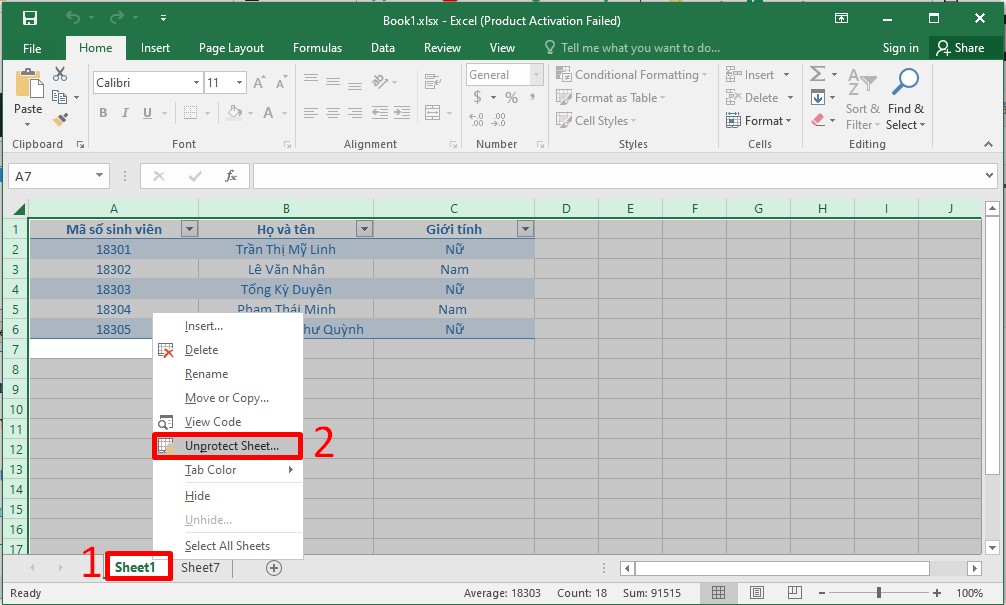
Bước 5: Nhập mật khẩu vào ô Password với chọn OK là hoàn toàn mở khóa.
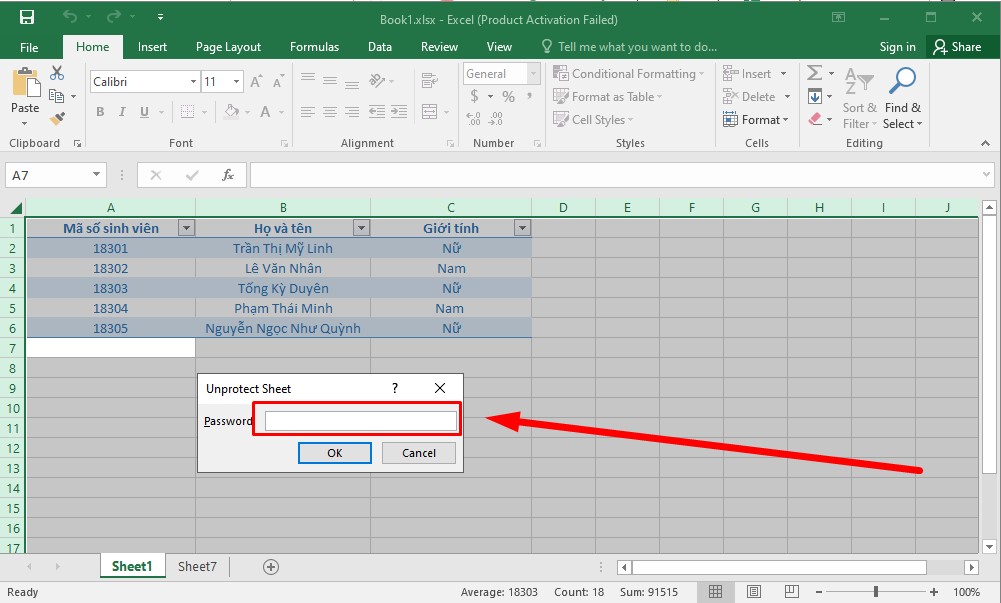
Cách khóa cột trong Excel ko cho sửa đổi đơn giản
Nếu mong muốn khóa cột trong Excel hoặc khóa một vài ô nhất thiết thì điều bạn phải làm là xác minh cột hoặc đa số ô mà bạn muốn định dạng. Tiến hành như sau:
Bước 1: Nhấn Ctrl + A nhằm chọn toàn thể ô trong Excel.
Bước 2: nhấn vào phải với chọn Format Cells hoặc các bạn ấn Ctrl + 1.
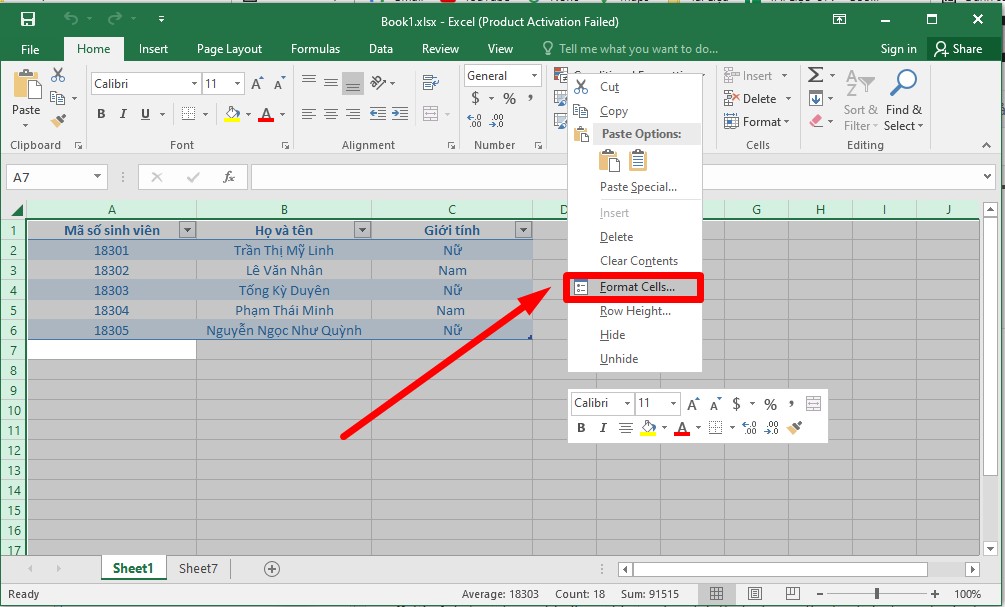
Bước 3: cửa sổ Format Cells xuất hiện, lựa chọn tab Protection > Bỏ dấu tích ở mục Locked > Ấn OK.
Thực hiện việc này nhằm đưa toàn cục những ô vào Sheet trở lại cơ chế không khóa. Sau khi tắt chính sách này sẽ giúp bạn tiện lợi lựa chọn hầu hết ô khăng khăng để khóa.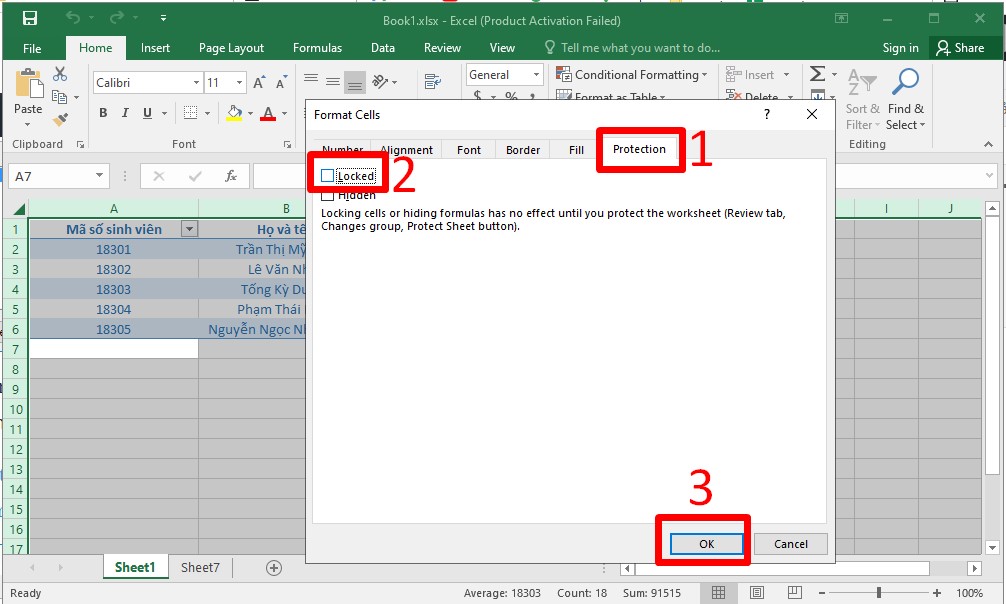
Bước 4: Tiếp theo, bạn lựa chọn cột hoặc một vài ba ô đề nghị khóa > Bấm chuột đề nghị và chọn Format Cell hoặc nhấp tổng hợp phím Ctrl + 1.
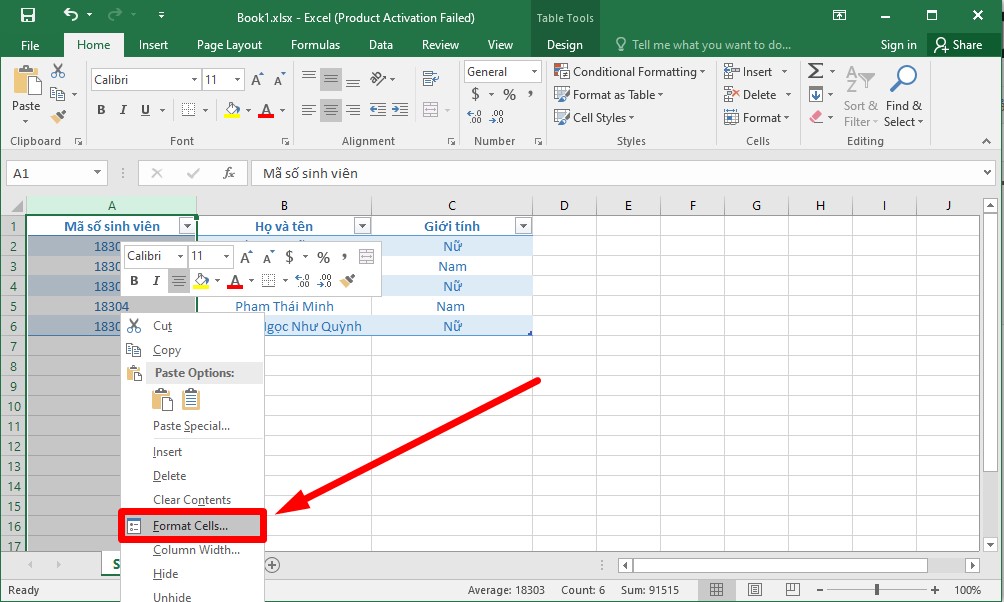
Bước 5: Ở mục Protection, khắc ghi tích vào ô Locked nhằm khóa và bấm OK.
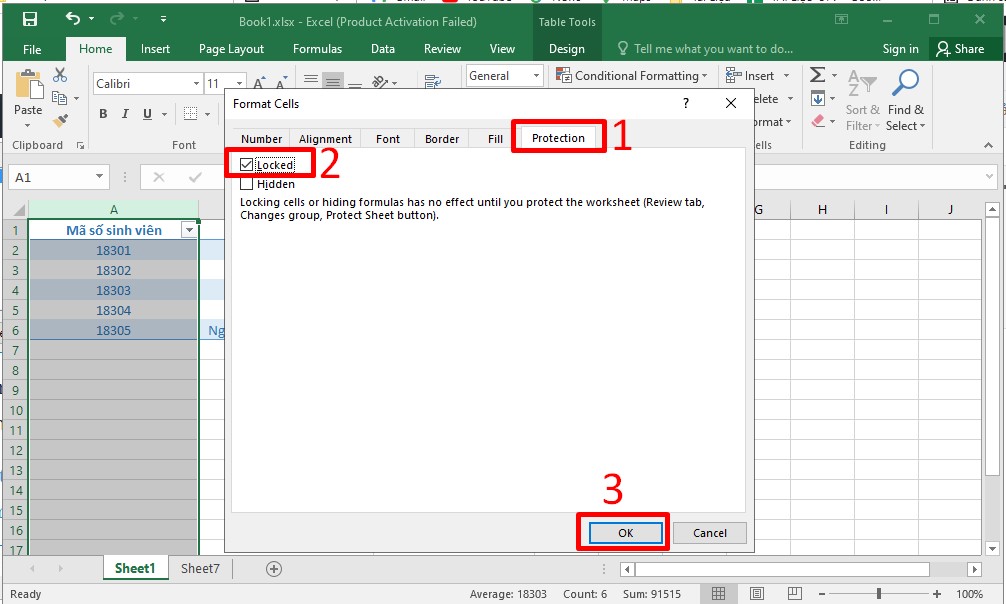
Bước 6: Sau đó, chúng ta ấn lựa chọn vào mục Sheet > Nhấp chọn Protect Sheet.
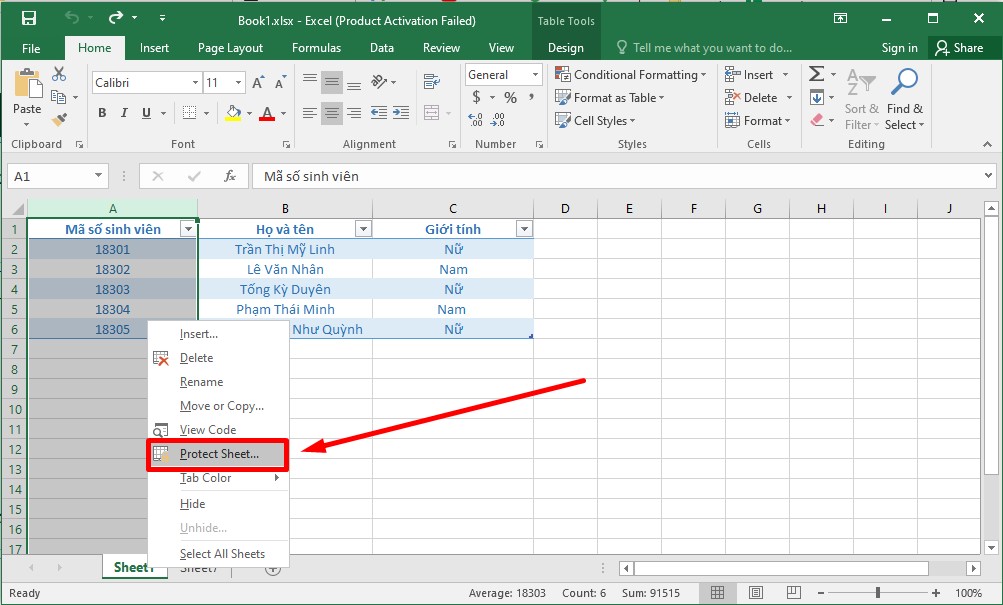
Bước 7: triển khai nhập mật khẩu vào ô Password to unprotect sheet > Nhấp lựa chọn Ok để thiết lập.
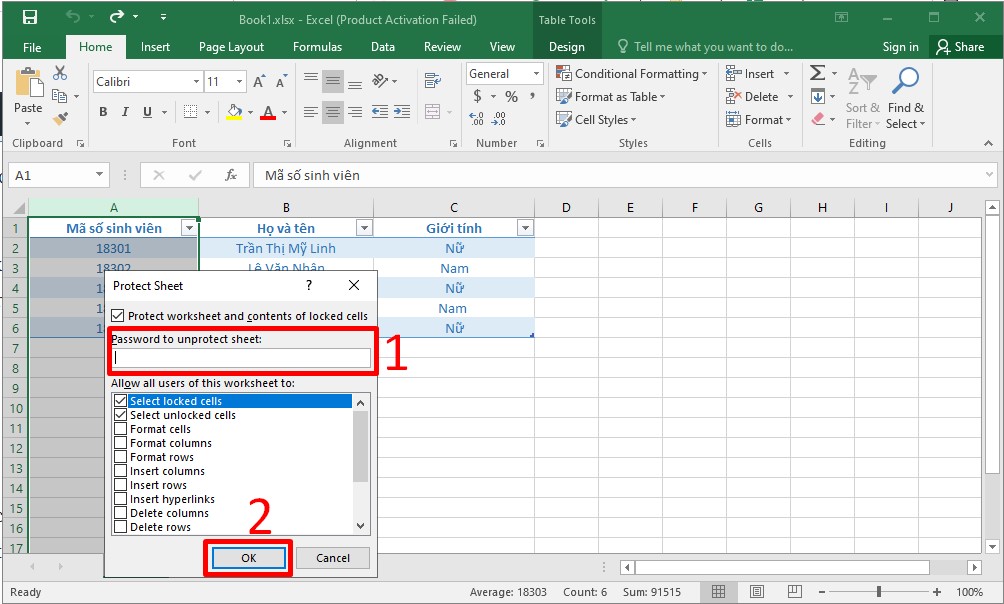
bước 8: thực hiện điền password một đợt tiếp nhữa vào ô Reenter password to proceed và chọn OK để lưu.
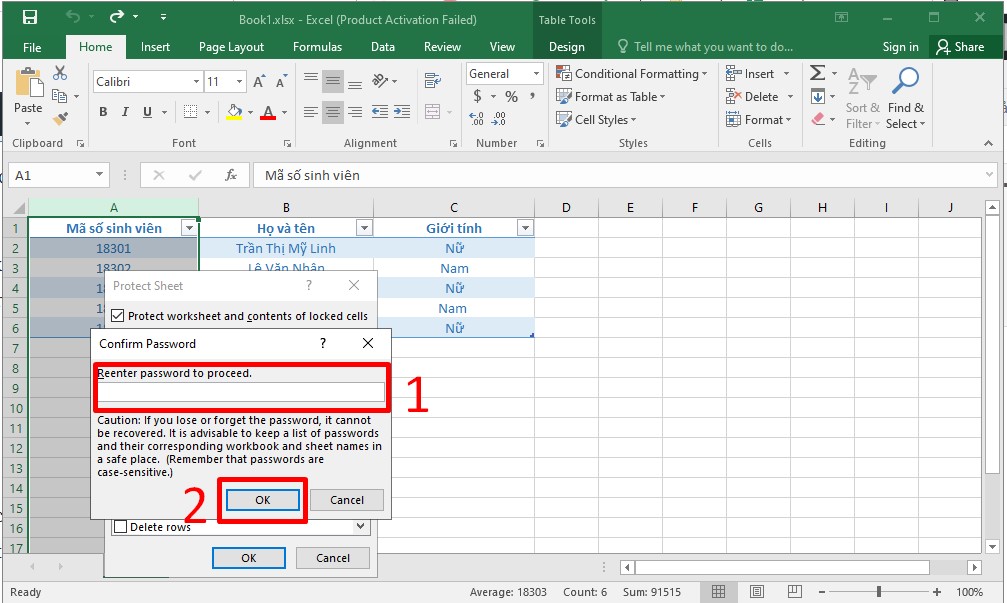
Bước 9: Để mở khóa cột trong Excel, các bạn bấm lựa chọn vào mục Sheet > chọn Unprotect Sheet để mở khóa.
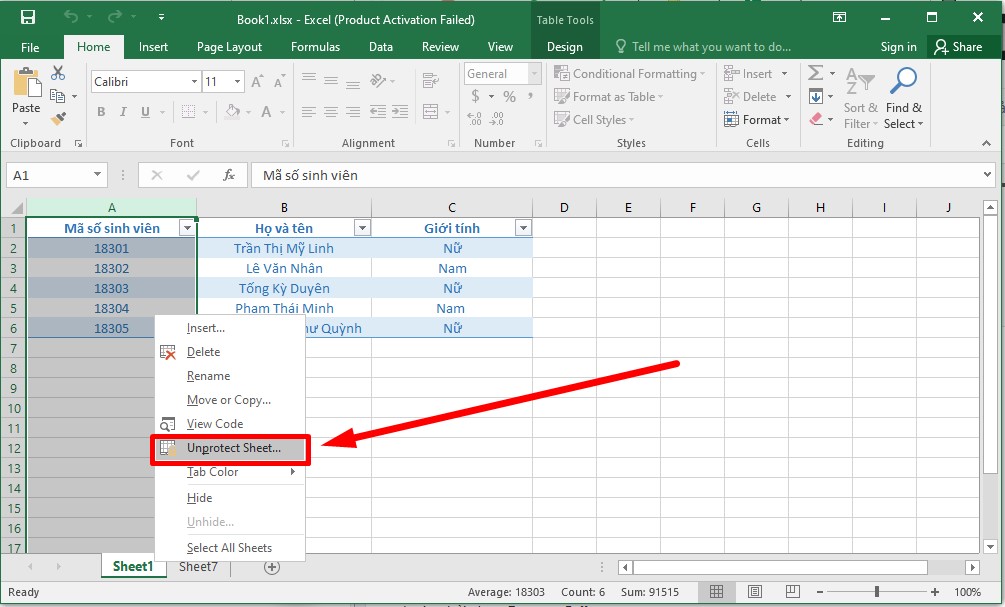
Bước 10: Nhập mật khẩu đăng nhập vào ô Password và ấn OK là khóa cột được mở rồi đó.
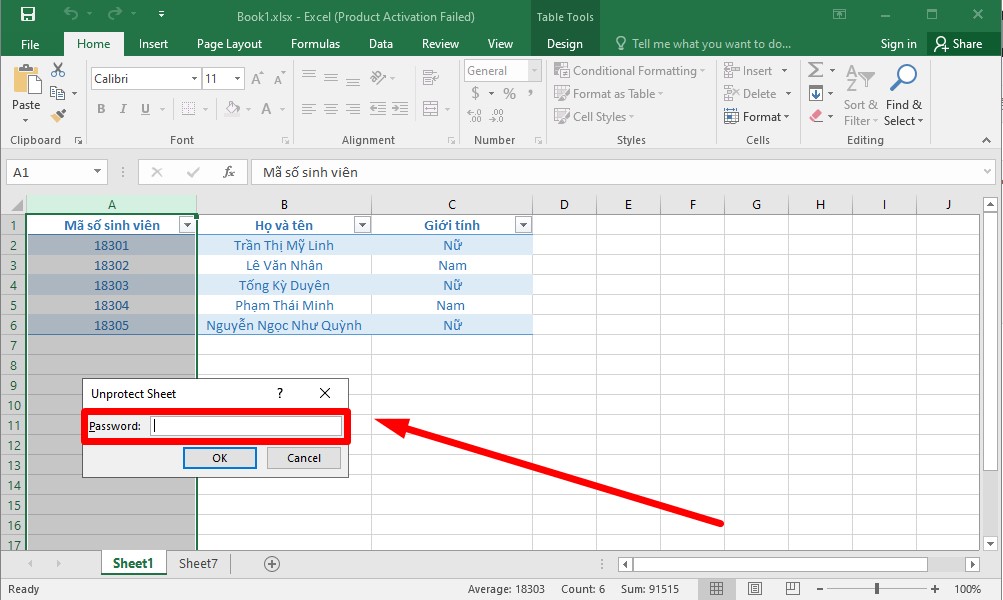
Khóa công thức Excel đơn giản và chi tiết
Cách này đã giúp cho chính mình tránh bị người khác vậy đổi, chỉnh sửa hoặc xóa công thức bạn đã nhập. Vì chỉ việc công thức bị cầm đổi bé dại cũng khiến cho tất cả quý hiếm trong công thức không hề đúng. Tiến hành thao tác khóa cách làm trong Excel như sau:
Bước 1: Mở file Excel chứa cách làm và nhấn Ctrl + A để chọn toàn thể bảng > bấm chuột phải chọn Format Cells.
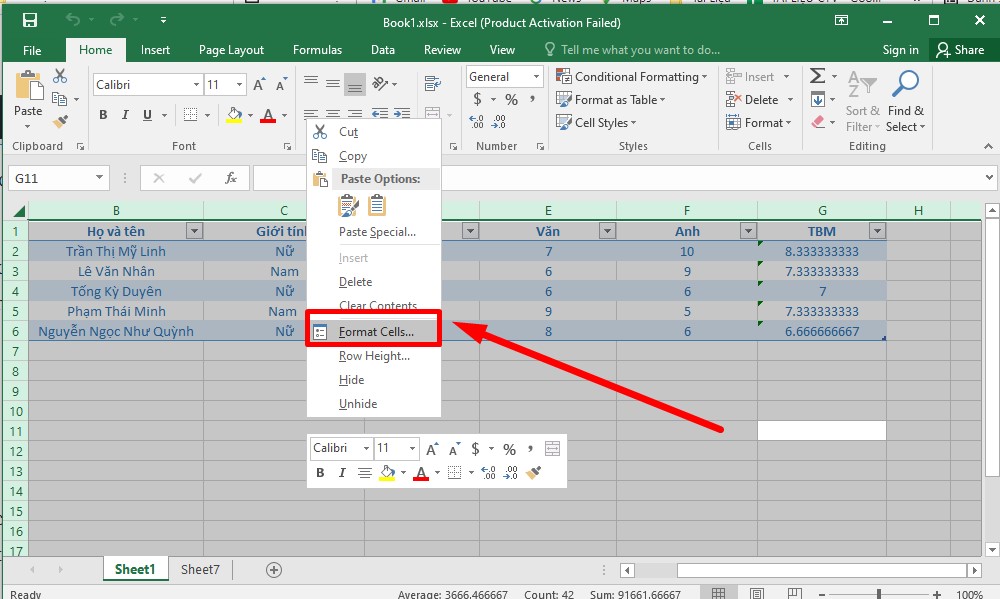
Bước 2: hộp thoại Format Cells hiển thị, bấm chọn tab Protection với bỏ dấu vết ở ô Locked > Ấn chọn OK để lưu ráng đổi.
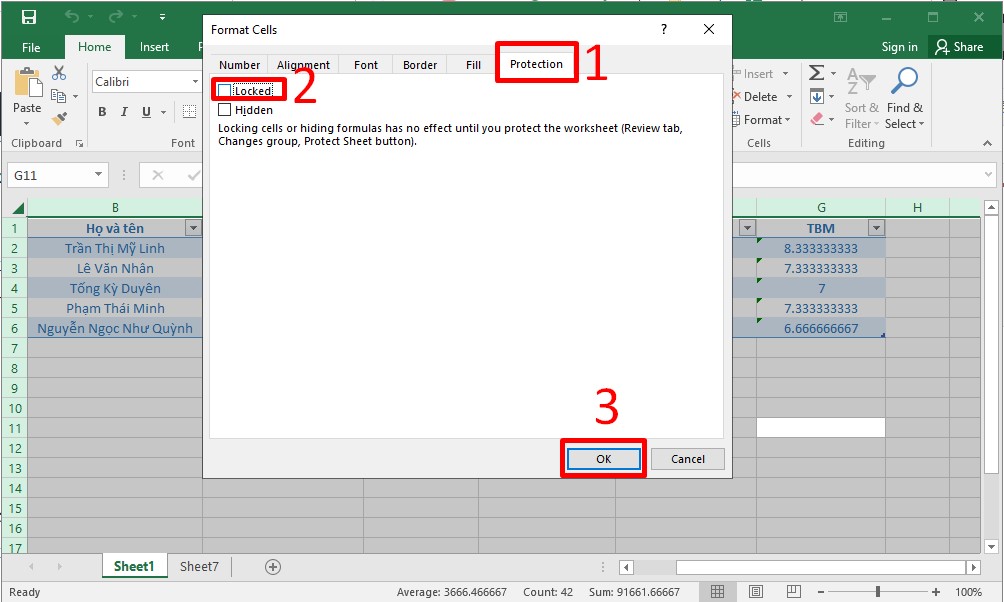
Bước 3: trở về bảng tính, đặt con trỏ chuột ở vị trí bất kỳ > Bấm tab Home và click lựa chọn Find & Select vào phần Editing > Nhấp chọn Go to Special.
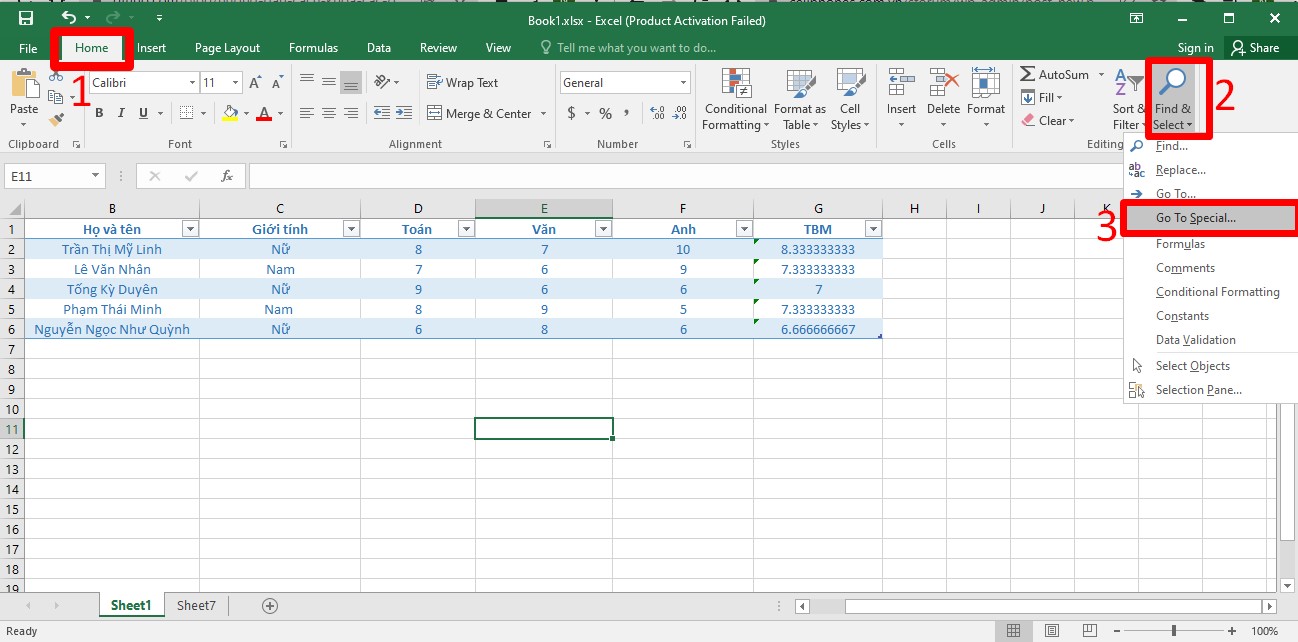
Bước 4: cửa sổ Go lớn Special xuất hiện, tích chọn vào mục Formulas với nhấn OK.
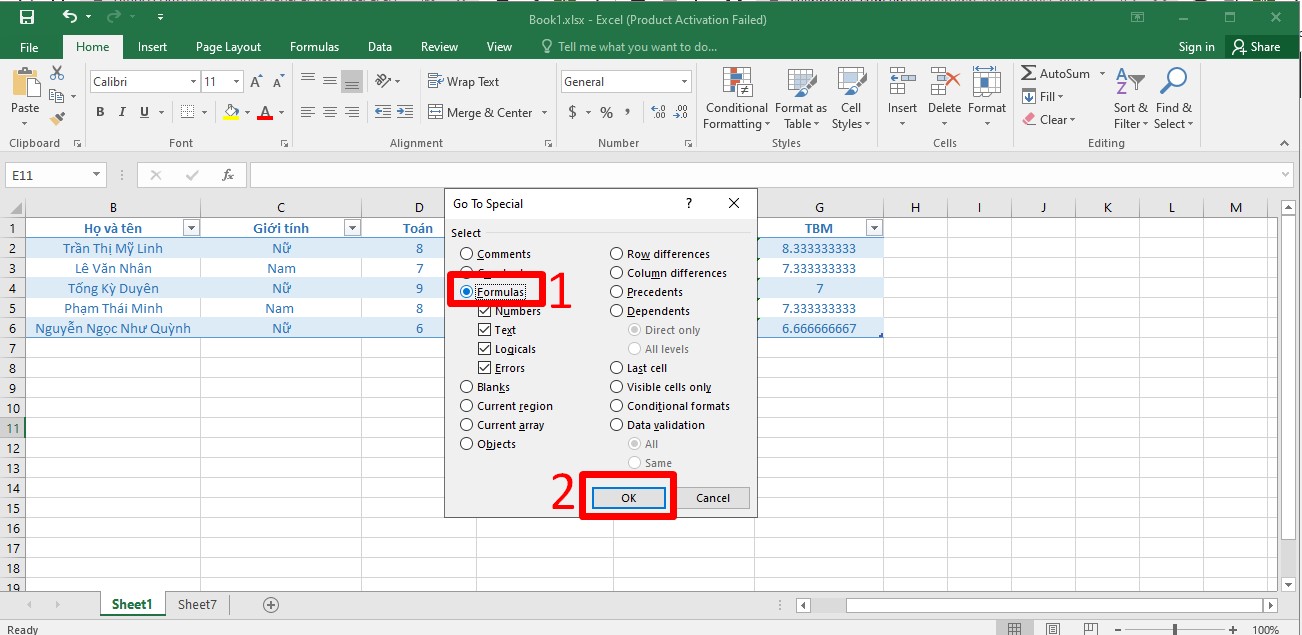
Bước 5: Bây giờ, các bạn ấn vào phương pháp ở tệp tin Excel đang xuất hiện hình tượng dấu chấm than.
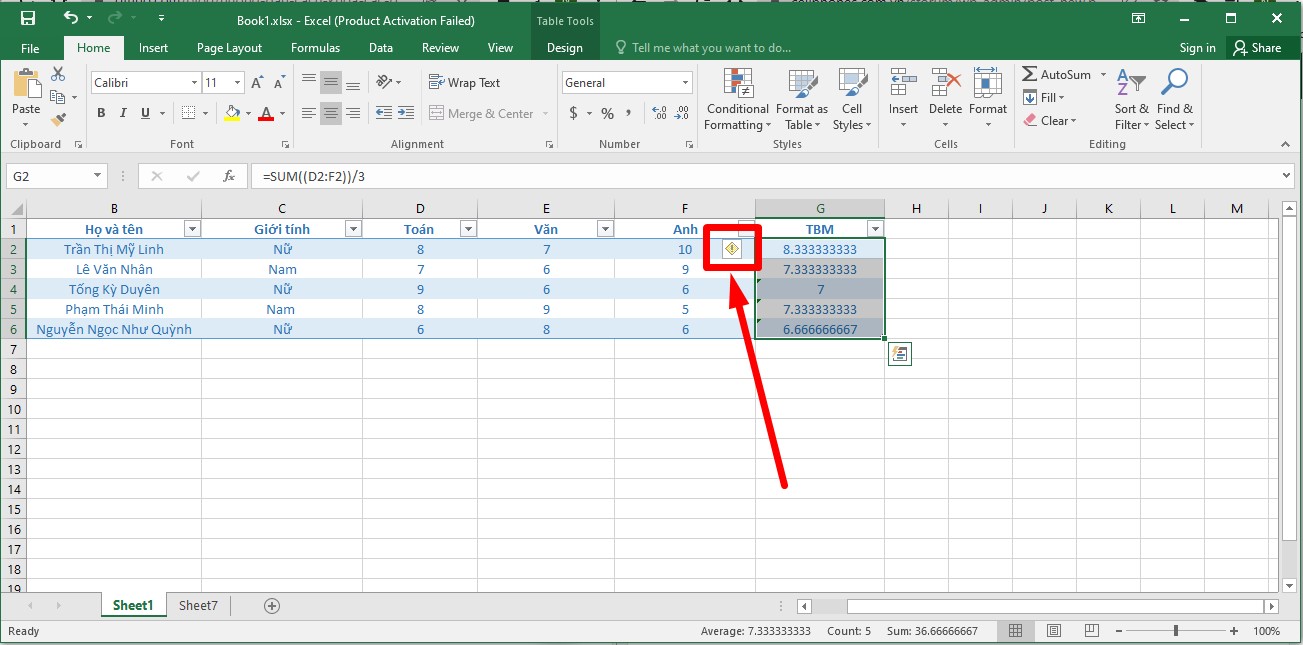
Bước 6: Chọn toàn bộ các ô chứa công thức và nhấn vào Format Cell. Xem thêm: 100++ tên tiếng anh cho nữ hay cho nữ 1 âm tiết đơn giản không đụng hàng
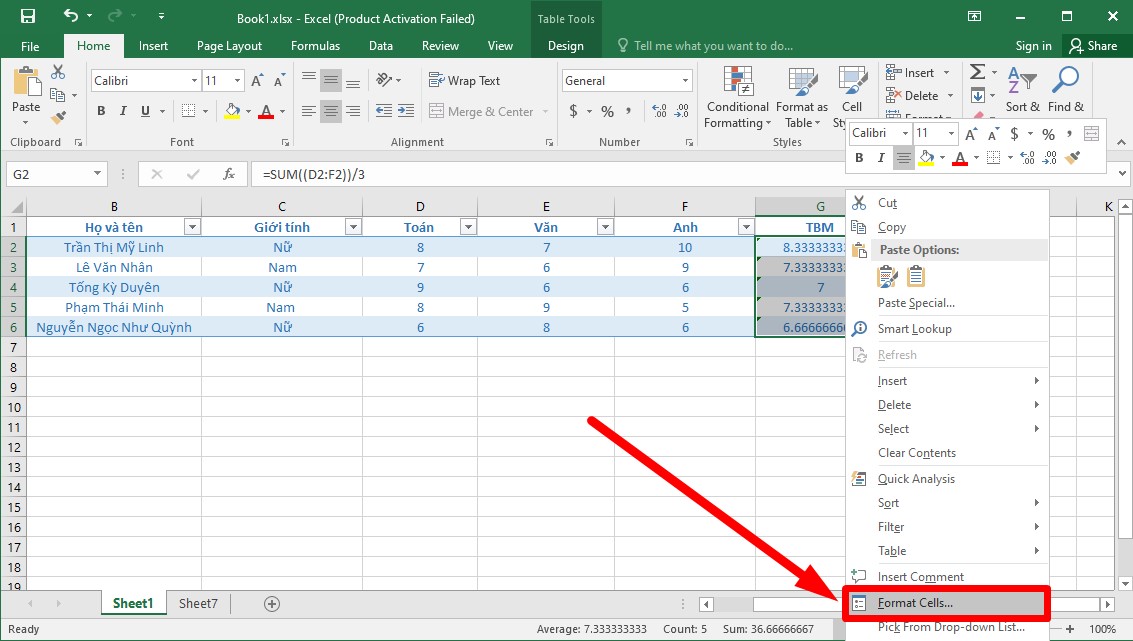
Bước 7: Click vào tab Protection cùng tích lựa chọn ô Locked > Nhấp OK.
Lưu ý: nếu như bạn chọn ô Hidden thì toàn cục những người dùng khác sẽ không còn thể thấy được cách làm mà bạn đã nhập sinh hoạt trong thanh bí quyết (Formula bar) lúc họ lựa chọn vào giá bán trị.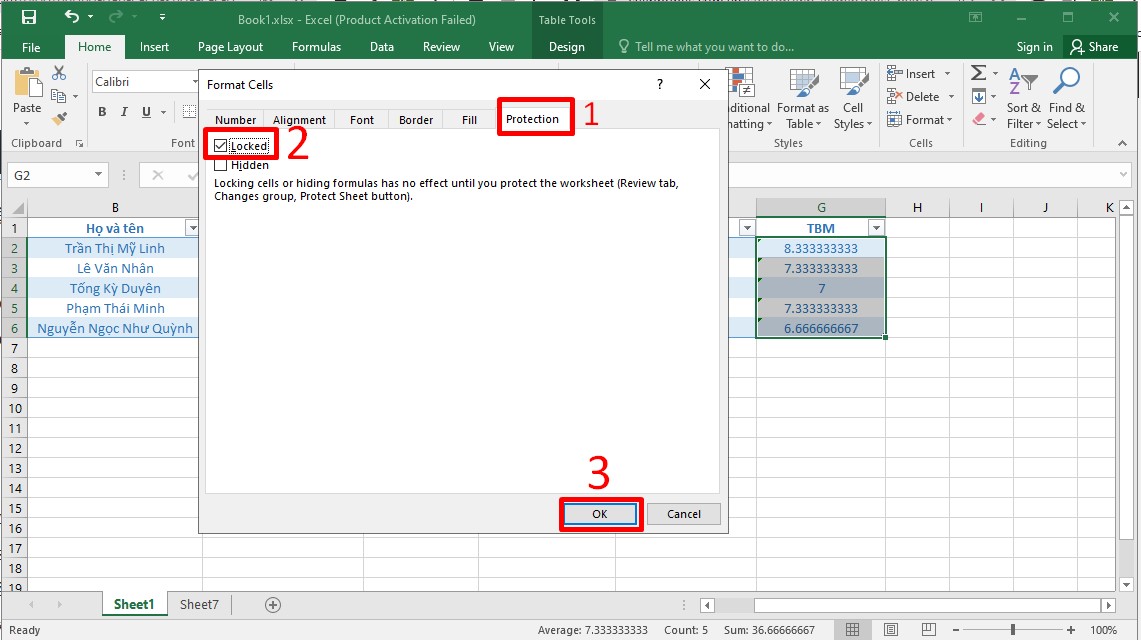
Bước 8: giờ bạn ấn chọn Sheet và nhấn vào tùy chọn Protect nhằm khóa công thức trong ô Excel.
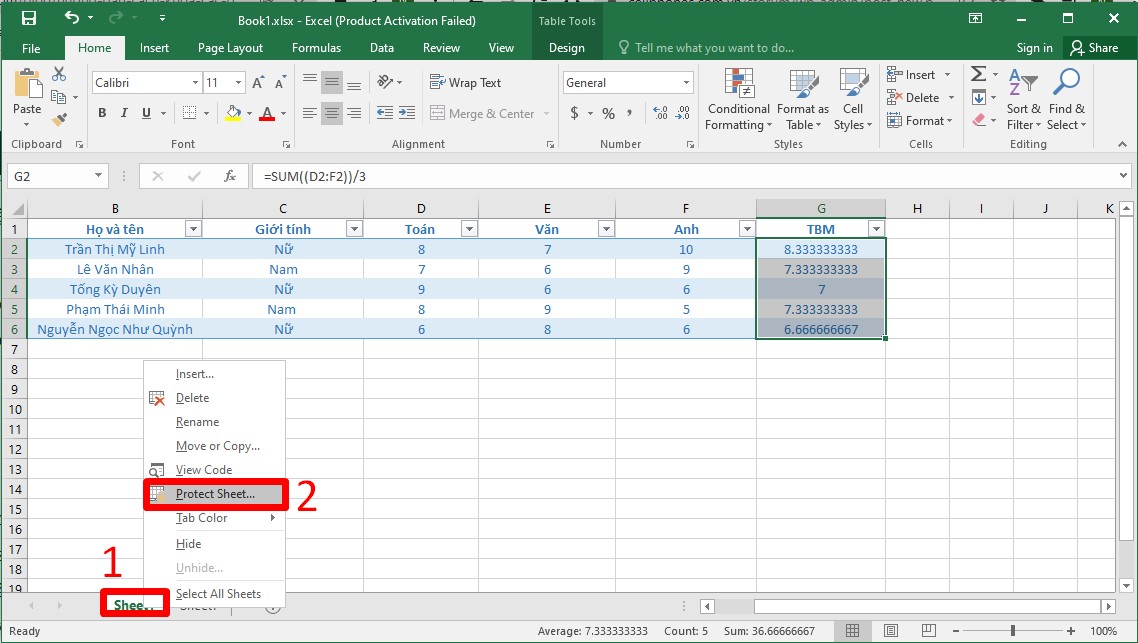
Bước 9: Nhập mật khẩu vào ô Password to unprotect sheet và nhấp chọn OK > Sau đó, thực hiện nhập một đợt nữa vào ô Reeter password to lớn proceed cùng click OK nhằm lưu.
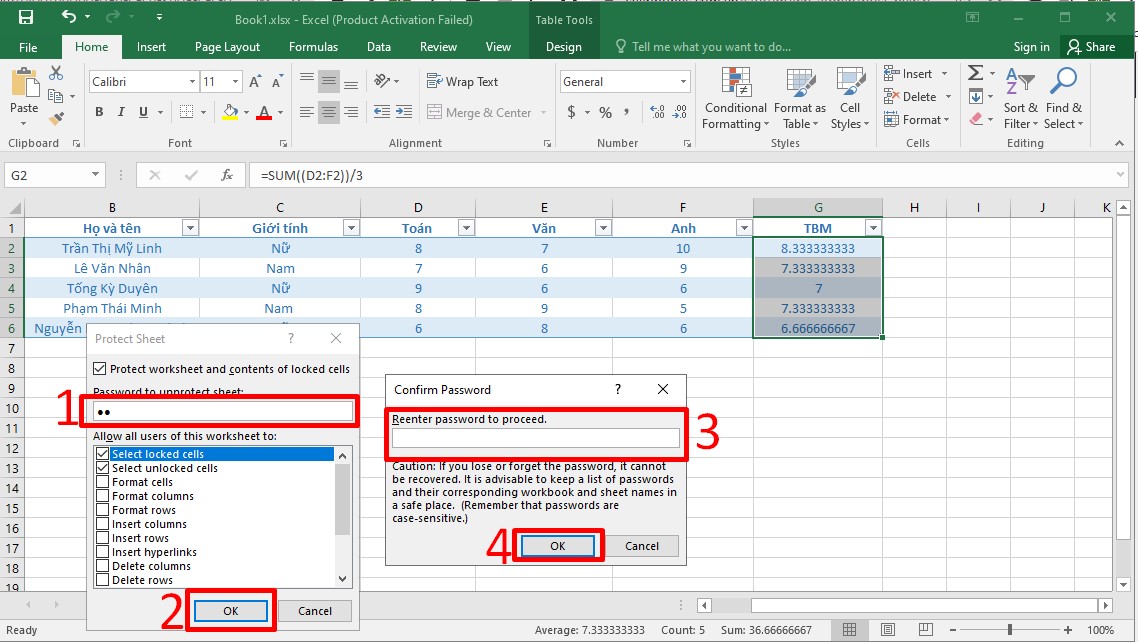
Khi triển khai hoàn vớ những bước trên, bất cứ người nào cũng không thể biến đổi hoặc xóa phương pháp được. Còn đầy đủ ô ko khóa vẫn áp dụng được bình thường. Các bạn thực hiện bẻ khóa ô vẫn khóa như các cách trên.
Tạm kết khóa ô trong tệp tin Excel
Trên đây, Sforum đang hướng dẫn hoàn thành cho các bạn cách khóa ô vào Excel mau lẹ và dễ thực hiện. Chỉ việc vài bước đối chọi giản, các ô, cột và cách làm trong file Excel đang được đảm bảo an toàn tránh bị bạn khác chỉnh sửa. Hy vọng nội dung bài viết ngắn này sẽ có lợi với các bạn trong quá trình sử dụng. Chúc bạn triển khai thành công.
Khi thao tác làm việc với bảng tính Excel những khi bạn có nhu cầu khóa một vùng tài liệu trong Excel để không cho người khác sửa đổi nó nhưng bạn lại không biết cách làm như nào. Vào 1 nội dung bài viết trên blog mình từng có hướng dẫn biện pháp khóa file Excel bởi mật khẩu tuy vậy với cách đó chỉ dùng làm khóa cho những người khác không gọi được câu chữ của file Excel.Còn trường vừa lòng trong bài viết này là vẫn cho tất cả những người khác hiểu file Excel nhưng cấm đoán họ chỉnh sửa. Vậy giải pháp làm tại chỗ này là bọn họ sẽ đi khóa vùng tài liệu trong Excel và dưới đó là hướng dẫn chi tiết cách làm.
Hướng dẫn khóa một vùng dữ liệu trong Excel bởi mật khẩu
Hướng dẫn khóa vùng dữ liệu trong Excel dưới đây mình làm trên Excel năm nhâm thìn nhé, còn nhiều người đang là bên trên Excel 2010, Excel 2013 hay Excel 365 thì cũng có tác dụng tương tự không có gì không giống cả. Quá trình làm như sau:
Bước 1: Mở file Excel bắt buộc khóa lên, sau đó ấn tổ hợp phím tắt Ctrl + A để chọn toàn bộ các ô trong file Excel. Tiếp nối click loài chuột phải lựa chọn Format Cells.
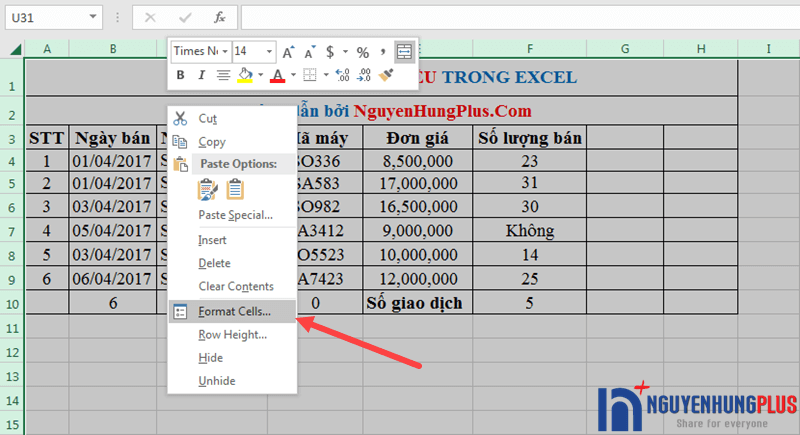
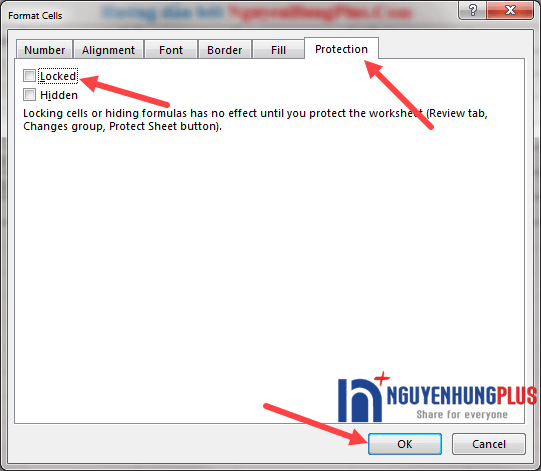
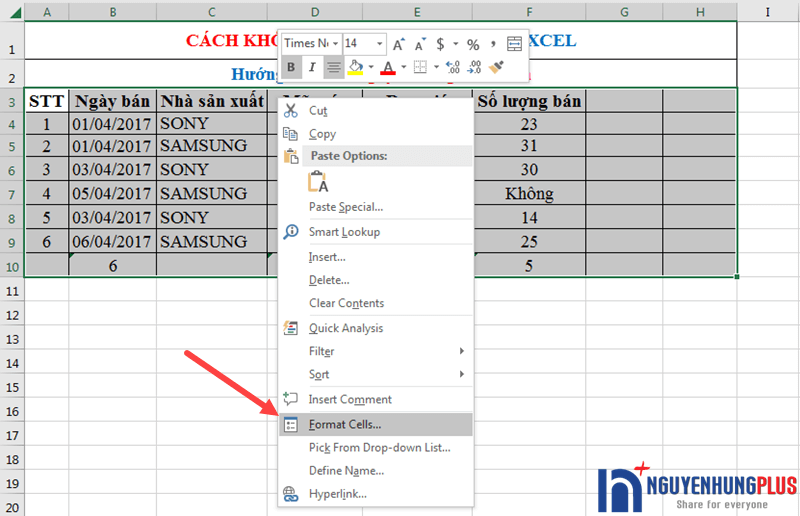
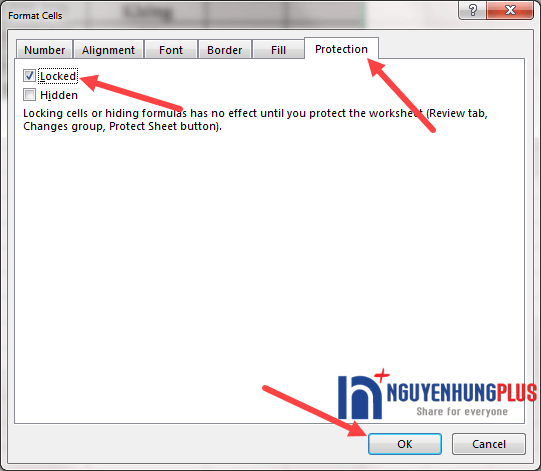


3. Ở dưới thuộc bảng tính, chúng ta click chuột yêu cầu vào Sheet nên khóa (ở đó là Sheet1) -> lựa chọn Protect Sheet…
Sau khi triển khai 1 trong 3 biện pháp trên các bạn sẽ mở được bảng Protect Sheet lên. Tại ôPassword lớn unprotect sheet bạn nhập mật khẩu đăng nhập vào cùng ấn OK.
Bảng Confirm password mở lên, bạn hãy nhập lại mật khẩu 1 lần nữa vào ô Reenter password to lớn proceed rồi ấn OK.
Như vậy là vùng tài liệu bạn chọn đã được khóa bởi mật khẩu. Các bạn nhớ ấn bảo quản bảng tính nhé.
Tham khảo: CHướng dẫn cách thực hiện hàm VLOOKUP trong Excel qua ví dụ
Hướng dẫn unlock vùng dữ liệu trong Excel
Để bẻ khóa vùng dữ liệu hiện nay đang bị khóa vào Excel các bạn làm như sau:
Bạn vào lại theo một trong những 3 cách ở đầu cách 3 rồi nhập password vào nhằm mở khóa.
Ví dụ mình làm cho theo một cách như sau: trên thanh công cụ, chọn tab Review -> Unprotect Sheet. Tiếp đến nhập mật khẩu vào cùng ấn OK là vùng dữ liệu hiện giờ đang bị khóa sẽ tiến hành mở khóa.
Như vậy là với một vài thao tác làm việc nhỏ bạn đã có thể khóa vùng dữ liệu trong Excel để bảo vệ những dữ liệu bạn nhập vào. Kế bên ra, các bạn cũng biết cách để mở khóa vùng dữ liệu bị khóa rất giản đơn dàng.
Bài viết này mình dừng chân ở đây, chúng ta nhớ tróc nã cập chuyên mục thủ thuật Excel nhằm học thêm nhiều kiến thức về Excel nữa nhé. Chúc chúng ta thành công!
Internet là địa điểm mình học tập được rất nhiều gì về Wordpress, SEO, SEM, MMO và kỹ năng và kiến thức máy tính. Những chia sẻ của mình là các thứ mình học được và đã làm cho thành công, rất có thể nó không được hoàn hảo và tuyệt vời nhất nhưng nó sẽ có ích với bạn.













