Ở Word bài toán in chẵn lẽ không hề quá lạ lẫm với người tiêu dùng nhưng sinh sống Excel thì sao. Nếu như bạn đang lần chần cách tiến hành in chẵn lẻ trong Excel ra sao thì hoàn toàn có thể tham khảo nội dung bài viết ngày lúc này của Mega. Trong bài viết này, Mega đã hướng dẫn bạn cách in trang chẵn lẻ trong Excel 2010, 2013, 2016, 2019 đơn giản dễ dàng chỉ cùng với vài làm việc cơ bản.
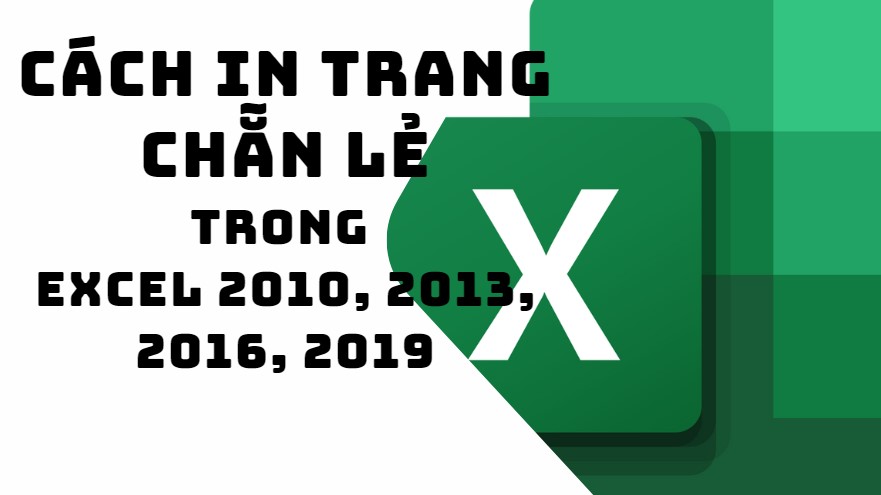
Hướng dẫn các bạn cách in trang chẵn lẻ trong Excel 2010, 2013, 2016, 2019 đơn giản dễ dàng chỉ cùng với vài thao tác cơ bản
I. Trường vừa lòng nào bạn phải in trang chẵn lẻ vào Excel 2010, 2013, 2016, 2019
Việc in chẵn lẻ vào Excel được áp dụng trong những trường thích hợp như:
Là khi sản phẩm công nghệ in của doanh nghiệp không cung cấp in 2 mặt thì việc in các trang chẵn lẻ trong Excel là một việc cần thiêt. Khi nhiều người đang muốn in tài liệu trên trang lẻ hoặc trang chẵn.Việc in trang chẵn lẻ còn làm bạn tiến hành khi đóng tập một cách dễ dàng nữa.

II. Soát sổ xem đồ vật in của người sử dụng có in chẵn lẻ được không
Lựa lựa chọn in trang chẵn lẻ trong Word thường sẽ tiến hành hiển thị rất ví dụ khi mở hộp thoại in. Nhưng so với Excel thì khác, để hoàn toàn có thể in được trang chẵn, trang lẻ vào Excel thì bạn phải mở file Excel dưới dạng PDF hoặc Word. Từ bây giờ các kĩ năng in sẽ được mượn. Các bạn cần thực hiện các thao tác sau để soát sổ máy in: lựa chọn File/ Print/ ở phần Settings chọn Print One Sider. Ví như có xuất hiện thêm tùy lựa chọn Print on Both Sides thì thiết bị in của khách hàng có cung ứng in nhì mặt.
Bạn đang xem: Cách in trang chẵn lẻ trong excel
Đối với đồ vật in ko có chính sách này, người dùng hoàn toàn có thể chọn Odd Page để in toàn cục trang lẻ trước. Kế tiếp đảo ngược toàn cục tập giấy vừa in và lựa chọn Even Page nhằm in cục bộ trang chẵn.
III. Biện pháp in trang chẵn lẻ vào excel 2010, 2013, 2016, 2019 bằng file PDF
1. Cách mở file Excel bên dưới dạng PDF
Bước 1: Đầu tiên việc bạn cần làm là mở file Excel mà bạn muốn in chẵn lẻ > tiếp nối bạn liên tục chọn thẻ File.

Hướng dẫn mở file Excel dưới dạng PDF
Bước 2: hôm nay bạn dịch chuyển xuống bên dưới và lựa chọn mục Save As.

Mở file Excel dưới dạng PDF
Bước 3: hôm nay trên màn hình hiển thị sẽ hiển thị vỏ hộp thoại Save As > Ở mục Save as type > chúng ta chọn PDF.

Cách mở tệp tin Excel dưới dạng PDF

2. Biện pháp in trang chẵn lẻ vào Excel bằng PDF
Bước 1: Đầu tiên bạn cần mở file PDF gồm chứa file Excel cần in chẵn lẻ bằng ứng dụng Foxit Reader > tiếp tục chọn Print.

Cách in trang chẵn kẻ trong Excel bằng PDF
Bước 2: Tại mục Subset > Chọn All Pages in range.

Chọn All Pages in range
Bước 3: Danh sách xổ xuống chọn Odd pages only.
Sau lúc in kết thúc trang lẻ hoàn thành thì bạn tiến hành đảo mặt giấy lại để in trang chẵn. Hôm nay PDF sẽ thông tin in xong mặt lẻ và bạn chỉ cần lật giấy lại và thường xuyên thực hiện in phương diện chẵn là xong.

Chọn Odd pages only
Bước 4: liên tục chọn Print để triển khai thao tác.

Chọn Print
Bước 5: Tại mục Subset > Chọn All Pages in range.

Chọn All Pages in range
Bước 6: Trên screen sẽ có danh sách xổ xuống chọn Even pages only.

Chọn Even pages only
IV. Gợi ý in trang chẵn lẻ Excel bởi Word
Bước 1: Bạn vào thẻ Insert > Chọn Page Number và tiến hành đánh số trang.

Chọn Page Number và tiến hành đánh số trang
Lúc này bạn thực hiện in trang chẵn lẻ.
Bước 2: Mở file Word có chứa tệp tin Excel cần in chẵn lẻ > Chọn thẻ File.

Chọn thẻ File
Bước 3: Chọn mục Print > nhấn vào Print All Pages.

Nhấn vào Print All Pages
Bước 4: Ở danh sách hiện ra chọn Only Print Odd Pages > Nhấn Print.
Nhấn Print
Sau lúc in hoàn thành trang lẻ bạn thực hiện lật giấy lại và thực hiện in tiếp trang chẵn.
Bước 5: Nhấn vào Print All Pages.

Nhấn vào Print All Pages
Bước 6: Ở list hiện ra chọn Only Print Even Pages > Nhấn Print.
Nhấn Print
V. Những lỗi thường chạm mặt khi in chẵn lẻ vào Excel và giải pháp khắc phục
1. Lỗi thừa nhận Print tuy thế chỉ lưu chứ không cần in trong tệp tin Word
Lỗi này xẩy ra khi người dùng không chọn đúng thiết bị in hoặc các bạn không áp dụng máy in để in. Vị đó, sống trường phù hợp này file Word sau khoản thời gian nhấn in sẽ tiến hành lưu bên dưới dạng tệp tin PDF, XPS, Onenote hoặc Notepad.
Xem thêm: Thơ Thất Vọng Về Tình Yêu, Gia Đình, Cuộc Sống
2. Lỗi chỉ lưu file PDF sau khi nhấn OK và biện pháp khắc phục
Lỗi này sẽ thường xuyên xảy ra khi người dùng thực hiện tại in 2 mặt trên PDF.
Nguyên nhân chạm chán phải lỗi: Chưa liên kết với vật dụng in.
Cách hạn chế và khắc phục lỗi: Bạn chỉ cần kết nối với vật dụng in hoặc lưu giữ file đã sửa đổi đến khi tất cả máy in chỉ việc in là được.
VI. Tổng kết
Nếu bạn dường như không biết cách tiến hành in chẵn lẻ vào Excel ra làm sao thì hoàn toàn có thể tham khảo bài viết ngày hôm nay của Mega. Như vậy trong bài viết này Mega đã trả lời bạn chi tiết cách in trang chẵn lẻ vào Excel đơn giản chỉ với vài làm việc cơ bản.
Việc in trang chẵn lẻ vào Word và PDF vẫn trở đề nghị quá quen thuộc với đầy đủ người. Dẫu vậy Excel thì khác, vấn đề in các trang chẵn lẻ trong Excel sẽ phức tạp hơn nhiều so cùng với in trang chẵn lẻ bên trên Word vị nó ko tích phù hợp sẵn tính năng in Odd Pages tốt Even Pages. Vậy bắt buộc để thực hiện in trang chẵn lẻ vào Excel chúng ta cần triển khai theo các cách thức khác. Tuy vậy đừng lo lắng; trong nội dung bài viết này mình đã hướng dẫn các bạn cách in trang chẵn lẻ vào Excel chi tiết nhất, hãy thuộc theo dõi nhé!
Khi nào chúng ta cần in trang chẵn lẻ trong Excel
In trang chẵn hay lẻ trong Excel hay được áp dụng trong các trường phù hợp như sau:
Khi vật dụng in không cung cấp in 2 mặt thì việc khám phá cách in trang chẵn lẻ trong Excel là chắt lọc khả dĩ nhất, là một điều vớ yếu.Khi bạn có nhu cầu in loại dữ liệu mà chỉ xuất hiện trên trang lẻ hoặc trang chẵn.Việc in trang chẵn lẻ cũng giúp đỡ bạn thực hiện câu hỏi đóng sách dễ ợt đấy!Kiểm tra xem trang tính Excel hoàn toàn có thể in chẵn lẻ tuyệt không?
In trang chẵn lẻ thường sẽ được hiển thị rất ví dụ trong quy trình in. Nhưng so với Excel thì việc in trang chẵn xuất xắc trang lẻ thì lại khác; bạn phải mở tệp Excel dưới dạng PDF hoặc Word để làm được điều đó.
Việc này sẽ mượn những tính năng in trang chẵn lẻ có sẵn vào PDF hoặc Word để trợ hỗ trợ cho việc in các trang chẵn lẻ vào Excel.
Hướng dẫn cụ thể cách in trang chẵn lẻ vào Excel
Trước trong khi in trang chẵn, trang lẻ vào Excel, bạn cần kiểm tra lại việc đánh số trang của dữ liệu.
Bước 1: Để triển khai việc này, hãy mở ribbon Page Layout rồi nhấp vào hình tượng mở rộng lớn của phần Page Setup để truy vấn nhiều chức năng hơn trong phần này.
Bước 2: Khi vỏ hộp thoại chức năng Page Setup mở ra, chúng ta chuyển sang thẻ Sheet.
Trong phần Page order, các bạn sẽ thấy gồm hai tùy chọn:
Down, then over: Thứ từ ưu tiên đã là từ trên xuống dưới, rồi từ trái qua phải.Over, then down: Thứ trường đoản cú ưu tiên vẫn là từ bỏ trái qua phải rồi từ bên trên xuống dưới.Với hình vẽ mặt cạnh, bạn cũng sẽ nhanh chóng tưởng tượng ra được cách đánh số trang tự đó; nó cũng cụ thể hơn và thuận tiện để chúng ta nhận biết phần như thế nào là phần chẵn và phần nào là phần lẻ trong tài liệu Excel của bạn.
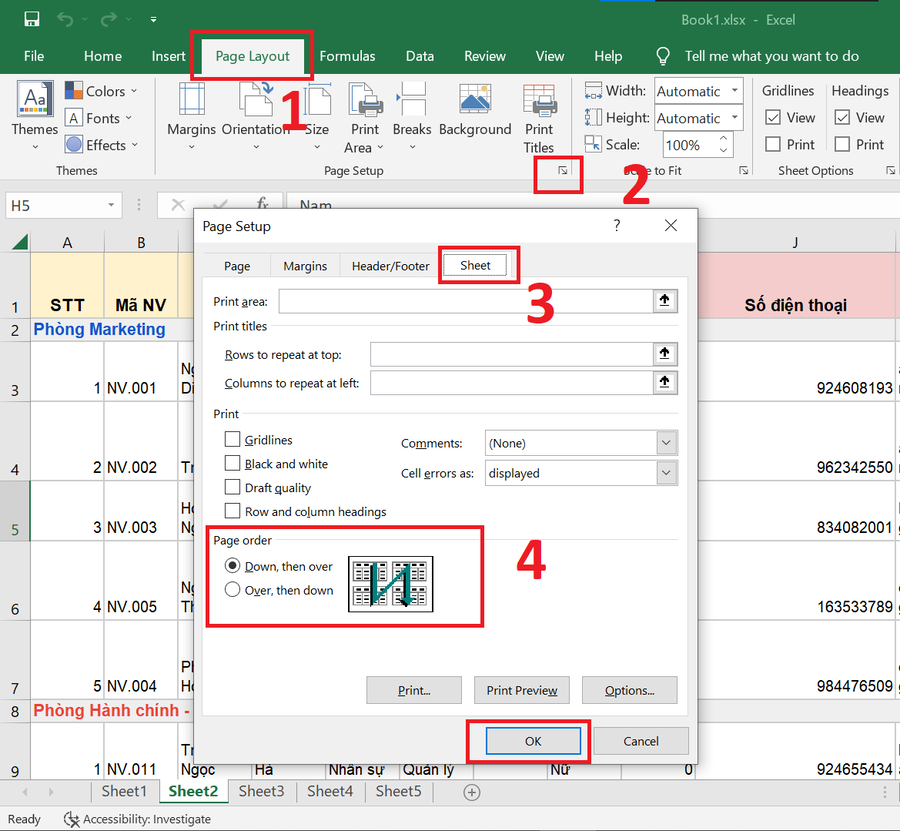
Bước 3: Tiếp theo, để bắt đầu in trang chẵn lẻ trong Excel, bạn vào ribbon File chọn Save As hoặc tổ hợp phím Ctrl + Shift + S.
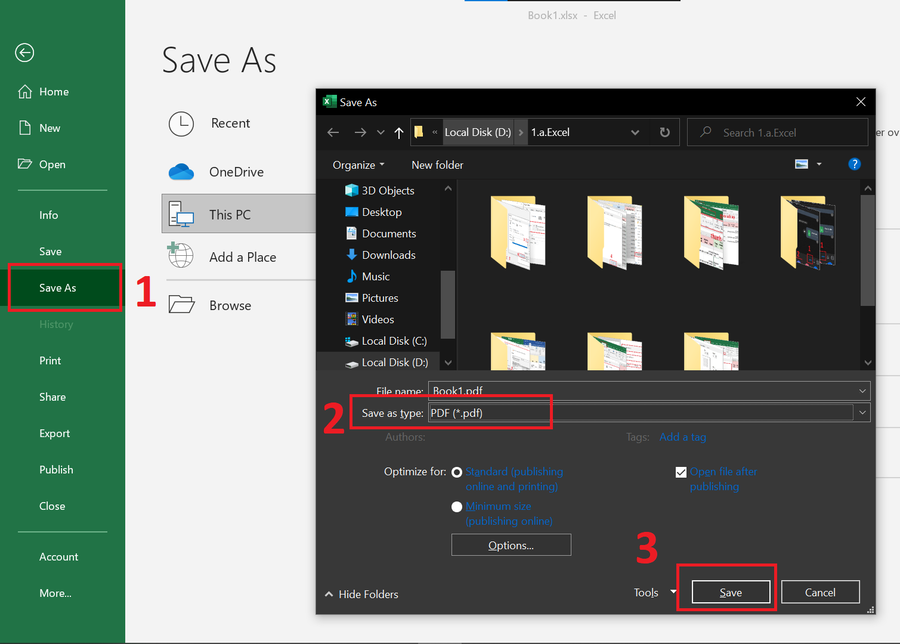
Bước 4: Sau khi chúng ta đã lưu tệp Excel bên dưới dạng PDF, bạn phải mở tệp PDF đó lên.
Nếu thiết bị tính của công ty có tích hợp ứng dụng đọc PDF thì việc đọc với in tệp tin sẽ thuận lợi hơn. Nếu như không có, các bạn cũng có thể tải các ứng dụng đọc PDF miễn tổn phí như Foxit Reader, PDFCreator, Adobe Reader, Sumatra
PDF...
Sau lúc mở tệp PDF vẫn lưu, chúng ta có thể kiểm tra tài liệu của chính bản thân mình dưới dạng trang sau khoản thời gian in trên giao diện chủ yếu của ứng dụng đọc PDF.
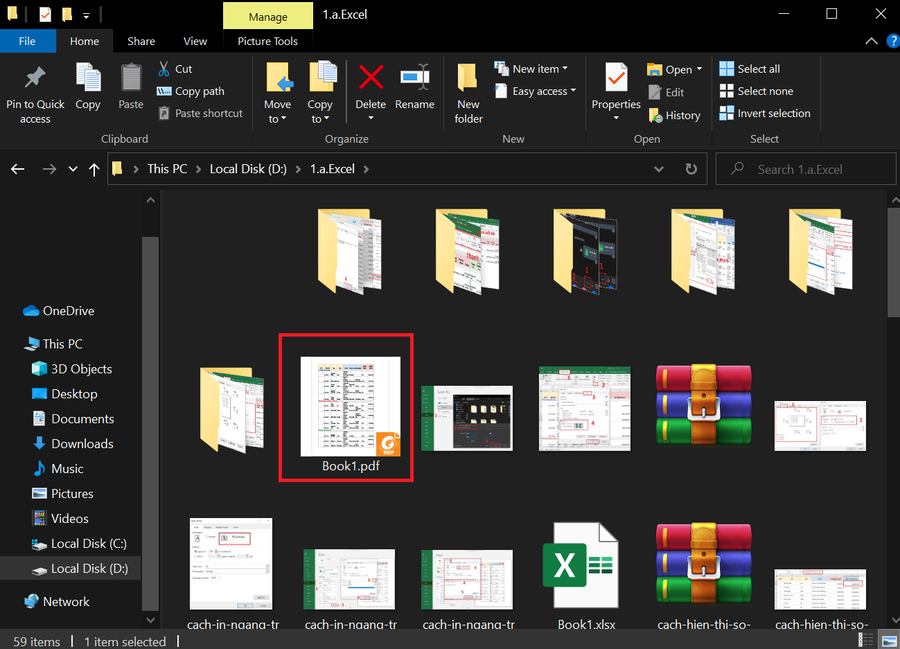
Bước 5: Sau đó chúng ta vào ribbon File trên thanh công cụ. Nhấn vào dòng Print để mở hình ảnh in của ứng dụng PDF. Hoặc bạn có thể sử dụng Ctrl + P để làm điều tương tự.
Với bối cảnh Print và các thiết lập khác liên quan đến in ấn, chúng ta cần chăm chú đến công dụng Subset. Đây là tùy chỉnh cấu hình in trang chẵn, trang lẻ mà họ cần.
Chức năng Subset luôn nhằm mặc định là All page in range, tức là in toàn bộ các trang trong file.
Bạn có thể chuyển đổi thành Odd pages only; phần mềm sẽ chỉ in cho mình các trang dữ liệu lẻ.Nếu bạn chuyển đổi nó thành Even pages only, thì phần mềm sẽ chỉ in những trang chẵn trong tập tài liệu của bạn.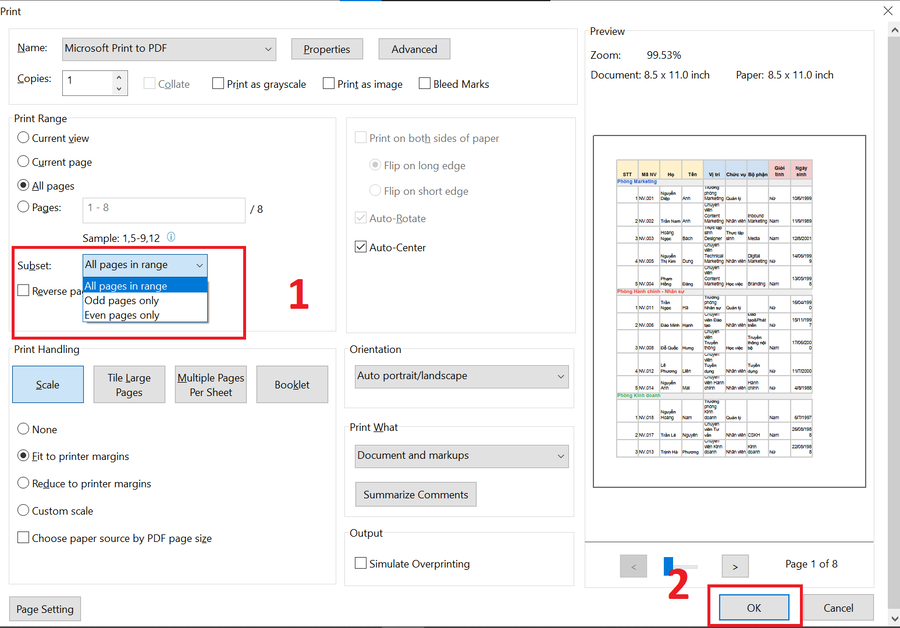
Bước 6: sau đó bạn nhận OK hoặc thừa nhận Print bằng một số trong những phần mượt PDF khác nhằm in. Kết quả bạn nhận thấy sẽ đúng đắn như gần như gì các bạn đã cài đặt.
Như vậy là mình đã hướng dẫn chúng ta cách in trang chẵn lẻ trong Excel rồi nhỉ, nó đơn giản và dễ dàng và dễ nhớ yêu cầu không? mong rằng bài viết trên sẽ có ích và giúp đỡ các bạn nhiều trong việc thao tác với trang tính Excel. Chúc các bạn may mắn!













