Point 20162 phương pháp in những trang slide Power
Point bên trên một trang giấy3 trước khi in slide Power
Point cần để ý điều gì?
In Power
Point góp các bạn có thể thuận tiện xem tài liệu trước giờ diễn giả một cách nhanh chóng, hiệu quả. Mặc dù nhiên, không phải người nào cũng biết cách in 4 slide bên trên 1 trang A4 như vậy nào. Cùng tìm hiểu bài viết dưới đây của INTIETKIEM để có những tay nghề hay tốt nhất nhé.
Bạn đang xem: Cách in slide trong powerpoint 2010
In slide với Power
Point 2016
In 4 slide bên trên 1 trang a4 sẽ dễ dàng hơn rất nhiều nếu các bạn nắm được những tay nghề về đặt bố cục tổng quan in và công việc in.
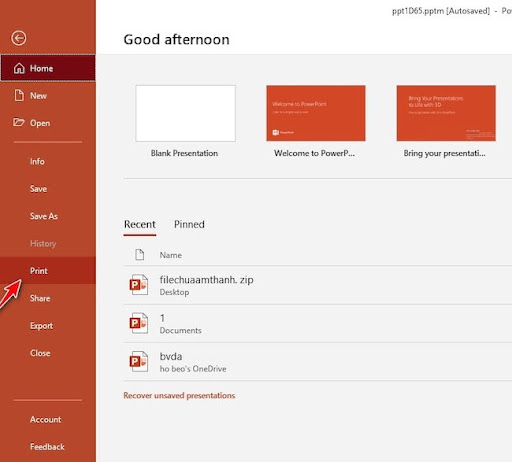
Point 2016
Bố viên in
Hiện nay, Power
Point cung ứng một số bố cục để bạn cũng có thể lựa lựa chọn khi mong muốn in một bài bác thuyết trình. Thường thì các các bạn sẽ chọn bố cục tổng quan dựa theo nhu cầu sử dụng bài bác thuyết trình. Dưới đó là 4 loại bố cục in để chúng ta tham khảo
Các bước in
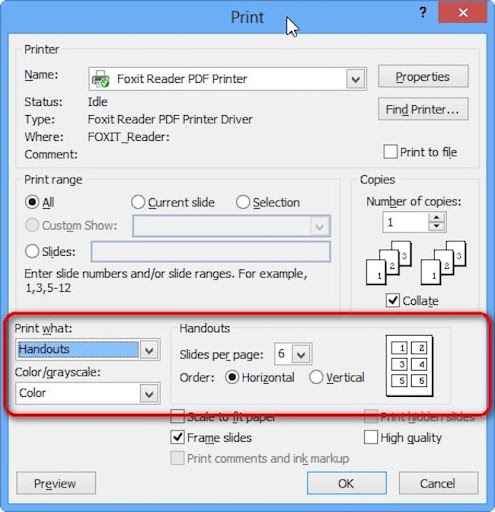
Cách in slide gồm công việc như sau:
Bước 1: Mở tệp tin PowerPoint đề nghị in. Nhấn con chuột vào ô File. Tiếp nối chọn Print hoặc nhấn tổ hợp phím Ctrl + P.Bước 2: bên trên bảng điều khiển và tinh chỉnh Print bấm chọn máy in với phạm vi in. Tiếp đến chọn bố cục in và thiết lập màu theo nhu cầu.Bước 3: sau thời điểm chỉnh sửa hoàn tất nhấn chứng thực Print là hoàn tất.
Cách in những trang slide Power
Point bên trên một trang giấy
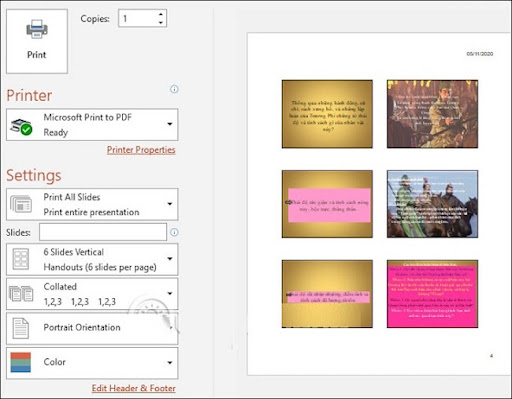
Point bên trên một trang giấy
Để tiến hành cách in 4 slide 1 trang giấy A4 thay do mỗi slide bên trên một trang giấy A4 thì bọn họ cần tiến hành theo những làm việc sau đây:
Bước 1
Tại hình ảnh của Power
Point, hãy search và bấm chuột lệnh tệp tin trên thanh công cụ. Sau khoản thời gian bảng tùy lựa chọn hiển thị thì bấm lệnh Print.
Bước 2
Trong bảng tinh chỉnh Print, tìm về mục Full Page Slides và nhấn con chuột vào mũi thương hiệu hình tam giác được hiển thị.
Bước 3
Sau khi bối cảnh của bảng Full Page Slides hiện ra thì chúng ta sẽ thấy những tùy chọn số trang nhằm in trên một mặt giấy A4. Chỉ việc click vào lệnh 4 slide cho một trang là bọn họ đã hoàn tất quá trình thực hiện cách in Power
Point 4 slide 1 trang giấy.
Bước 4
Sau các làm việc chọn số slide cần in bên trên 1 trang giấy thì bạn nhấn vào biểu tượng Print để máy tính xách tay thực hiện quy trình in slide thành công.
Trước trong khi in slide Power
Point cần để ý điều gì?
Trước khi triển khai in 4 slide trên 1 trang a4 thì bọn họ cần để ý những điều sau đây:
Đổi phông chữ
Bởi mọi bạn không sử dụng cùng phông chữ nên việc trao đổi file thường xảy ra lỗi. Để khắc chế thì bọn họ nhấn chuột vào vùng văn bạn dạng lỗi font. Soát sổ xem font text này trên thanh công cụ tiếp đến tìm phông này trên top google và sở hữu vào máy.
Định dạng black trắng cho đối tượng người dùng trước lúc in
Khi in các hình tất cả màu đậm vượt hoặc các văn phiên bản có màu nhạt thì khiến bạn dạng in black trắng trở đề xuất khó hiểu hơn cực kỳ nhiều. Để xung khắc phục chứng trạng này thì chúng ta cần thực hiện định dạng cho chế độ in đen trắng trước khi in. Các thao tác như sau:
Trong Power
Point bấm chọn: View/ Black & White. Tiếp đến sẽ xuất hiện thêm hình sinh hoạt slide trên rất mờ, kích chuột vào hình đó cùng đổi màu cho nó quý phái Black.
Với các đối tượng người sử dụng mờ hoặc đậm thừa thì chúng ta cũng có thể đổi thành Gray hoặc những tùy lựa chọn khác bên trên thanh Black and White.
Những tin tức hướng dẫn cách in 4 slide trên 1 trang A4 nghỉ ngơi trên cũng hoàn toàn có thể dùng để áp dụng cho phương pháp in 6 slide bên trên 1 trang giấy. Chúc các bạn ứng dụng thành công và có bạn dạng in ăn nhập nhất nhé.
Có nhiều nguyên nhân để bạn cũng có thể quan tâm đến sự việc chèn nhiều ảnh vào 1 slide trong Powerpoint và một lúc. Ví dụ: nếu bạn muốn bảo vệ bản trình bày Power
Point của chính bản thân mình cbằng phương pháp tránh fan dùng rất có thể chỉnh sửa và biến hóa các trường hoặc giá trị dữ liệu, thì bài toán nhập các trang trình bày dưới dạng hình ảnh vào một slide bày mới rất có thể là một cách rất là tốt để bảo mật cho Bạn.

Nếu bạn có nhu cầu nhập hàng trăm ngàn bức ảnh vào những trang chiếu Power
Point thì bài toán thêm từng hình ảnh có thể tốn tương đối nhiều thời gian và biện pháp làm kia thực sự chán :D. Tất nhiên, làm việc đây công ty chúng tôi đề xuất một phương thức cho phép bạn dễ ợt nhập nhiều hình ảnh hoặc tệp hình ảnh vào Power
Point chỉ một cú click chuột. Điều rất tốt là, bạn chỉ cần chọn tệp để nhập từ ổ cứng của bản thân mình (không đặc trưng nếu đó chỉ nên một hình ảnh hay 100 ảnh) và kế tiếp Power
Point đã chèn tất cả hình ảnh vào các trang trình bày riêng lẻ cho chính mình một bí quyết tự động.
Nội dung bài bác viết:
Sử dụng tác dụng Photo Album nhằm chèn nhiều ảnh vào 1 slide vào Power
Point
Sử dụng công dụng Photo Album để chèn nhiều hình ảnh vào 1 slide trong Power
Point
Photo Album là một tính năng bao gồm sẵn trong Microsoft PowerPoint được cho phép bạn tạo ra một tập ảnh từ các tệp hình ảnh một cách dễ dàng. Điều này hoàn toàn có thể rất nhân thể dụng cho tất cả những người muốn chế tác một bộ hình ảnh gia đình cơ mà nó cũng là 1 trong những công gắng rất mạnh cho tất cả những người thuyết trình bài bản cần nhập nhiều hình ảnh dưới dạng slide.
Lựa chọn: Insert -> New Photo Album vào bảng dụng cụ của Power
Point
Hãy bước đầu tạo một bộ ảnh mới (Photo Album) bằng cách: Vào Insert -> Photo Album -> New Photo Album và tiếp nối một vỏ hộp thoại mới sẽ xuất hiện.

Chọn tệp hình ảnh và chèn vào Slide Power
Point
Dưới đó là ví dụ về vỏ hộp thoại album hình ảnh nơi chúng ta cũng có thể thiết lập cách tạo album ảnh, chọn hình ảnh để đưa vào album, chọn bố cục và xem phiên bản xem trước.

Bây giờ, hãy nhấp vào File/Disk để chọn tệp hình ảnh từ máy tính của bạn. Vỏ hộp thoại tệp new này cho phép bạn chọn ảnh nào sẽ được chèn vào album. Tức thì sau khi chúng ta chọn được những ảnh và gật đầu đồng ý các nuốm đổi, hình ảnh sẽ được hiển thị trong Pictures in album (danh sách đánh giá Ảnh) vào album.
Dưới dây là lấy ví dụ như để chúng ta tham khảo:

Đối với ví dụ như này, shop chúng tôi đã lưu toàn bộ các slide thanh lịch hình ảnh JPG với lưu nó vào đĩa cứng của bọn chúng tôi. Sau đó, chúng tôi chọn tất cả các hình ảnh JPG này để tạo một album hình ảnh mới.

Bạn rất có thể thêm những tệp ảnh cùng một thời điểm (giữ phím Shift và tiếp nối chọn tất cả các tệp). Tiếp đến nhấp vào All Pictures và những tệp này sẽ tiến hành chọn bỏ vô album ảnh. Hoặc lựa chọn chưa có người yêu từng ảnh, cùng ấn Insert.













