Trong quy trình học tập và thao tác bạn thường xuyên phải gửi thư điện tử cho nhiều người dân để dàn xếp thông tin. Nhưng đề nghị nhập lần lượt tên của từng fan khi gởi mail thì sẽ mất không hề ít thời gian. Bởi vì vậy, shop chúng tôi xin giới thiệu cho chính mình cách tạo thành nhóm vào Gmail để khi gửi thư điện tử cho nhiều người trở nên dễ dàng và tiết kiệm thời gian hơn.
Bạn đang xem: Cách gửi mail cho group trong gmail
1. Phương pháp tạo nhóm trong Gmail
Gmail được nhìn nhận như một chính sách rất hay vời, có không ít tính năng đổi mới hỗ trợ đắc lực mang đến các các bước gửi thư, trao đổi thông tin giữa mọi người với nhau. Vào đó, tạo nhóm là 1 tiện ích hết sức thông minh giúp tín đồ dùng chỉ cần soạn thư 1 lần là đã hoàn toàn có thể nhanh chóng gửi đến mọi người trong đội mà không cần thiết phải nhập add gmail của từng người.
Cách sinh sản nhóm trong tin nhắn rất đối kháng giản, bạn hãy làm theo các bước dưới đây.
Bước 1: bạn đăng nhập vào thông tin tài khoản Gmail của chính bản thân mình rồi tìm về phần danh bạ.
Hiện nay Google đã cách tân phần Danh bạ của email thành một áp dụng Danh Bạ của Google. Vày thế, nhằm mở vận dụng Danh Bạ, chúng ta hãy truy cập nhanh vào add https://contacts.google.com/. Hoặc trên bối cảnh Gmail của Google bạn bạn chọn biểu tượng các vận dụng của Google và kích chuột lựa chọn Danh bạ.
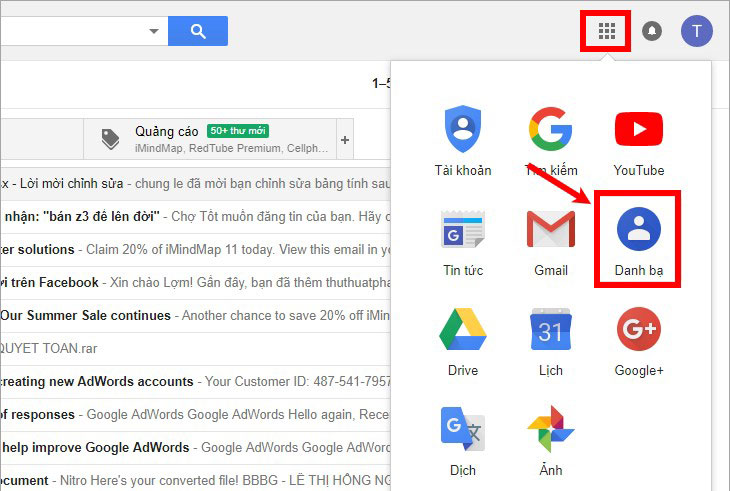
Bước 2: bạn cần phải chuyển sang hình ảnh các liên hệ danh bạ cho Gmail.
Trong trường hợp bạn có nhu cầu thêm một hay nhiều danh bạ mới thì nhận vào hình tượng dấu cộng. Tại đây, các bạn hãy tích chuột lựa chọn vào tài khoản Gmail mong mỏi tạo nhóm.
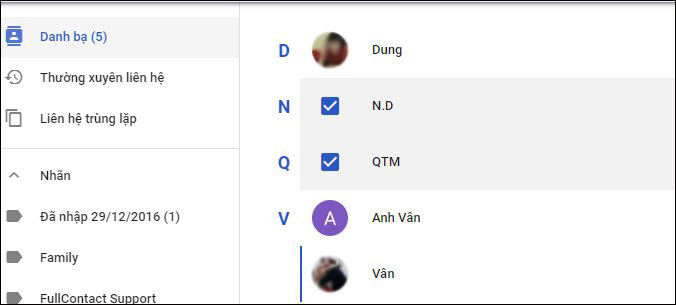
Bước 3: chúng ta tiếp tục click chuột vào hình tượng nhãn ở góc cạnh phải trên cùng màn trong khi hình bên dưới đây.
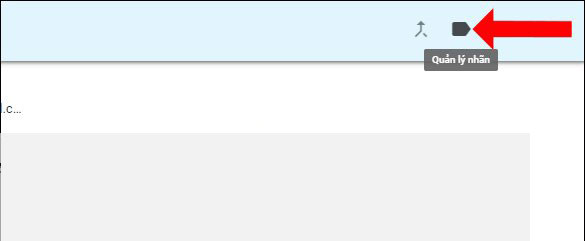
Bước 4: cơ hội này, trên giao diện gmail sẽ lộ diện các nhãn mà bạn tạo trước đó. Để sản xuất nhãn mới, bạn hãy click vào tạo nên nhãn sinh hoạt phía dưới.
Nhập tên bắt đầu cho nhãn để dễ dàng hơn trong việc tìm kiếm nhóm Gmail rồi dìm OK để lưu lại. Bởi vậy nhãn mới đã được lưu giữ vào gmail của bạn. Ngoại trừ ra, bạn có thể tạo nhiều nhãn khác biệt để gạn lọc và gửi thư điện tử nhóm Gmail. Con số thành viên trong mỗi nhãnđều là ko giới hạn.
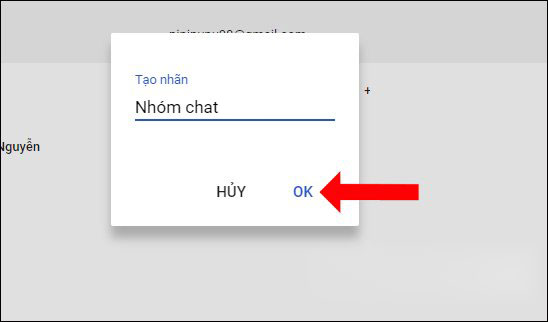
Bước 5: Nếu bạn muốn gửi e-mail cho nhóm ngay trên bối cảnh Danh bạ này thì tích lựa chọn vào thông tin tài khoản có trong nhóm. Sau đó, chúng ta kích con chuột chọn hình tượng mail như hình dưới nhằm gửi email.
Trong trường phù hợp gửi email từ bối cảnh của Gmail. Chúng ta phải truy vấn lại vào thông tin tài khoản Gmail rồi nhấn vào nút soạn để triển khai gửi email như bình thường.
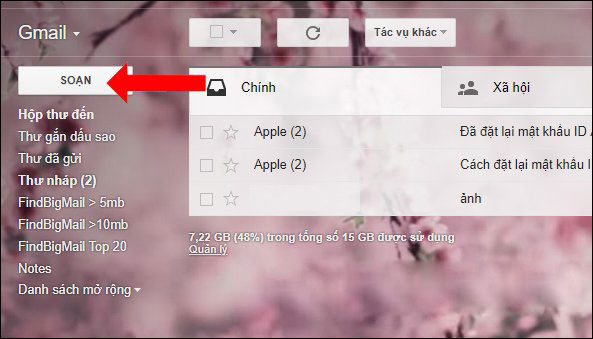
Khi màn hình xuất hiện giao diện gởi thư. Tại phần chọn add muốn gửi, bạn hãy nhập thương hiệu nhãn Gmail mới tạo trước đó. Tức thì lập tức các bạn sẽ thấy thương hiệu nhãn mở ra trong list và gồm kèm theo thương hiệu từng member trong nhóm. Click lựa chọn vào nhãn đó để triển khai gửi email.
Người dùng sẽ thấy địa chỉ Gmail của không ít thành viên đã bao gồm trong đội Gmail. Bây chừ bạn chỉ việc gửi thư thư điện tử như thường thì là vẫn hoàn vớ thành công.
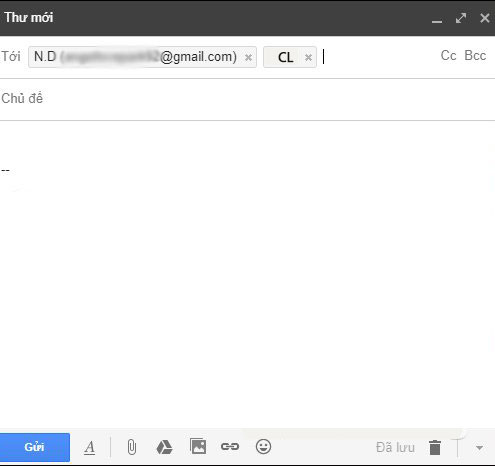
Bước 6: Để thực hiện thiết lập cấu hình cho nhãn như thay đổi tên, xóa nhãn thì các bạn cũng cần truy vấn vào mục Danh bạ . Sau đó, vào mục Nhãn, rồi trên nhãn cần sửa bạn nhấn vào biểu tượng hình cây viết để sửa. Tiếp theo, nhấn con chuột vào biểu tượng thùng rác để xóa nhãn đang tạo.
Bước 7: Để sửa đổi tên của các thành viên trong team di con chuột vào tên thành viên rồi nhấn chuột vào biểu tượng hình cây viết để sửa đổi liên hệ. Cuối cùng, bạn nhấn dấu sao để Gắn vết sao liên hệ, hoặc kích con chuột vào vết 3 chấm để thêm phần đông tác vụ chỉnh sửa khác.
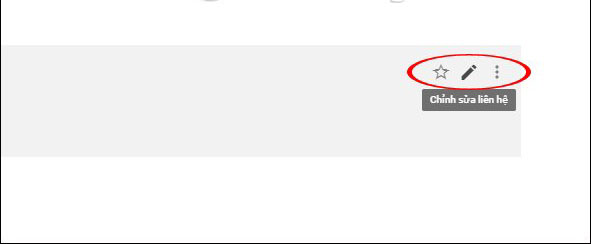
2. Biện pháp chỉnh sửa, xóa, thêm thành viên vào Group
Trong thừa trình làm việc với nhóm, người tiêu dùng sẽ rất cần phải thêm sửa, xóa hoặc thêm thành viên. Để làm được điều đó bạn hãy thực hiện theo công việc dưới đây.
Bước 1: Để hoàn toàn có thể chỉnh sửa nhóm đã tạo bạn cần đăng nhập vào email rồi lại tìm về phần Danh bạ.
Bước 2: tiếp đến rê chuột xuống Menu nhóm mà bạn đang muốn sửa đổi => với chọn hình tượng cây bút để đổi tên Group. Hoặc thùng rác để triển khai xoá/huỷ link nhóm vẫn tạo.
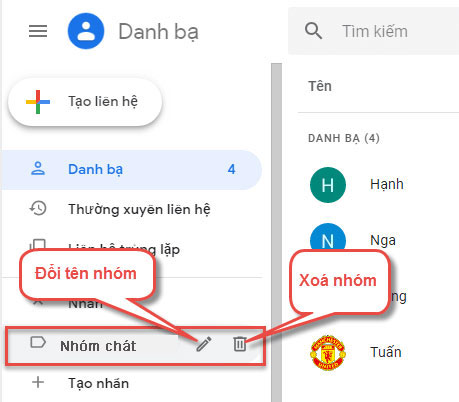
Bước 3: ko kể ra, trong trường hợp nên thêm bạn vào team thì chúng ta hãy bấm chuột vào thương hiệu (Nhóm) Group của công ty đã lập rồi chọn chế tác liên hệ.
Xem thêm: Không có kinh nguyệt khi mang thai được không? không có kinh thì trứng có rụng không
Bước 4: tại đây các bạn hãy nhập các thông tin liên hệ của thành viện bắt đầu vào. Bạn cần xem xét các ngôi trường bắt buộc là tên và thư điện tử rồi bấm vào vào nút Lưu.
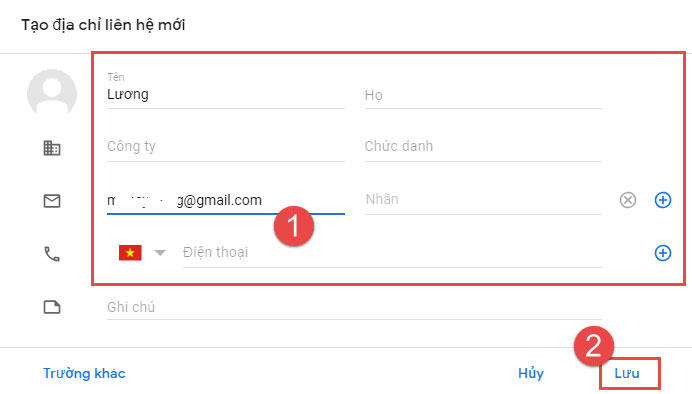
Bước 5: ở đầu cuối bạn thu được kết quả sau khi thêm thành viên vào Group.
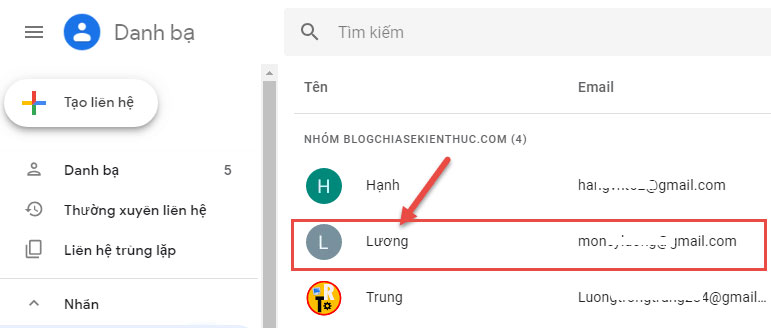
Ngay sau khi bạn thực hiện chỉnh sửa nhóm thì mọi tin tức trao thay đổi trong đội đều sẽ tiến hành Đồng bộ hoá cùng gửi tới các thành viên. Nhờ vào vậy để cung cấp cho việc update thông tin tiếp thu kiến thức và thao tác làm việc trong đội được tiện lợi, lập cập và đạt tác dụng tốt hơn.
Việc chế tạo ra nhómtrên email sẽ thông qua việc chế tác nhãn trên Danh bạ tin nhắn thành công. Khi giữ hộ email, tất cả các thành viên trong team Gmail đã đều được trao thư giúp cho bạn tiết kiệm thời gian, các thao tác làm việc và nâng cao sự chuyên nghiệp khi làm cho việc.
Với những chia sẻ về bài toán tạo team trong email trên đây, công ty chúng tôi hy vọng đã mang lại cho chúng ta nhiều tin tức bổ ích. Trường hợp có bất kỳ thắc mắc làm sao hay bắt buộc được cung cấp thêm thì hãy liên hệ với chúng tôi bằng cách bình luận dưới nội dung bài viết để công ty chúng tôi giải đáp nhanh nhất.
Việc tạo nhóm Gmail, sản xuất group gmail giúp người tiêu dùng gửi mail gấp rút tới những người trong cùng 1 nhóm làm cho việc, học tập tập, những người có cùng nội dung thư điện tử gửi. Gmail hiện tại là dịch vụ email phổ biến nhất bên trên toàn cầu, hỗ trợ nhiều tác dụng như chuyển danh bạ từ điện thoại Android này sang smartphone khác,...
Vì thế, có khá nhiều người mang Gmail làm e-mail chính, trao đổi các bước hàng ngày. Và nhu cầu cần thao tác làm việc theo team Gmail khi cùng bàn thảo theo một nhà đề không thể thiếu. Ví như tìm tìm từng địa chỉ cửa hàng Gmail để gửi thì hơi mất thời gian, yêu cầu tạo nhóm Gmail là phương thức tối ưu nhất. Nội dung bài viết dưới đây chúng tôi sẽ phía dẫn chúng ta cách tạo nhóm trên Gmail.
Hướng dẫn chế tạo ra nhóm liên hệ trên Gmail
Bước 1:
Đầu tiên đăng nhập tài khoản Gmail cá thể rồi click vào biểu tượng mũi tên cạnh nút Gmail chọn Danh bạ. Hoặc chúng ta có thể đăng nhập nhanh vào add dưới đây.
Bước 2:
Chuyển sang hình ảnh các contact danh bạ mang lại Gmail. Trong trường hợp bạn có nhu cầu thêm danh bạ new thì dấn vào biểu tượng dấu cộng. độc giả tham khảo chi tiết trong bài viết Cách thêm địa chỉ email mới vào danh bạ Gmail.
Tại đây, các bạn hãy tích chọn vào thông tin tài khoản Gmail hy vọng tạo nhóm.
Bước 3:
Tiếp tục click vào biểu tượng nhãn ở góc cạnh phải trên thuộc màn ngoài ra hình bên dưới đây.
Bước 4:
Xuất hiện các nhãn mà các bạn tạo trước đó. Để chế tạo ra nhãn bắt đầu click vào Tạo nhãn ở phía dưới.
Nhập tên bắt đầu cho nhãn để thuận lợi trong việc tìm và đào bới kiếm đội Gmail rồi nhận OK để lưu lại. Do vậy nhãn bắt đầu đã được giữ vào Gmail cá nhân của bạn. Bạn có thể tạo nhiều nhãn khác biệt để chắt lọc gửi email nhóm Gmail. Con số thành viên trong những nhãn đầy đủ không giới hạn.
Bước 5:
Nếu bạn có nhu cầu gửi email cho đội ngay tại hình ảnh Danh bạ này thì tích lựa chọn vào tài khoản có trong đội rồi chọn biểu tượng mail như hình dưới nhằm gửi email.
Trong ngôi trường hợp gửi e-mail từ đồ họa Gmail, truy cập lại vào tài khoản Gmail rồi bấm vào nút Soạn để tiến hành gửi e-mail như bình thường.
Xuất hiện bối cảnh gửi thư. ở đoạn chọn địa chỉ muốn gửi, người tiêu dùng hãy nhập thương hiệu nhãn Gmail mới tạo trước đó. Tức thì lập tức bạn sẽ thấy thương hiệu nhãn xuất hiện thêm trong danh sách, hẳn nhiên tên từng member trong nhóm. Click lựa chọn vào nhãn đó nhằm gửi email.
Người sử dụng sẽ thấy địa chỉ Gmail của không ít thành viên có trong đội Gmail. Hiện thời bạn chỉ cần gửi email như thường thì là xong.
Bước 6:
Để tùy chỉnh cấu hình cho nhãn như đổi tên, xóa nhãn cũng cần truy câp vào mục Danh bạ rồi vào mục Nhãn, rồi trên nhãn cần sửa nhấn vào biểu tượng hình bút nhằm sửa. Bấm vào biểu tượng thùng rác nhằm xóa nhãn sẽ tạo.
Bước 7:
Để chỉnh sửa tên thành viên trong đội di chuột vào tên thành viên rồi dấn biểu tượng hình bút để sửa đổi liên hệ, nhận dấu sao nhằm Gắn lốt sao liên hệ, hoặc bấm vào dấu 3 chấm để thêm đầy đủ tác vụ chỉnh sửa khác.
Như vậy, việc tạo team Gmail sẽ thông qua việc chế tạo nhãn trên Danh bạ Gmail. Nhãn này sẽ tự động được thêm vào Gmail để bạn tìm kiếm lúc gửi email cho nhóm Gmail. Khi giữ hộ email, những thành viên trong nhóm Gmail vẫn đều được trao thư, tiết kiệm thời gian cũng như thao tác làm việc của bạn dùng.
Chúc các bạn thực hiện thành công!
3,8 ★ 51













