Bạn muốn biết giải pháp chèn hình ảnh vào Word? bài viết này sẽ hướng dẫn bạn một số cách vừa đơn giản lại cấp tốc chóng. Bạn đang xem: Cách đưa hình ảnh vào word
Chèn ảnh minh họa vào tài liệu vẫn luôn luôn là một trong những cách hiệu quả nhất để góp tăng tính hấp dẫn cho văn bản đó. Việc chèn ảnh vào tài liệu vào phần mềm mailinhschool.edu.vn Word cũng rất đơn giản nhưng ko phải ai cũng biết các cách chèn hình ảnh vào Word hiệu quả. Dưới đây là một số bí quyết chèn hình ảnh vào Word cũng như giúp bạn cập nhật ảnh trong tài liệu dễ dàng.
NỘI DUNG BÀI VIẾT
Cách chèn ảnh vào Word kèm tính năng tự động cập nhật hình ảnhCách chèn ảnh vào Word qua tab Insert
Đây là biện pháp chèn ảnh vào Word cơ bản với thông dụng nhất. Các bước chèn ảnh qua tab Insert bao gồm:
Bước 1: Nhấn đặt trỏ chuột soạn thảo vào nơi bạn muốn chèn ảnh bên trên văn bản. Bước 2: Nhấn vào tab Insert. Bước 3: Nhấn chuột vào Picture trong nhóm Illutrations. Bước 4: lúc cửa sổ Insert Picture hiện ra, bạn vào thư mục đang lưu trữ ảnh cần tìm với nhấn chuột vào ảnh đó. Bạn cũng bao gồm thể kiếm tìm ảnh bằng phương pháp nhập tên file ảnh vào thanh tìm kiếm kiếm. Bước 5: Nhấn chuột vào nút Insert. Bạn cũng gồm thể nhấn đúp chuột vào ảnh cần chèn.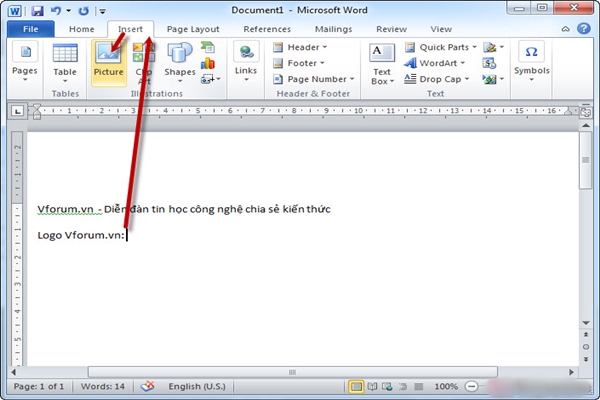
Cách chèn hình ảnh vào Word bằng chép với dán
Đây cũng là một phương pháp chèn ảnh đơn giản với cơ bản. Các bước để chèn ảnh bằng chép cùng dán bao gồm:
Bước 1: Chọn ảnh bạn muốn chèn. Nhấn chuột phải vào ảnh, chọn Copy hoặc sử dụng tổ hợp phím Ctrl + C. Bước 2: Chọn vị trí bạn muốn chèn ảnh bên trên văn bản bằng phương pháp đặt trỏ chuột soạn thảo vào nơi đó. Bước 3: Nhấn chuột phải, chọn Paste hoặc nhấn tổ hợp phím Ctrl + P.Cách này còn có thể được áp dụng với những file ảnh đã được lưu trên máy vi tính hoặc những ảnh trên mạng. Đối với ảnh trên mạng, bạn nhấn chuột phải vào ảnh, chọn Copy image hoặc sao chép hình ảnh. Bước dán tương tự như trên.
Tham khảo: Phần mềm chuyển hình ảnh quý phái Word tốt nhất, chuyên gia khuyên dùng!
Chèn ảnh vào Word bằng thao tác kéo – thả
Cách chèn hình ảnh này cũng rất nhanh và tiện lợi, đặc biệt là lúc bạn cần chèn nhiều ảnh cùng một lúc.
Bước 1: Mở thư mục chứa ảnh cần chèn và mở file tài liệu cần được chèn ảnh Bước 2: Nhấn chuột vào ảnh cần chèn. Bạn có thể giữ phím Ctrl để nhấn chọn nhiều ảnh thuộc lúc. Bước 3: Nhấn cùng kéo ảnh vào vị trí ước ao muốn bên trên văn bản.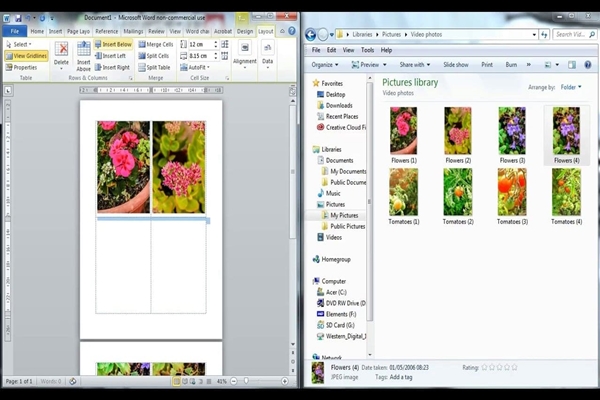
Cách chèn ảnh vào Word kèm tính năng tự động cập nhật hình ảnh
Đôi lúc bạn cần phải chỉnh sửa hình ảnh bạn muốn chèn vào văn bản và không muốn mất công xóa ảnh cũ để chèn ảnh mới, đặc biệt là với số lượng ảnh lớn, bạn bao gồm thể sử dụng tính năng chèn đi kèm tự động cập nhật hình ảnh lúc hình ảnh đã được chỉnh sửa.
Có hai cách chèn hình ảnh vào mailinhschool.edu.vn Word với tự động cập nhật ảnh, gồm:
Phương pháp 1: Chọn link to File
Bước 1: Thực hiện các bước từ 1 đến 4 đối với giải pháp chèn ảnh vào Word qua tab Insert. Bước 2: Nhấn chuột vào phím mũi tên mặt cạnh nút Insert. Bước 3: Nhấn chuột vào Link khổng lồ FileVới phương pháp này, bất cứ bao giờ bạn bao gồm chỉnh sửa hay thay đổi gì vào hình ảnh, khi bạn mở file tài liệu ra, hình ảnh được chèn vào tài liệu cũng được cập nhật để giống với ảnh gốc.
Tuy nhiên, phương pháp này cũng có hạn chế. Nếu bạn đổi tên hoặc thay đổi vị trí của ảnh, bạn sẽ không thể xem được ảnh đã chèn trong văn bản cùng phần ảnh được chèn sẽ hiển thị thông tin lỗi.
➤ Những kỹ năng văn phòng cơ bản bạn không thể bỏ qua
Phương pháp 2: Chọn Insert and Link
Bước 1: Thực hiện những bước từ 1 đến 4 đối với bí quyết chèn ảnh vào Word qua tab Insert. Bước 2: Nhấn chuột vào phím mũi tên bên cạnh nút Insert. Bước 3: Nhấn chuột vào Insert và LinkTương tự việc sử dụng links to File, việc sử dụng Insert and liên kết cũng góp tự động cập nhật bất cứ vắt đổi tốt chỉnh sửa như thế nào vào hình ảnh bạn đã chèn.
Ưu điểm của việc sử dụng Insert and liên kết là tức thì cả lúc bạn đổi tên tuyệt di chuyển ảnh lịch sự một thư mục khác, ảnh đã chèn trong văn bản vẫn ko mất đi. Tuy nhiên, nếu ảnh gốc đã bị đổi tên hoặc di chuyển thì ảnh chèn vào văn bản sẽ không còn được tự động cập nhật nữa.
➤ Chủ đề liên quan:
Mời bạn xem đoạn phim hướng dẫn chi tiết bí quyết chèn hình ảnh vào Word:
Nếu các bạn có một tài liệu hoặc ảnh được in mà bạn có nhu cầu chèn vào tài liệu Word, bạn cũng có thể làm điều này bằng một vài ba cách.
Lưu ý: Nếu nhiều người đang tìm kiếm hướng dẫn về kiểu cách kết nối sản phẩm quét hoặc xào luộc với mailinhschool.edu.vn Windows, vui vẻ truy cập trang web hỗ trợ trong phòng sản xuất giành riêng cho thiết bị của bạn.
Quét hình ảnh vào hình ảnh Word
Để quét hình hình ảnh vào tài liệu Word, bạn cũng có thể sử dụng lắp thêm quét, máy in đa chức năng, sản phẩm công nghệ sao chép có công dụng quét hoặc máy ảnh kỹ thuật số.
Quét hình ảnh của các bạn hoặc chụp hình ảnh bằng camera tiên tiến nhất hoặc smartphone thông minh của bạn.
Xem thêm: Chuyển Tiền Khác Ngân Hàng Bao Lâu Mới Nhận Được ? Chuyển Tiền Khác Ngân Hàng Mất Bao Lâu
Lưu hình ảnh dưới dạng định dạng ảnh tiêu chuẩn chỉnh chẳng hạn như .JPG, .PNG hoặc .GIF. Đặt thư mục kia vào thư mục mà bạn có thể truy nhập trên laptop của mình.
Trong Word, hãy đặt con trỏ sinh hoạt nơi bạn có nhu cầu chèn hình ảnh quét và trên tab Chèn của Dải băng, bấm Ảnh.
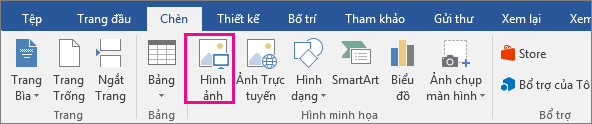
Chọn ảnh đã quét của công ty từ vỏ hộp thoại, rồi bấm Chèn.
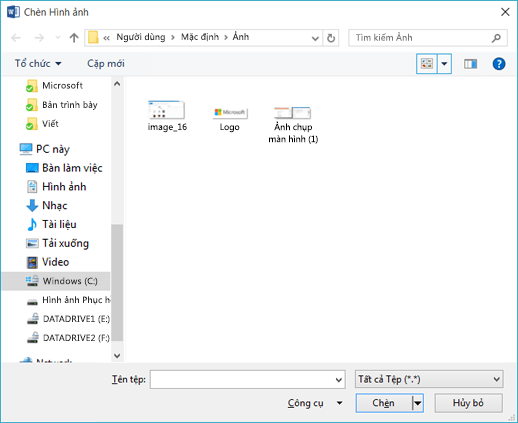
Quét văn phiên bản vào Word
Cách cực tốt để quét tài liệu vào mailinhschool.edu.vn Word là sử dụng ứng dụng ống kính Office miễn giá thành của chúng tôi trên điện thoại thông minh hoặc máy tính xách tay bảng của bạn. Nhân kiệt này sử dụng camera của thiết bị để chụp tài liệu và rất có thể lưu thẳng vào màn Word dạng tài liệu rất có thể chỉnh sửa. Trò đùa hiện bao gồm sẵn miễn phí tổn trên i
Pad, i
Phone, Windows Phonevà Android.
Nếu bạn không thích sử dụng Office Lens, tùy chọn tốt nhất tiếp theo là quét tài liệu của người sử dụng dưới dạng PDF bằng phần mềm gốc của dòng sản phẩm quét, rồi mở tệp PDF đó trong Word.
Trong Word bấm Tệp >Mở.
Dẫn đào bới vị trí tàng trữ tệp PDF của bạn, rồi mở tệp.
Word sẽ xuất hiện thêm một hộp thoại xác thực rằng tệp sẽ cố gắng nhập văn bản của tệp PDF. Bấm OK để xác thực và Word đang nhập văn bản. Word nỗ lực hết sức để không thay đổi định dạng của văn bạn dạng như vào tệp PDF.

Xem mục sửa đổi nội dung PDF trong Word để biết thêm thông tin.
Lưu ý: Độ đúng đắn của vấn đề nhận diện văn bản sẽ tùy vào chất lượng của hình ảnh quét và độ rõ của văn bản mà chúng ta quét. Thường nặng nề nhận dạng được văn bạn dạng viết tay, do vậy quét văn bạn dạng đánh đồ vật hoặc in vẫn cho tác dụng tốt nhất. Luôn kiểm lỗi văn phiên bản sau lúc mở bằng Word đảm bảo văn bạn dạng được thừa nhận dạng bao gồm xác.
Ngoài ra, máy quét của chúng ta có thể đi kèm với cùng một ứng dụng cho phép bạn tiến hành Nhận dạng ký kết tự Quang học (OCR). Chất vấn tài liệu dành cho thiết bị của người tiêu dùng hoặc contact với nhà sản xuất thiết bị của doanh nghiệp để biết thêm thông tin.
Bạn có câu hỏi về Word mà chúng tôi chưa vấn đáp tại đây?
Đăng câu hỏi trong diễn bầy cộng đồng đáp án về Word
Giúp chúng tôi cải thiện Word
Bạn có khuyến nghị về cách cửa hàng chúng tôi có thể nâng cấp tính Word ? Hãy cho shop chúng tôi biết bằng phương pháp cung cấp ý kiến cho bọn chúng tôi. Coi mục Làm rứa nào nhằm gửi ý kiến về mailinhschool.edu.vn Office? để biết thêm thông tin.












![Bí mật hôn nhân - hd] liveshow 6 the x factor](https://mailinhschool.edu.vn/nhan-to-bi-an-tap-6/imager_1_5025_300.jpg)