Khi kiến tạo một trang slide thuyết trình câu hỏi bạn cân nhắc đối tượng trong Power
Point được đặt theo địa điểm nào siêu quan trọng. Vì vì, khi chúng ta trình chiếu, rất nhiều nội dung đó sẽ ảnh hưởng đến tính khoa học của bố cục tổng quan bài thuyết trình. Chính vì lý vày đó, UNICA sẽ chỉ dẫn bạncách đặt số thứ tự mở ra trong Powerpoint. Mời chúng ta cùng tham khảo bài viết nhé!
1. Cách bố trí thứ tự lộ diện trong Power
Point 1-1 giản
Để thực hiệnchỉnh đồ vật tự xuất hiện trong 1 slide Powerpoint 2016bạn theo dõi và quan sát và có tác dụng theo quá trình dưới đây:
- cách 1: chọn những đối tượng người dùng trên trang slide cần thay đổi vị trí khi mở ra và dìm chuột cần vào đối tượng người dùng đó.
Bạn đang xem: Cách chỉnh thứ tự xuất hiện trong powerpoint 2010

Chọn đối tượng người dùng cần biến hóa vị trí
- cách 2: Nhấn chuột buộc phải và lựa chọn vị trí phù hợp với nhu yếu bạn muốn muốn.

Chọn địa chỉ phù hợp
- bước 3:Có 4 lựa chọn cho bạn lựa chọn để thay đổi vị trí theo ý muốn: ráng thể:
+ Bring lớn Front: Nếu bạn có nhu cầu đối tượng xuất hiện thêm theo kiểu giới thiệu phía trước thì bạn cũng có thể chọn Bring to fonts là di chuyển đối tượng lên lớp trên cùng.
+ Bring Forward: dịch chuyển đối tượng lên một lớp.
+ Send khổng lồ Back: dịch chuyển đối tượng xuống lớp bên dưới cùng.
+ Send Backward: dịch rời đối tượng xuống một lớp.

Chọn Bring to Front
Kết trái thu được sau khi chấm dứt các bướcsắp xếp đồ vật tự xuất hiện thêm trong Power
Point như sau:

Kết trái thu được
2. Cách sắp xếpthứ tự mở ra trong Power
Point bởi lệnh Select Pane
- cách 1: chúng ta chọn đối tượng cần bố trí thứ tự xuất hiện và chọn thẻ Home-> Select -> Select Pane. Khi ngăn Select Pane được mở ở mặt phải, các bạn chọn Selection.

Chọn Select Pane
- bước 2: Trong phần Selection, các bạn chọn tên đối tượng người sử dụng và sử dụng 2 vệt tam giác xuôi và ngược để dịch rời đối tượng theo ý của mình.

Cách trình chiếu theo vật dụng tự trong 1 slide
3. Phía dẫn sắp xếp thứ tự diễn đạt slide vào Power
Point
Sau khi phía dẫn chúng ta 2 cách sắp xếp thứ tự xuất hiện thêm trong Power
Point, chúng tôi sẽ chia sẻ thêm về phong thái trình diễn slide trải qua tính năng Custom Slide Show. kĩ năng này để giúp đỡ bạn biết đượccách trình chiếu slide theo thứ tự hối hả và dễ dãi nhất.
Bạn thực hiện như sau:
- bước 1: trên thanh Menu, lựa chọn mục Slide Show. sau đó nhấn vào mục Custom Slide Show rồi chọn Custom Shows nhằm thực hiện thao tác làm việc điều chỉnh sản phẩm tự xuất hiện thêm của Slide.

Chọn Custom Shows
- bước 2: Cửa sổ Custom Shows hiện nay ra, chúng ta chọn New để setup thứ từ bỏ trình chiếu mới.

Chọn New
Point đẹpbắt mắt- bước 3: Đầu tiên chúng ta đặt tên cho bạn dạng trình chiếu. Trong danh mục Slides in Presentation, các bạn tick vào gần như Slide bắt buộc thể hiện. Cuối cùng bấm nút Add để thêm mới các Slide đã chọn trong mục trình chiếu.

Nhấn vào địa chỉ để thêm mới các Slide
- cách 4: thừa nhận OKđể hoàn toàn các thiết đặt và bước tiếp theo bạn sẽ biết được phương pháp chỉnh vật dụng tự xuất hiện thêm trong Powerpoint.

Nhấn Ok để hoàn thành
4. Cách thu xếp thứ tự xuất hiện thêm trong 1 slidebằng Hyperlink
Cách chỉnh máy tự mở ra trong slide bằng Hyperlink vẫn được triển khai qua 3 cách dưới đây:
- cách 1: Đầu tiên bạn cần tạo nên một đối tượng người sử dụng để đính Hyperlink.
Xem thêm: Review Sách Ngày Người Thương Một Người Khác (Trọn Bộ), Ngày Người Thương Một Người Thương Khác
- bước 2: Nhấp vào đối tượng. Sau đó dịch rời lên thanh Menu, vào thẻ Insert và chọn Hyperlink.
- cách 3: Trong cửa sổ Insert Hyperlink hiện tại ra, trong mục Palce in This Document, bạn chọn Slide mình thích di gửi và dìm Ok nhằm hoàn thành.

Nhấn ok để hoàn tất
Qua nội dung bài viết này có lẽ rằng bạn đọc đã biết được 4 cách thu xếp thứ tự mở ra trong Power
Point cụ thể nhất cần không nào. Muốn rằng những kỹ năng mà chúng tôi cung cấp cho với các bạn vềcách chạy slide theo lắp thêm tự sẽ giúp bạn không ít trong các bước và học tập tập.Để hiểu biết thêm thật nhiều kỹ năng hữu ích về lĩnh vựctin học tập văn phòngmời chúng ta đọc xem thêm một sốkhóa học tập Powerpoint tiêu biểu của chúng tôi trên Unica.
Biết cách sắp xếp vị trí của các đối tượng, trình chiếu slide theo lắp thêm tự xuất hiện thêm trong Powerpoint là cực kì quan trọng. Bố trí thứ tự xuất hiện một cách hợp lý và phải chăng sẽ khiến cho bố cục bài xích thuyết trình của khách hàng thêm khoa học, chuyên nghiệp và duyên dáng hơn khi nào hết. Nếu khách hàng vẫn còn băn khoăn, lo ngại về kỹ năng này thì bài share tổng hợp cách thu xếp thứ tự xuất hiện trong Powerpoint của mailinhschool.edu.vn dưới đấy là dành cho bạn đó!
Cách bố trí thứ tự xuất hiện của các đối tượng người dùng trong Powerpoint
Cách bố trí thứ từ bỏ của các đối tượng người tiêu dùng đơn giản
Hướng dẫn cách thu xếp vị trí các đối tượng người tiêu dùng trong slide dễ dàng và đơn giản dưới đây sẽ được áp dụng với chữ (text), hình ảnh, các hình khối, vật dụng thị và biểu đồ… nói chung. Ở đây, họ sẽ áp dụng các thao tác được tích thích hợp trong phép tắc sẵn của Microsoft Office.
Ví dụ, khi bạn muốn đối tượng này xuất hiện thêm ngay sau đối tượng người dùng khác tại cùng một vị trí. Khi đó, các đối tượng người sử dụng sẽ đề xuất được xếp ông xã lên nhau. Để chỉnh sửa thứ trường đoản cú của từng đối tượng, các bạn sẽ cần làm quá trình như sau:
Bước 1: chọn vào slide Powerpoint mà chúng ta cần bố trí lại sản phẩm công nghệ tự xuất hiện của các đối tượng → chọn 1 hoặc nhiều đối tượng người tiêu dùng cần đổi khác thứ trường đoản cú xuất hiện
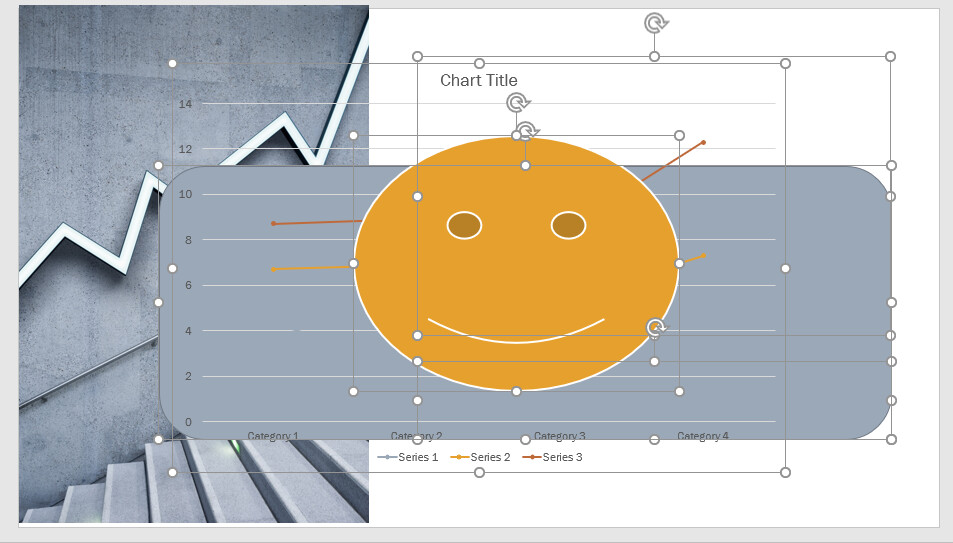
Bước 2: Click lựa chọn vào chuột bắt buộc trên màn hình, lúc đó màn hình sẽ hiện ra những tuỳ chọn rất có thể sắp xếp được trang bị tự trình chiếu của các đối tượng như sau:
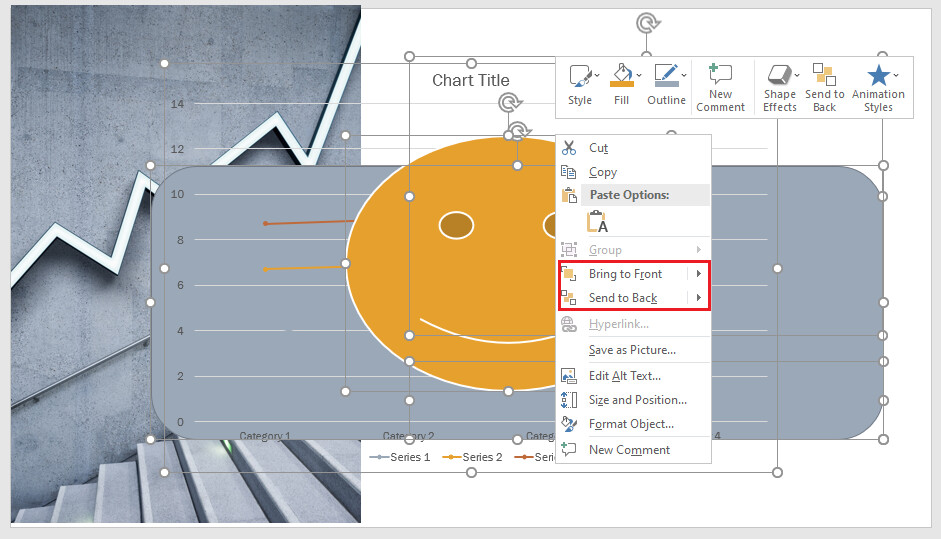
Bước 3: Để chỉnh sửa thứ tự xuất hiện thêm trên dưới của chúng, các bạn cần quan tâm đến 2 lệnh đó là Bring lớn Front và Send to lớn Back. Trong đó:
Với Bring to lớn Front: đưa đối tượng người dùng lên phía trước bạn sẽ có 2 tuỳ chọn là Bring lớn Front: dịch chuyển đối tượng lên hẳn lớp trên cùng và Bring Forward: di chuyển đối tượng lên bên trên một lớp.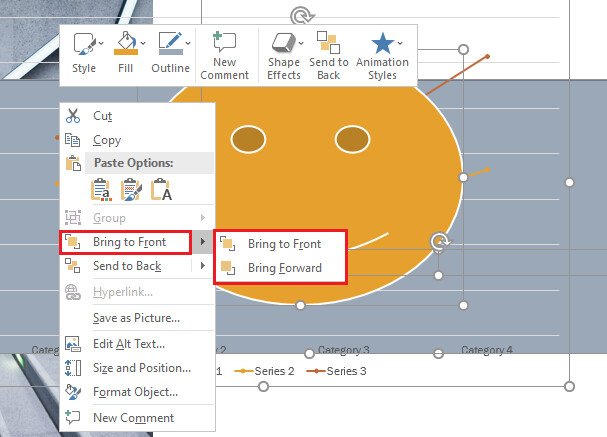
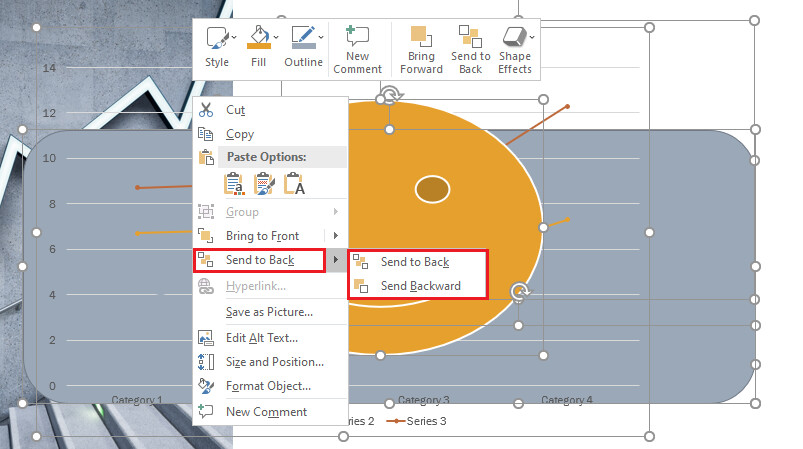
Nắm rõ 3 bước này là chúng ta có thể tuỳ chỉnh text, hình ảnh, đối tượng người tiêu dùng đồ hoạ không giống với thiết bị tự bố trí và biểu thị theo ý bản thân rồi đấy. Thực hành thực tế ngay trên slide của chúng ta để ghi nhớ nhé!
Cách sắp xếp thứ từ bỏ các đối tượng người sử dụng bằng Select Pane
Cách thứ 2 để thu xếp thứ trường đoản cú các đối tượng người tiêu dùng trong Powerpoint đó chính là sử dụng lệnh Select Pane. Giải pháp này các bạn hoàn toàn có thể sắp xếp tất cả các đối tượng người sử dụng khác nhau như chữ (text), hình ảnh, những hình khối, vật thị với biểu đồ… nói chung.
Bước 1: chọn vào slide Powerpoint mà bạn cần thu xếp lại thứ tự lộ diện của các đối tượng người tiêu dùng → chọn thẻ Home → lựa chọn lệnh Select (Bạn hoàn toàn có thể theo dõi hình hình ảnh minh hoạ dưới đây để dễ dàng thực hành)
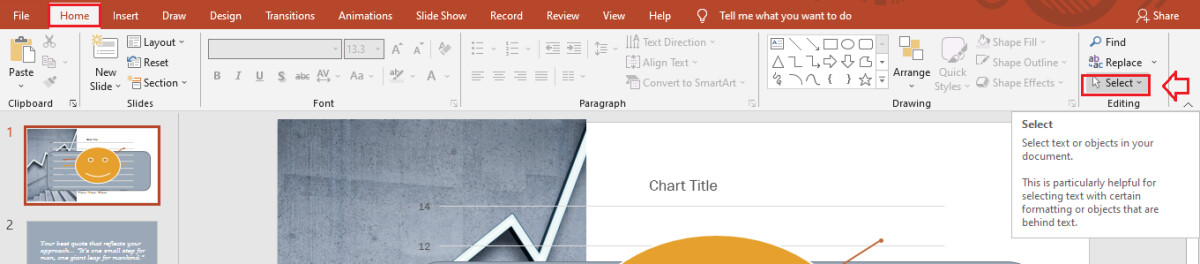
Bước 2: lựa chọn Select Pane
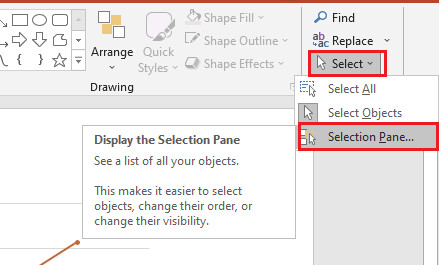
Khi đó, vỏ hộp thoại Selection đang hiện ra đồ họa như sau:
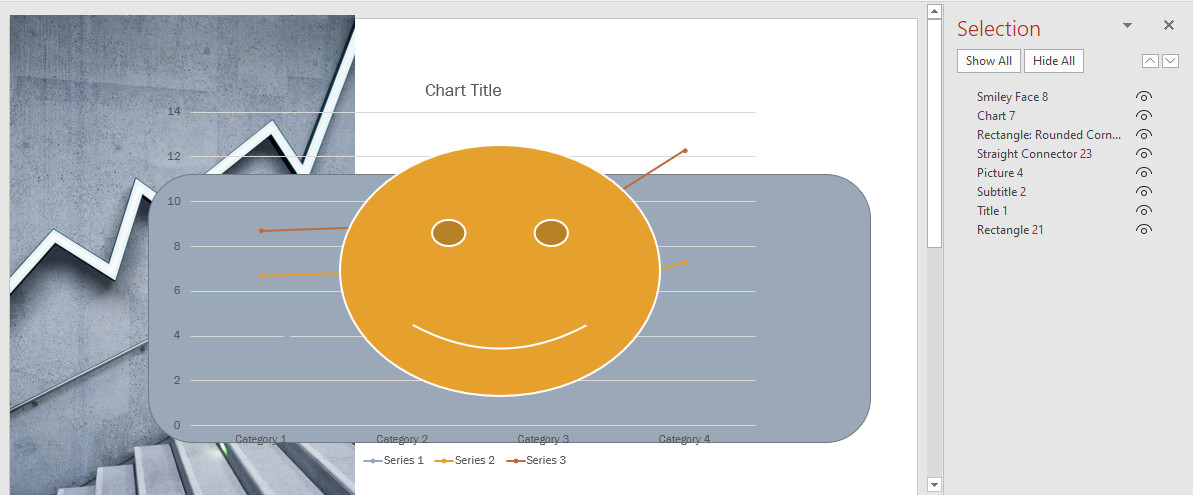
Lúc này bạn cũng có thể tuỳ ý bố trí thứ tự xuất hiện của các đối tượng người dùng trong Powerpoint bằng phương pháp kéo chuột
Cách trình chiếu Slide theo trang bị tự vào Powerpoint
Dưới đây là 2 cách trình chiếu Slide theo đồ vật tự vào Powerpoint. Đó là qua tính năng Custom Slide Show hoặc Hyperlink. Rõ ràng các làm việc sẽ được chia sẻ cụ thể bạn hãy theo dõi và quan sát và thực hành theo nhé!
Cách thay đổi thứ tự trình chiếu slide bằng Hyperlink
Hyperlink là gì? Hyperlink được hiểu đơn giản là các siêu liên kết. Khi chúng ta sử dụng hyperlink, bạn chỉ việc click lựa chọn vào đối tượng người dùng như hình ảnh, đoạn văn, cụm từ, đối tượng… bạn sẽ được chuyển đến một địa điểm nào đó trên trang khác hoặc ngẫu nhiên trang website nào không giống mà bạn đã chèn vào.
Hướng dẫn phương pháp tạo những liên kết hyperlink trong Power
Point
Bạn có thể sử dụng hyperlink để si chuyển, biến đổi thứ trường đoản cú trình chiếu giữa các slide để tiết kiệm ngân sách thời gian cũng giống như giúp bài xích trình chiếu của bạn thêm siêng nghiệp, sáng sủa tạo.
Bước 1: lựa chọn slide mà bạn có nhu cầu gắn hyperlink → lựa chọn một ngôn từ hoặc đối tượng người dùng bạn mong gắn hyperlink
Ví dụ: chọn chèn hyperlink cho các từ Title Lorem Ipsum
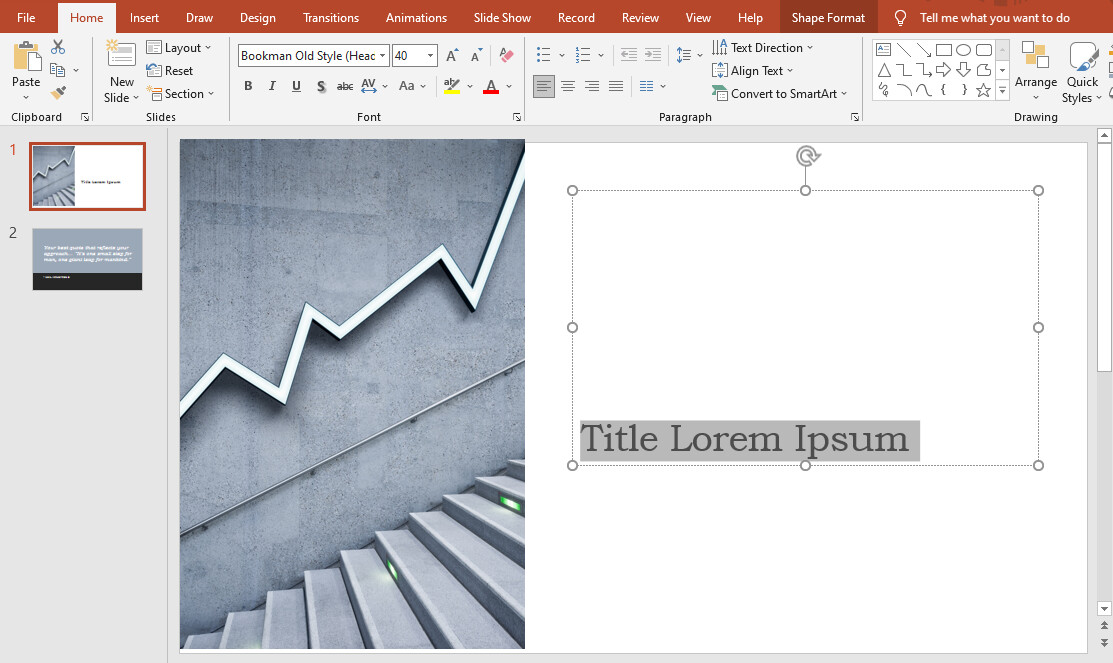
Bước 2: Click lựa chọn chuột cần chọn hyperlink → vỏ hộp thoại Hyperlink sẽ chỉ ra như hình bên dưới đây
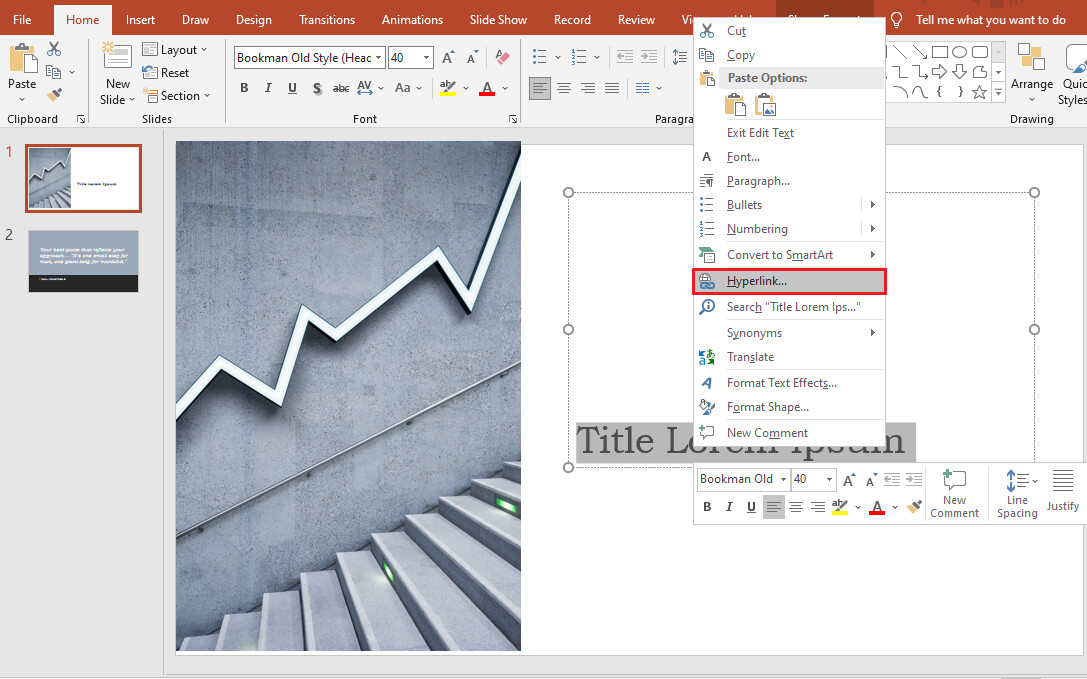
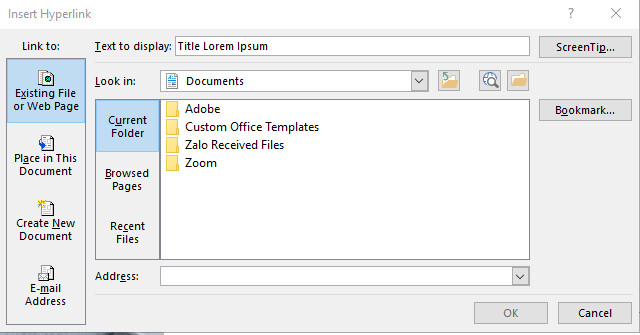
Bước 3: trên mục Link to, chọn Place in This Document và chọn tiếp một thiết lập trình từ slide bất kỳ trong cột Select a place in this document
Như ví dụ dưới đây, mailinhschool.edu.vn chèn link đế slide cuối (Last Slide) cho cụm từ đã lựa chọn ở trên
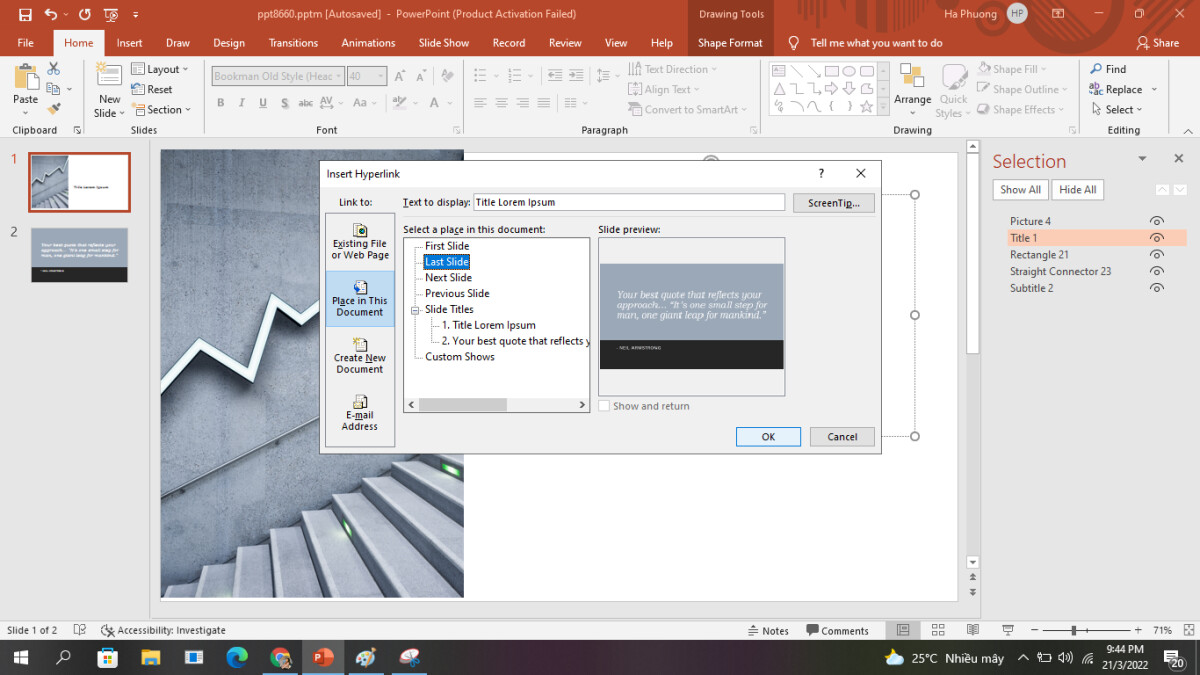
Bước 3: bạn cũng có thể xem trước slide này vào phần Slide preview → nhận OK để dứt việc chèn khôn cùng liên kết.
Thành phẩm đó đó là khi ấn vào các từ Title Lorem Ipsum Powerpoint vẫn đưa chúng ta đến Slide cuối luôn.
PointCách biến đổi thứ từ trình chiếu slide bằng Custom Slide Show
Đây là giữa những cách biến hóa thứ tự trình chiếu slide bằng Custom Slide Show được rất nhiều người dùng Powerpoint thực hiện nhiều nhất.
Bước 1: chọn vào thẻ Slide Show bên trên thanh nguyên lý Ribbon → chọn Custom Slide Show → chọn Custom Shows để điều chỉnh thứ tự xuất hiện thêm của slide.

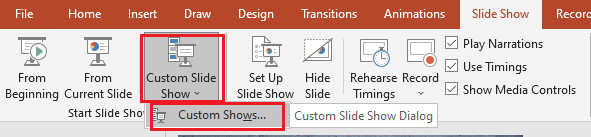
Bước 2: khi đó hộp thoại Custom Shows sẽ chỉ ra như sau:
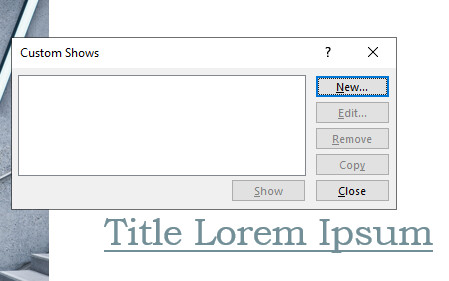
Chọn New… để thiết lập thứ tự lộ diện mới vào Slide Powerpoint
Bước 3: bạn cần đổi khác hoặc thiết lập lại những thứ như:
Slide Show Name: thiết đặt tên lắp thêm tự bộc lộ mớiTick lựa chọn vào phần nhiều slide đề xuất thể hiện tại trong cài đặt ở mục Slides in presentation → Chọn Add để thêm mới tất cả các slide đã chọn vào mục trình chiếu Slide in custom show
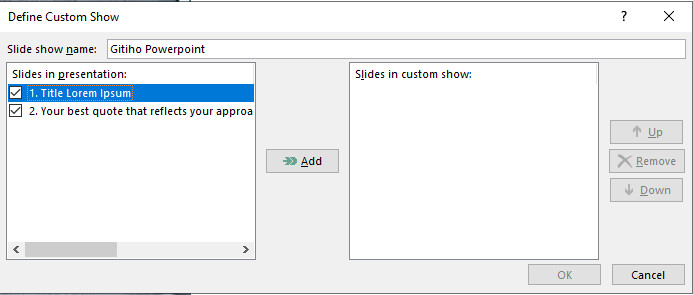
Bạn gồm thể biến đổi thứ tự của những slide đã lựa chọn bằng các tùy lựa chọn Up hoặc Down để dịch chuyển lên hoặc xuống vật dụng tự của slide. Hoặc chọn Remove nếu bạn có nhu cầu xoá slide khỏi tuỳ chọn.
Bước 4: Chọn OK để dứt cài đặt.
Tổng kết
Trên đấy là tổng hợp toàn cục cách bố trí thứ tự mở ra trong Powerpoint cụ thể nhất. Chúng ta cũng có thể tuỳ ý lựa chọn cách làm tương xứng với mục tiêu và nhu yếu của bạn. Mong muốn thông qua bài xích viết, bạn đã có thêm hầu như kiến thức, kĩ năng để hoàn thiện thêm bạn dạng thuyết trình của mình!













