EA;m...&#x
CD;t hơn
Điều chỉnh size bảng, độ rộng cột hay chiều cao hàng bằng phương pháp thủ công hoặc trường đoản cú động. Chúng ta cũng có thể thay đổi kích cỡ của nhiều cột hoặc hàng cùng sửa đổi khoảng cách giữa những ô. Nếu đề nghị thêm bảng vào tư liệu Word, hãy coi mục Chèn bảng.
Bạn đang xem: Cách chỉnh khoảng cách dòng trong word 2007
Trong nội dung bài viết này
Thay đổi phạm vi cột
Để chuyển đổi độ rộng cột, thực hiện một trong những thao tác sau đây:
Để thực hiện chuột, hãy đặt nhỏ trỏ ở bên buộc phải ranh giới cột mà bạn muốn di chuyển cho đến khi nhỏ trỏ trở thành bé trỏ đổi kích thước

Để đổi khác độ rộng lớn thành một số đo cụ thể, hãy nhấp chuột một ô trong cột mà bạn muốn đổi kích cỡ. Trên tab Bố trí, trong team Kích độ lớn Ô, bấm vào hộp Độ rộng Cột của Bảng, rồi chỉ định những tùy chọn chúng ta muốn.
Để những cột vào bảng tự động hóa khớp với nội dung, hãy nhấp chuột bảng của bạn. Trên tab Bố trí, trong đội Kích khuôn khổ Ô, bấm chuột Tự Khớp, rồi bấm vào Tự Khớp Nội dung.
Để sử dụng thước, lựa chọn 1 ô vào bảng, rồi kéo vạch lốt trên thước. Nếu bạn có nhu cầu biết số đo đúng đắn của cột bên trên thước, hãy nhấn và giữ ALT khi bạn kéo vén dấu.
Đầu Trang
Thay đổi độ cao hàng
Để chuyển đổi chiều cao hàng, thực hiện trong số những thao tác sau đây:
Để thực hiện chuột, hãy đặt nhỏ trỏ lên rạng rỡ giới mặt hàng mà bạn có nhu cầu di chuyển cho đến khi nhỏ trỏ trở thành nhỏ trỏ đổi

Để đặt chiều cao hàng thành một trong những đo thế thể, hãy click chuột một ô trong sản phẩm mà bạn có nhu cầu đổi kích cỡ. Trên tab Bố trí, trong nhóm Kích độ lớn Ô, bấm chuột hộp Chiều cao sản phẩm của Bảng, rồi chỉ định những tùy chọn bạn muốn.
Để thực hiện thước, lựa chọn 1 ô vào bảng, rồi kéo vạch lốt trên thước. Nếu bạn có nhu cầu biết số đo chính xác của mặt hàng trên thước, hãy nhấn và giữ ALT khi chúng ta kéo gạch dấu.
Đầu Trang
Đặt cho những cột hoặc hàng gồm cùng kích cỡ
Chọn những cột hoặc hàng bạn muốn đặt cùng kích cỡ. Chúng ta cũng có thể nhấn CTRL trong lúc bạn lựa chọn một số phần không nằm sát nhau.
Trên tab Bố trí, trong đội Kích cỡ Ô , bấm vào bày bán


| Toàn cỗ bảng | Đặt nhỏ trỏ lên bảng cho đến khi nỗ lực điều khiển di chuyển  |
| Một sản phẩm hoặc các hàng | Bấm vào phía phía bên trái của hàng.  |
| Một cột hoặc nhiều cột | Bấm vào đường lưới hoặc đường biên trên cùng của cột.  |
| Ô | Bấm vào cạnh trái của ô.  |
Đầu Trang
Tự động đổi form size cột hoặc bảng với tuấn kiệt Tự Khớp
Tự động kiểm soát và điều chỉnh bảng hoặc cột nhằm khớp với form size nội dung của bạn bằng phương pháp sử dụng nút từ bỏ Khớp.
Chọn bảng của bạn.
Trên tab Bố trí, trong team Kích cỡ Ô, nhấn vào Tự Khớp.
Thực hiện giữa những thao tác sau đây.
Để tự động hóa điều chỉnh độ rộng cột, hãy bấm vào Tự Khớp Nội dung.
Để tự động hóa điều chỉnh phạm vi bảng, hãy nhấn vào Tự Khớp cửa sổ.
Lưu ý: độ cao hàng auto điều chỉnh theo size của nội dung cho đến khi bạn đổi khác theo giải pháp thủ công.
Đầu Trang
Tắt hào kiệt Tự Khớp
Nếu bạn không thích tính năng từ bỏ Khớp tự động điều chỉnh độ rộng cột hoặc bảng của mình, bạn có thể tắt anh tài đó.
Chọn bảng của bạn.
Xem thêm: Top 10 Quán Ăn Gia Đình Hà Nội Cực Hút Khách, Ngon Khó Cưỡng
Trên tab Bố trí, trong team Kích khuôn khổ Ô, nhấp chuột Tự Khớp.
Bấm vào Độ rộng Cột nắm định.
Đầu Trang
Đổi kích cỡ toàn thể bảng theo phong cách thủ công
Đặt nhỏ trỏ lên bảng cho tới khi núm tinh chỉnh đổi

Đặt con trỏ lên núm điều khiển và tinh chỉnh đổi form size bảng cho tới khi bé trỏ đổi thay mũi tên hai

Kéo đường biên giới bảng cho tới khi bảng có kích cỡ bạn muốn.
Đầu Trang
Thêm hoặc biến hóa khoảng trống phía bên trong bảng
Để thêm khoảng tầm trống phía bên trong bảng, chúng ta có thể điều chỉnh lề ô hoặc dãn bí quyết ô.
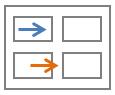
Lề ô nằm bên trong ô của bảng, ví dụ như mũi tên màu sắc lam ở trên cùng của thiết bị họa. Dãn bí quyết ô nằm giữa các ô, ví dụ như mũi tên màu cam ở dưới cùng.
Bấm vào bảng.
Trên tab Bố trí, trong team Căn chỉnh, bấm vào Lề Ô, rồi trong hộp thoại Tùy lựa chọn Bảng
Thực hiện giữa những thao tác sau đây:
Bên dưới Lề ô mang định, nhập số đo mà bạn có nhu cầu điều chỉnh các lề bên trên cùng, dưới cùng, Trái hoặc Phải.
Bên bên dưới Dãn biện pháp ô khoác định, nên chọn lựa hộp kiểm Cho phép dãn phương pháp giữa những ô, rồi nhập số đo mà bạn muốn.
Lưu ý: setup mà các bạn chọn đã chỉ sẵn cần sử dụng trong bảng hiện tại hoạt. Bất kỳ bảng new nào mà các bạn tạo vẫn sử dụng thiết lập mặc định ban đầu.
Bạn là người mới kiếm tìm hiểu về tin học văn phòng và đang loay hoay bí quyết chỉnh khoảng bí quyết dòng vào word. Bài bác viết sau của mailinhschool.edu.vn sẽ góp bạn giải quyết vấn đề này một cách rất dễ dàng.
Nếu như bạn là một người mới làm cho quen những phần mềm tin học văn chống thì tất cả thể bạn chưa biết phương pháp chỉnh khoảng bí quyết dòng vào word 2007, 2010, 2013, năm nhâm thìn đều như nhau. Vì thế, chỉ cần biết cách làm tại một phiên bản nhất định là bạn đã tất cả thể áp dụng cho những phiên bản còn lại.
NỘI DUNG BÀI VIẾT
Cách chỉnh khoảng phương pháp dòng vào word 2003, 2010, 2013, 2016Tỷ lệ giãn biện pháp dòng mặc định vào word hiện nay
Trong mọi phiên bản Microsoft Word khác nhau, tỷ lệ giãn phương pháp dòng được mặc định với tỷ lệ là 1.1.
Chính bởi thế, các dòng vào văn bản đôi lúc sẽ gặp phải tình trạng bị giáp vào nhau. Điều này khiến mang lại tính thẩm mỹ của văn bản giảm đi nhanh chóng.
Do đó, lúc tiến hành tạo lập một văn bản bất kỳ, người sử dụng từ cài đặt khoảng biện pháp giữa các dòng với tỷ lệ dao động từ 1.3 đến 1.5 để gồm thể đảm bảo tính thẩm mỹ cho các văn bản. Tùy theo mục đích sử dụng của mỗi loại văn bản mà lại người sử dụng sẽ bao gồm thể đặt một tỷ lệ giãn giải pháp dòng bất kỳ mà lại mình muốn.
Cách chỉnh khoảng cách dòng vào word 2003, 2010, 2013, 2016
Với những phiên bản soạn thảo văn bản của Microsoft Word. Chúng ta có thể sử dụng một số biện pháp thức sau để điều chỉnh khoảng biện pháp dòng không giống nhau như:
Cách chỉnh khoảng bí quyết dòng vào Word sử dụng Paragraph
Cách chỉnh khoảng cách trong word đơn giản đầu tiên nhưng mà bạn tất cả thể sử dụng đó là lựa chọn biểu tượng giãn phương pháp dòng trên thanh công cụ paragraph ở ngay màn hình giao diện chủ yếu của Word. vào đó:
Thiết lập khoảng biện pháp dòng mang đến văn bản tất cả sẵn
Bước 1: sứt đen đoạn văn bản cần thiết lập khoảng giải pháp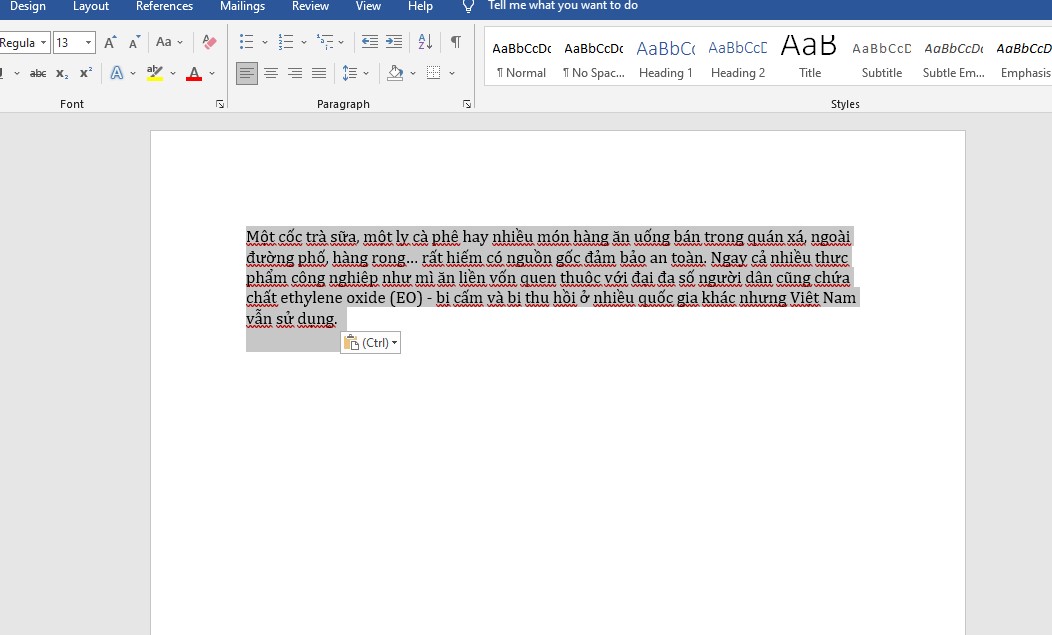
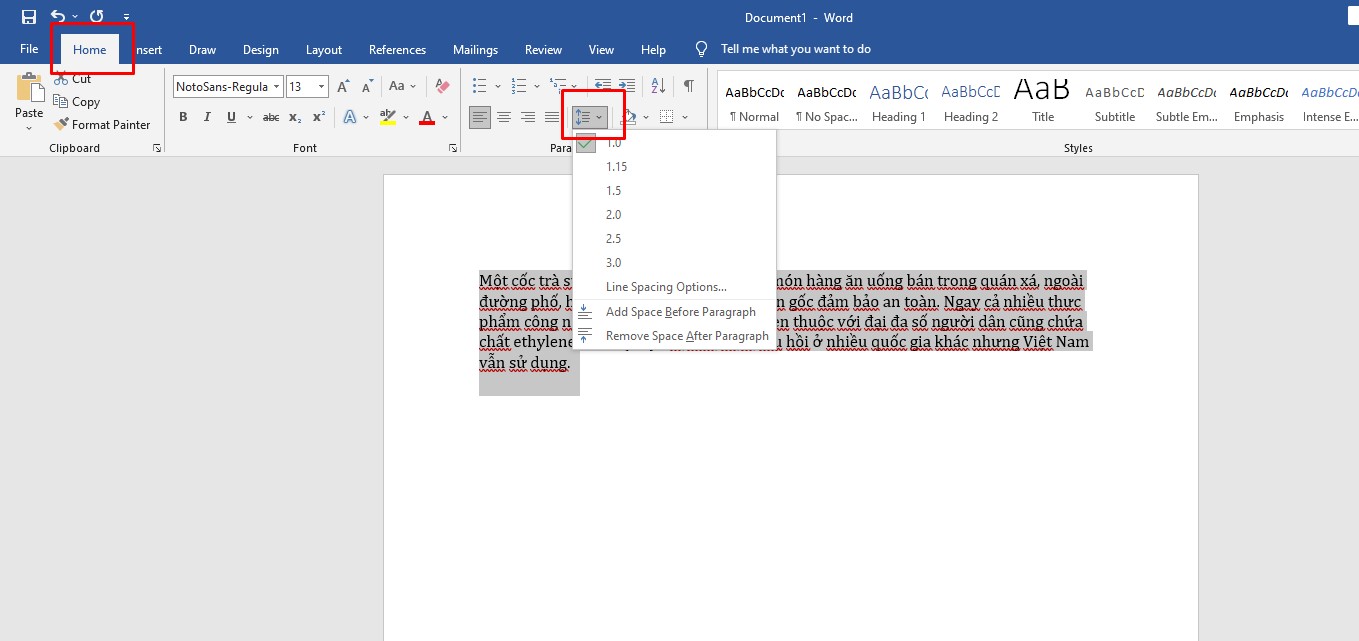
Thiết lập khoảng cách dòng trước lúc soạn thảo văn bản
Bạn có thể tuân theo các bước như sau:
Bước 1: bên trên tab Home tại mục Paragraph -> Lựa chọn biểu tượng giãn dòng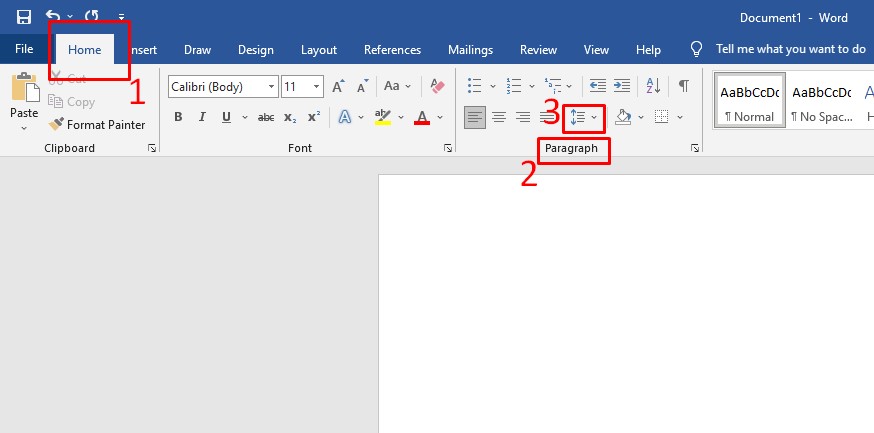
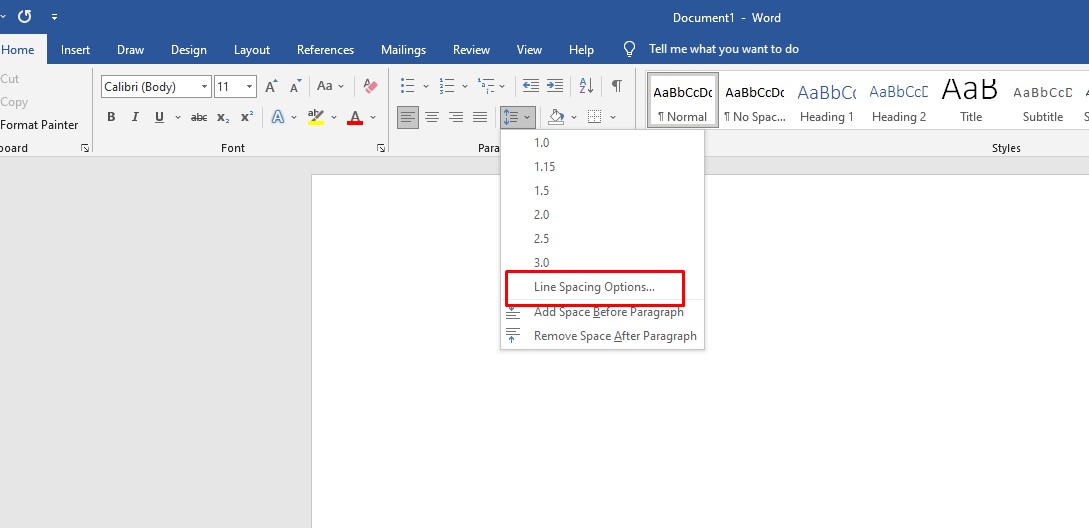
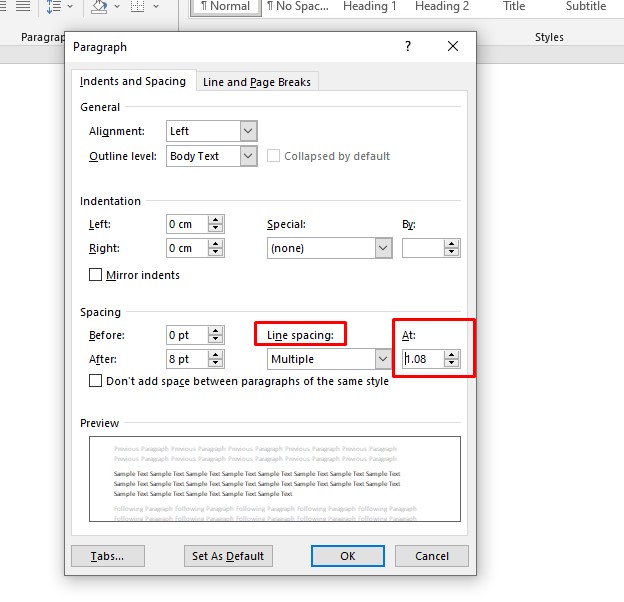
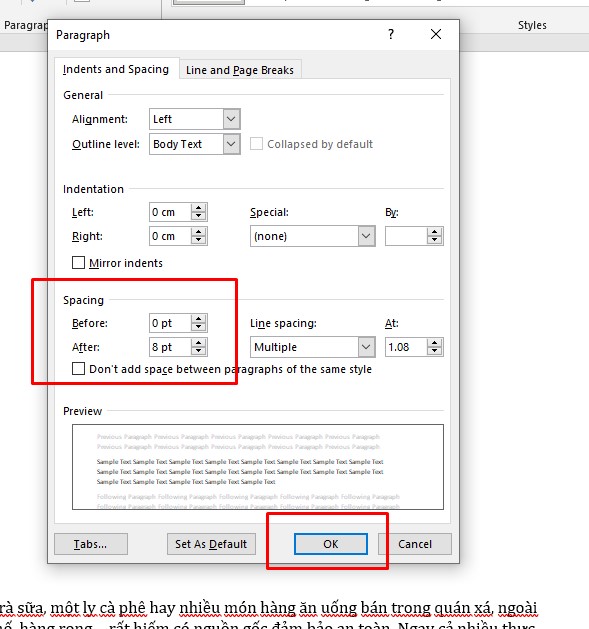
Tham khảo: cách căn chỉnh văn bản vào Word vừa đẹp vừa khoa học
Giãn loại trong Word bằng spacing vào Page Layout
Bên cạnh tính năng paragraph để bao gồm thể thực hiện giải pháp giãn cách dòng trong word vẫn còn một phương pháp thức khác để gồm thể điều chỉnh giản bí quyết dòng đó là sử dụng mục page layout bên trên thanh thực đơn công cụ.
Để áp dụng giải pháp này bạn tiến hành như sau:
Bước 1: trên Tab layout tại mục Paragraph, click mũi thương hiệu lên/xuống hoặc nhập trực tiếp thông số vào mục Before hoặc After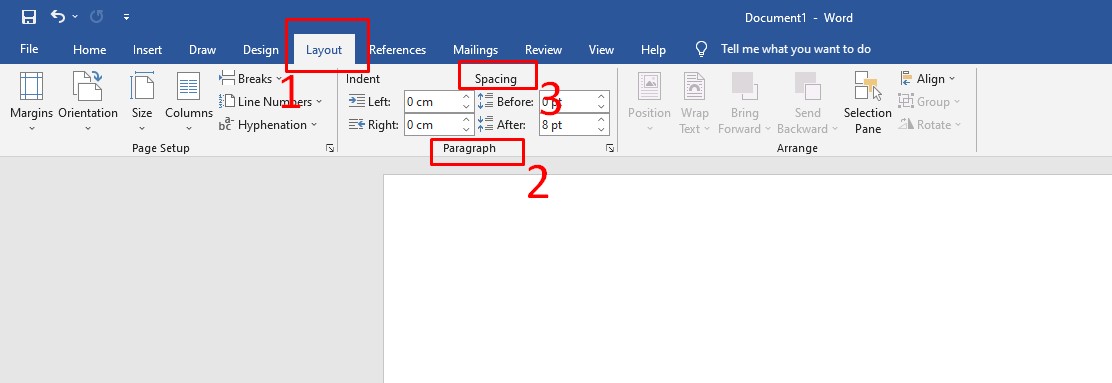
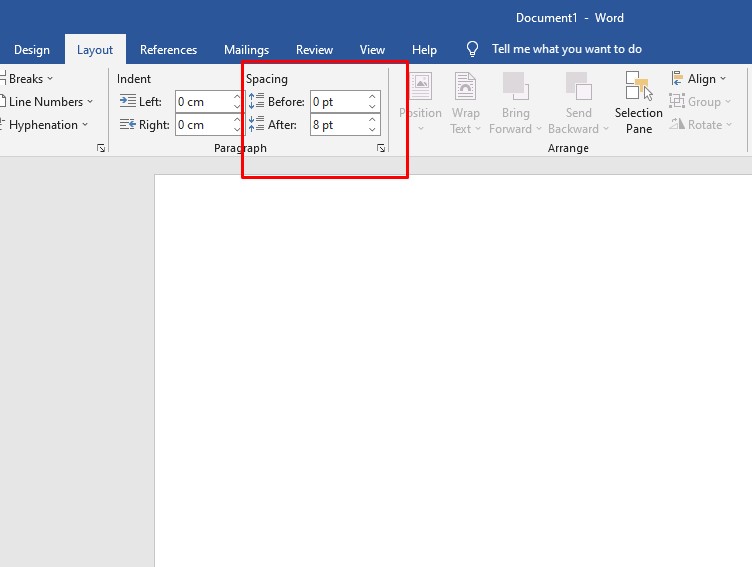
Tham khảo: Cách căn lề vào Word cực dễ dàng, dân “gà mờ” cũng có tác dụng được
Giãn chiếc trong word trước mỗi đoạn
Để giãn loại trước mỗi đoạn, bạn cần làm theo hướng dẫn sau:
Bước 1: quẹt đen đoạn văn cần giãn loại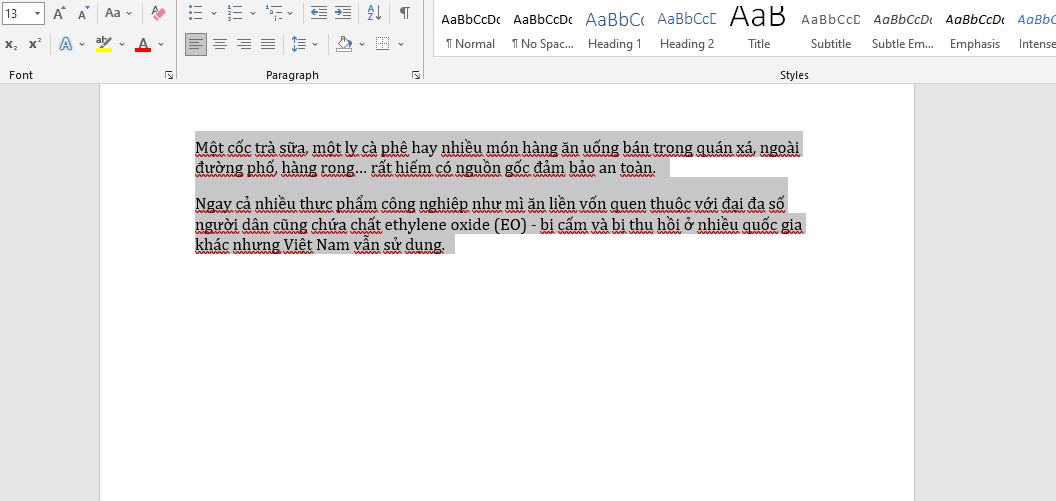
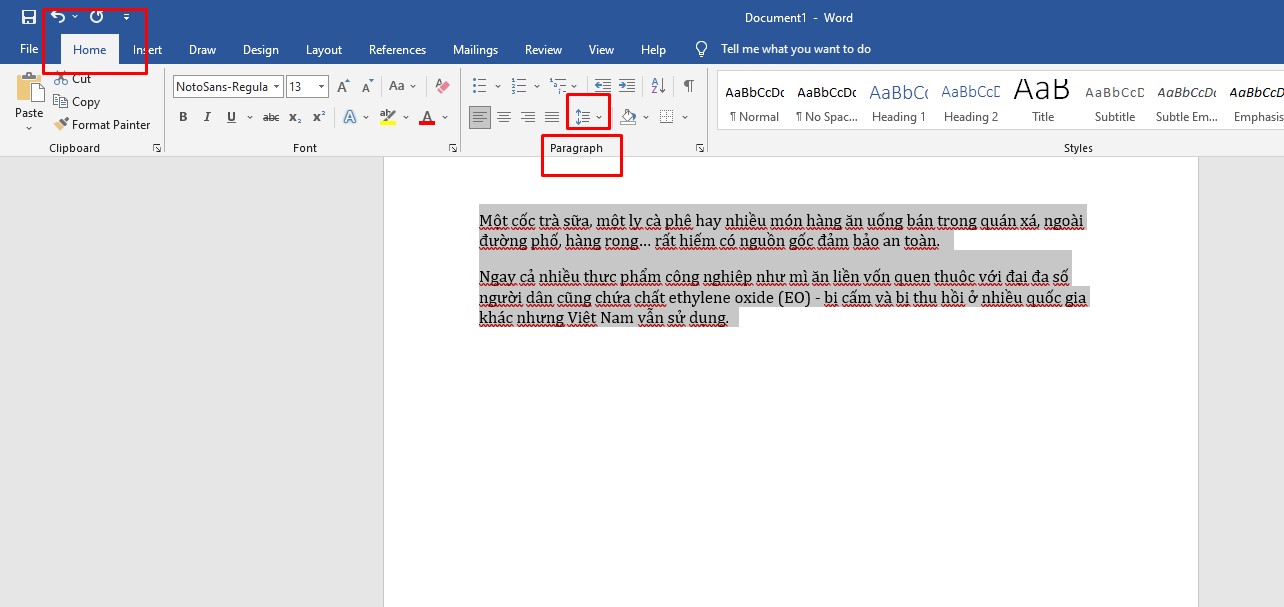
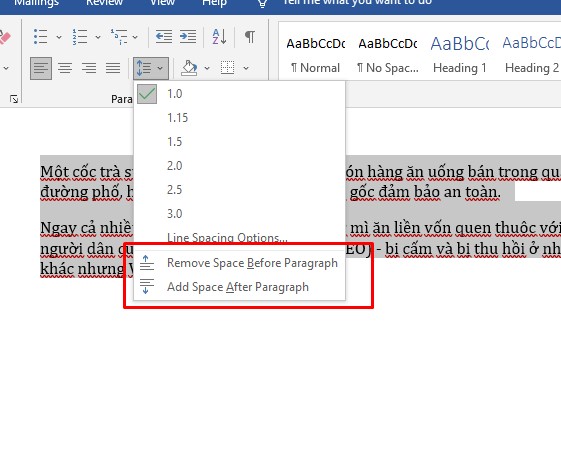
Những trường hợp ứng dụng bí quyết chỉnh khoảng phương pháp dòng word
Với bí quyết chỉnh khoảng phương pháp dòng vào word, sẽ bao gồm những trường hợp khác nhau cần phải áp dụng bao gồm:
Ngăn biện pháp cách đoạn văn trong một bài văn nhất định. Giãn cách những dòng trong một đoạn văn bản để tất cả thể khiến văn bản dễ quan sát hơn. Phân biệt tính chất những đoạn văn, những đoạn nào mang ý nghĩa chất quan liêu trọng, cần phải để ý trong toàn bộ tổng thể văn bản. Việc giãn biện pháp dòng nhằm giúp nội dung trang giấy được giàn đều ra để phục vụ việc in ấn được đẹp mắt hơn.Bài viết đã hướng dẫn bạn biện pháp chỉnh khoảng giải pháp dòng vào word một biện pháp dễ dàng. Tất cả thể nói, đây là một kiến thức về tin học văn phòng những ứng viên nắm rõ để tạo thêm điểm cộng trong mắc công ty tuyển dụng. Hy vọng bài bác viết sẽ giúp bạn tự tin hơn với kỹ năng tin học của bản thân mình.













