Trong thừa trình thao tác với văn bạn dạng trong MS Word, các bạn sẽ cần phải triển khai các thao tác căn chỉnh vị trí của chữ. Trong một cái chữ bạn cũng có thể tùy ý chỉnh chữ ở phía bên trái bằng align left, bên đề nghị bằng align right và trọng điểm là align center. Tất cả các tính năng này đều dễ dãi sử dụng bởi vì nó được tích hòa hợp ngay bên trên thanh Ribbon.
Bạn đang xem: Cách chỉnh chữ vào giữa ô trong word 2010
Tuy nhiên nếu như tài liệu và văn bạn dạng của bạn nằm phí trong bảng với phạm vi lớn. Nếu như bạn đơn thuần chỉ áp dụng chức năng align thì không đủ. Chiếc văn phiên bản của bạn chỉ được chỉnh sửa theo chiều ngang. Do vậy cái chữ cần căn chỉnh đó vẫn ở lệch hẳn lên bên trên của ô.

NỘI DUNG CHÍNH CỦA BÀI VIẾT:
1/. Hướng dẫn chỉnh sửa chữ vào thân ô vào Word
+ cách 1: chúng ta click quẹt đen vào dòng xoáy chữ trong ô nên căn chỉnh, tiếp theo bạn click chuột phải vào phần vừa bôi đen đó.
– chọn tiếp vào Cell Alignment, click chọn tiếp và hình tượng Align Center như mũi thương hiệu chỉ ở hình dưới:

+ cách 2: sau khoản thời gian click lựa chọn ở cách 1, bạn sẽ thấy kết quả như hình dưới:
– bên cạnh các Bước y hệt như trên, nhằm thực hiện căn chỉnh chữ vào thân ô trong Word. Chúng ta click chọn và bôi black phần văn bản cần căn chỉnh. Tiếp sau trong Table Tools, bạn click chọn vào Layout như hình dưới.

– vào phần Layout vừa chọn, bạn tìm về phần Alignment sống hình dưới. Tiếp sau tìm và click vào biểu tượng Alignment Center để chỉnh sửa chữ vào thân ô.

– cuối cùng ta cũng có hiệu quả là chiếc chữ được chỉnh sửa vào thân ô.
2/. Lời kết
Các thao tác chỉnh sửa chữ làm việc trên rất đơn giản. Tuy nhiên chắc chắn là là đang gây khó khăn cho nhiều người mới làm quen với Word. Hy vọng bài viết này vẫn phần làm sao giúp các bạn có thêm kinh nghiệm tay nghề sử dụng Word. Chúc các bạn thành công!
Word cho mailinhschool.edu.vn 365 Word 2021 Word 2019 Word 2016 Word 2013 Word 2010 Word 2007 coi thêm...&#x
CD;t hơn
Căn chỉnh khẳng định diện mạo cùng hướng lề của đoạn văn: văn phiên bản được căn trái, văn bạn dạng được căn phải, văn bản được căn thân hoặc văn bản được căn đều, được căn chỉnh đều dọc từ lề trái và phải. Ví dụ: trong khúc văn được căn trái (căn chỉnh thông dụng nhất), lề trái của đoạn văn vẫn tràn ra lề trái.
Căn chỉnh dọc xác xác định trí của văn bản trong một mục tài liệu đối sánh với lề trên cùng và bên dưới cùng, cũng tương tự thường được sử dụng để sinh sản trang bìa.
Chọn văn bản bạn muốn căn chỉnh.
Trên tab trang đầu, trong team đoạn văn , bấm căn trái


Chọn văn bản bạn có nhu cầu căn giữa.
Xem thêm: Thanh Vy Chàng Trai Của Em Gái Mưa” Trong Mv Đình Đám Của Nữ Ca Sĩ Hương Tràm
Trên tab trang đầu, trong đội đoạn văn , bấm

Chọn văn bản bạn có nhu cầu căn giữa.
Trên tab ba trí hoặc bố trí trang , hãy click chuột công thế khởi hễ hộp thoại trong team thiết lập trang , rồi nhấp chuột tab bố trí .
Trong vỏ hộp Căn chỉnh dọc , bấm vào Căn giữa.
Trong vỏ hộp Áp dụng cho, click chuột Văn bạn dạng đã chọn, rồi bấm OK.
Khi chúng ta căn đa số văn bạn dạng trong Word, văn bản của bạn sẽ được cung ứng cạnh thẳng trên cả nhì cạnh của đoạn văn. Căn phần nhiều sẽ không ngừng mở rộng từng chiếc văn bản sang những lề trái với phải. Căn đông đảo văn bạn dạng có thể khiến cho dòng văn bản cuối thuộc trong một đoạn văn ngắn thêm đáng kể so với các dòng khác.
Chọn văn bản bạn có nhu cầu căn đều.
Trên tab trang đầu, trong nhóm đoạn văn, bấm vào

Mẹo:
Trong đội đoạn văn , nhấp chuột công chũm khởi đụng hộp thoại, rồi chọn menu thả xuống căn chỉnh để đặt văn bản bằng triệu chứng của bạn.
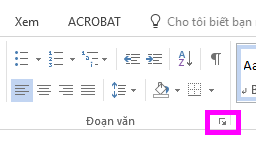
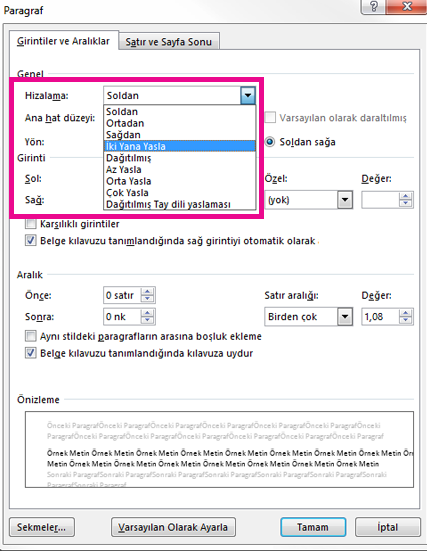
Bạn cũng rất có thể sử dụng phím tắt Ctrl + J để căn những văn bản.
Trong Office Word 2007, chúng ta cũng có thể chọn từ lựa chọn trang bìa thi công sẵn để sinh sản một tài liệu bao gồm giao diện chuyên nghiệp hóa một cách hối hả và dễ dàng.













