Microsoft Word là công cụ cung ứng soạn thảo văn phiên bản được ứng dụng rộng rãi hiện giờ với các tính năng rất dị và một thể ích. Ko kể các tính năng cơ bản như cung ứng đánh và chỉnh sửa văn bạn dạng thì còn hỗ trợ phân tách cột vào word, giúp việc tạo nên các ấn phẩm chuyên nghiệp như văn bạn dạng nghiên cứu, sách, báo, tạp chí…Vậy phương pháp chia cột trong word thực hiện như vậy nào? tham khảo hướng dẫn cụ thể sau đây!
Cách phân tách cột vào word bởi nhóm lệnh Page Setup
Bước 1: Bôi đen văn bản bạn có nhu cầu chia cột > lựa chọn Page Layout > lựa chọn nút lệnh Columns trong team lệnh Page setup > lựa chọn More Columns
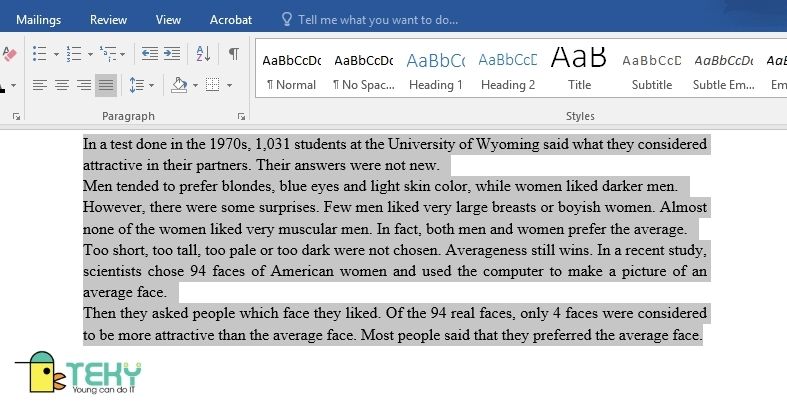
Bôi đen văn bản bạn muốn chia cột
Chỉ bôi black đủ phần văn phiên bản được phân tách thôi. Nếu như bạn không bôi đen đoạn văn bản thì word sẽ tự động hóa thực hiện chia cột toàn thể văn bản.
Giao diện sẽ mở ra ra các tùy chọn tất cả sẵn không giống nhau gồm:
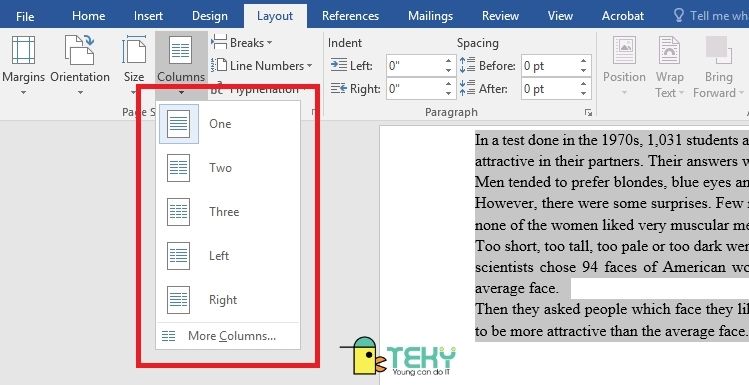
Giao diện sẽ lộ diện ra các tùy chọn bao gồm sẵn khác nhau
One, Two, Three: Là tùy lựa chọn số cột tất cả sẵn được phân chia 1 tốt 2, 3.
Bạn đang xem: Cách chia cột trong word 2010
Left: Văn bản sẽ được tạo thành 2 cột, cột phía bên trái sẽ bé dại hơn cột còn lại.Right: Văn phiên bản sẽ được phân thành 2 cột, cột bên đề nghị sẽ nhỏ tuổi hơn cột còn lại.Bước 2: bạn cũng có thể tùy chỉnh khi hành lang cửa số Columns hiển thị và tiến hành các tùy lựa chọn sau:
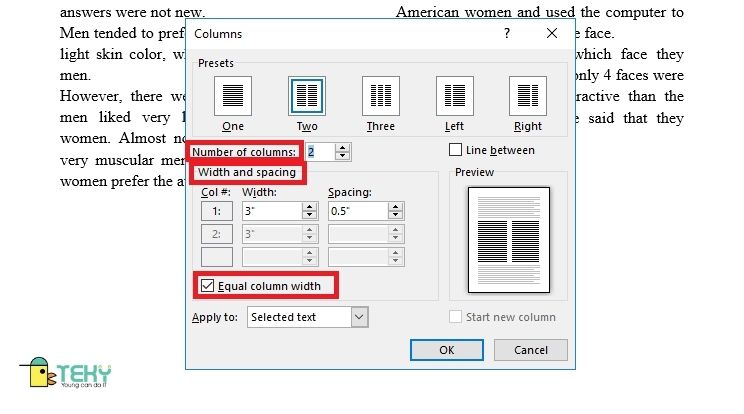
Bạn có thể tùy chỉnh khi hành lang cửa số Columns
Number of columns: Số cột văn bạn dạng cần chia.Width và spacing: Điều chỉnh độ rộng cột và khoảng cách giữa những cột.
Hoặc nếu bạn lưu lại chọn Equal column width nhằm chia hầu như độ rộng các cột.
Bước 3: trên mục dưới thuộc Apply to:
Selected text: Áp dụng mang lại trang word hiện nay tại.Selected sections: Áp dụng mang lại đoạn văn phiên bản đã được chọnWhole document: Áp dụng cho tổng thể văn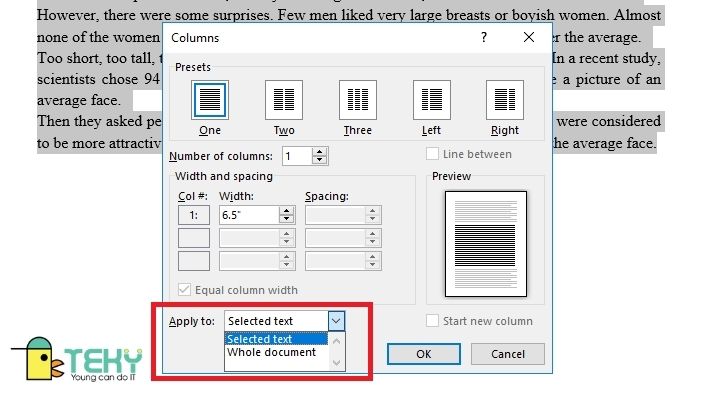
Tại mục dưới thuộc Apply to
Bạn rất có thể theo dõi phương pháp chia cột trong văn bạn dạng ở word 2010 cùng word 2016, 2019 theo như hình hướng dẫn dưới đây:
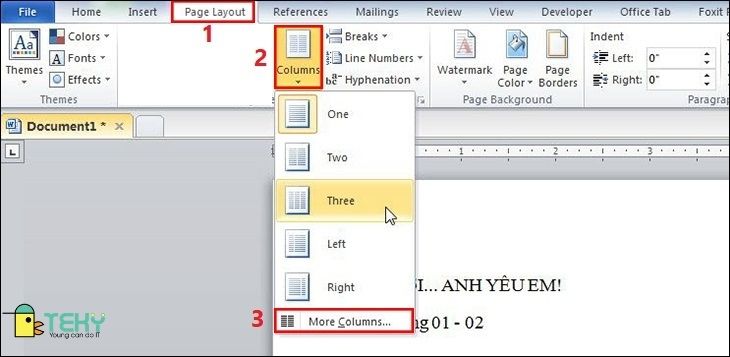
Cách phân tách văn bản thành 2 cột trong word 2010
Hướng dẫn cụ thể cách phân chia cột trong word qua Page Layout
Cách tạo thành nhiều hơn 3 cột
Trong ngôi trường hợp bạn có nhu cầu chia văn phiên bản thành 4, 5 cột xuất xắc nhiều hơn vậy thì cần làm việc như sau:
Chọn tab Page Layout > lựa chọn Columns > lựa chọn tùy chọn More Columns.Lúc này xuất hiện hộp thoại Columns, hãy điền số cột mong mỏi chia tại Number of columns, sau đó chọn OK để lưu cài đặt đặt.Cách phân chia đều những cột vào word
Khi chia các cột trong word, có thể sẽ xuất hiện thêm tình trạng văn phiên bản chỉ chia một bên còn cột khác thì trống trót lọt hoặc triệu chứng nội dung 2 bên cột chia không phần nhiều nhau.
Để hạn chế và khắc phục thì bạn có thể thực hiện 1-1 giản bằng cách dịch chuyển văn bản từ cột này quý phái cột kia:
Click chuột vào đầu văn bạn dạng cần chuyển qua cột mặt kia. Sau đó, đến tab Page Layout lựa chọn Breaks > lựa chọn Column để chuyển văn phiên bản sang cột khác. Hoặc bạn có thể dùng phím tắt Ctrl + Shift + Enter.Tạo con đường kẻ giữa những cột
Word cũng cung ứng sẵn tác dụng chia cột tất cả đường kẻ, đề xuất cũng thuận tiện thực hiện thao tác này:
Bước 1: phân tách cột theo hướng dẫn như trên. Chọn văn bản muốn phân tách > Page Layout > lựa chọn Columns > lựa chọn tiếp More Columns.
Nếu bạn có nhu cầu chia cột lại thì kích tùy chọn tại Presets hoặc điền số cột trên Number of columns.
Bước 2: Tích vào ô Line between ở phía bên buộc phải hộp thoại > Bấm OK nhằm hoàn tất.
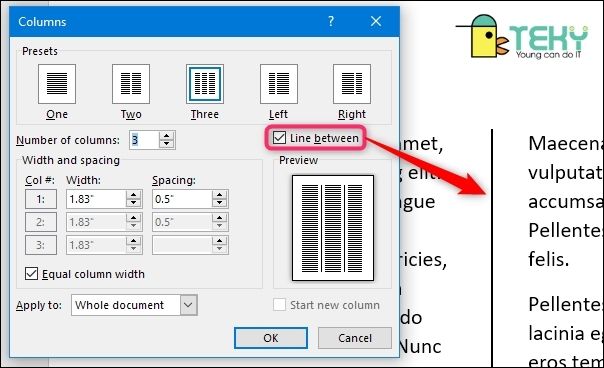
Tích vào ô Line between sống phía bên cần hộp thoại
Cách chỉnh form size cột và khoảng cách giữa những cột
Bước 1: Chọn cột muốn điều chỉnh size > nhóm lệnh Page Layout > Columns > chọn tiếp More Columns.
Bước 2: Điền thông số kỹ thuật tại Width & spacing
Điều chỉnh khoảng cách giữa các cột, điền thông số tại Spacing.Điều chỉnh phạm vi cột thì điền thông số tại Width.Chú ý, để điều chỉnh độ rộng đến từng cột thì bạn phải quăng quật dấu tích Equal column width trước.
Hướng dẫn bỏ định dạng chia cột
Sau khi phân chia cột, bạn cũng có thể khôi phục lại chứng trạng văn bản ban sơ bằng cách:
Chọn vào những cột vừa phân tách > Đến Columns > chọn One.Hoặc bấm phím tắt Ctrl + Z nhằm hoàn thao tác trước đó.Cách định hình lại bố cục tổng quan khi chia cột
Bước 1: Bôi black đoạn văn bản thuở đầu hoặc đã phân tách cột trước đó (không yêu thương cầu bắt buộc là văn bạn dạng chia cột sẵn).
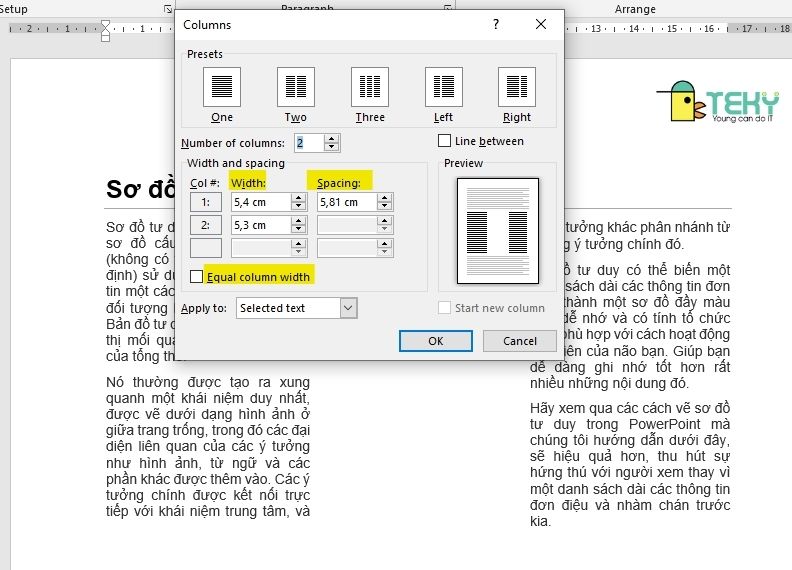
Cách định hình lại bố cục tổng quan khi phân tách cột
Bước 2: Chuyển qua tab Layout trên thanh cơ chế > chọn More Columns > chọn nút Columns trong nhóm lệnh Page thiết lập nằm ở quanh vùng bên trái.
Bước 3: Tùy chọn Two hoặc Three (chia thành 2 hoặc 3 cột) cùng 2 tùy chọn Left hoặc Right để đẩy văn bạn dạng qua phía trái hoặc bên bắt buộc cột theo bố cục mong muốn.
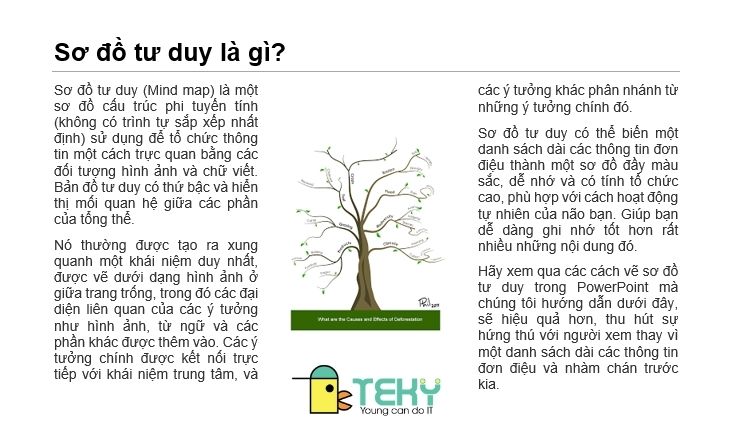
Cách format lại bố cục khi phân tách cột
Hoặc bạn có thể tự thiết lập thông số cho khoảng cách 2 cột xa nhau bằng cách tích vứt Equal column width > Điền thông số khoảng cách trong 2 mục Spacing và Width.
Bước 4: nhấn OK, sau đó bạn cũng có thể chèn thêm hình ảnh minh họa hoặc hiệu chỉnh để sở hữu văn bản chuẩn duy nhất như hình bên dưới đây.
Cách phân tách cột vào word bằng bảng
Bên cạnh sử dụng nhóm lệnh Page Setup, các bạn còn hoàn toàn có thể chia cột trong word bởi bảng. Các bước thực hiện có thể hơi phức hợp hơn nhưng mà hoàn toàn có thể đem lại công dụng tương từ bỏ như phân chia cột trong word bằng lệnh Columns.
Xem thêm: Cách kiểm tra địa chỉ ip của máy tính đơn, tìm địa chỉ ip của bạn trong windows
Bước 1: nhấp chuột vào trang để đưa con trỏ chuột mang lại vị trí bạn muốn chèn cột hoặc chia đôi văn bản.
Bước 2: Mở tab Insert > Nhấp lựa chọn Table > lựa chọn bảng tài liệu có kích cỡ 2 x 1 bằng phương pháp di chuyển loài chuột qua các ô vuông và khi định vị được bảng tài liệu 1 hàng, 2 cột thì nhấn loài chuột chọn. Do đó là rất có thể tạo cột trong word để phân chia đôi văn bản.
Bước 3: Nhập văn phiên bản hoặc sao chép và dán các đoạn văn bản bạn có nhu cầu chia cột theo thứ tự vào ô đầu tiên rồi quý phái ô thiết bị 2.
Bước 4: Chọn toàn thể bảng tính (Bôi đen toàn bộ các ô hoặc gửi chuột cho góc bên trái trên thuộc của bảng dữ liệu và click vào dấu cộng hình mũi tên).
Bước 5: sau khoản thời gian bôi đen, chuyển sang tab Table Tools Design. Sau đó các bạn chọn Borders > chọn No Borders trong thực đơn xổ xuống nhằm không hiển thị đường viền bao quanh văn bản.
Sau đó, bạn có thể căn chỉnh lại lề, định dạng văn bản cho phù hợp.
Như vậy, nội dung bài viết đã hướng dẫn chi tiết cách phân tách cột vào word. Hy vọng rằng để giúp bạn sử dụng tính năng chia cột văn bản nhanh chóng, chuẩn nhất. Chúc chúng ta thực hiện thao tác chia cột vào word thành công. Tham khảo thêm nhiều mẹo tự học tập Excel với Teky tại đây!
Tính năng phân tách cột vào Word giúp văn bản của bạn trở phải khoa học cùng dễ đọc hơn. Biện pháp chia cột vào Word hơi đơn giản. Bài viết này của mailinhschool.edu.vn sẽ hướng dẫn bạn cách chia cột vào Word một cách nhanh chóng và khoa học.
Chia cột trong Word là một thao tác cơ bản nhưng mà bạn cần biết lúc sử dụng phần mềm soạn thảo văn bản này. Giải pháp làm cũng không hề khó, nếu bạn chưa nắm được thì nên đọc bài bác viết dưới đây ngay lập tức nhé! Nó sẽ chỉ mang đến bạn biện pháp chia văn bản thành 2 cột với “bonus” thêm vài ba mẹo thú vị khác nữa đó. Dưới đây là cách chia cột vào Microsoft Word phiên bản 2010, với những phiên bản khác như 2016, 2013, 2007 thì bạn cũng chỉ cần thực hiện tương tự là được nhé!
NỘI DUNG BÀI VIẾT
Cách phân chia cột trong Word 2007, 2010, 2013, 2016Cách chia cột trong Word 2007, 2010, 2013, 2016
Cách chia cột đều nhau vào Word
Để thực hiện chia cột đều nhau trong Word bạn thực hiện những bước như sau:
Bước 1: Trước hết, bạn cần thoa đen toàn bộ văn bản bạn muốn phân chia cột. Hãy nhớ phải thực hiện làm việc này nếu ko Microsoft Word sẽ tự động phân tách cột toàn bộ văn bản của bạn.
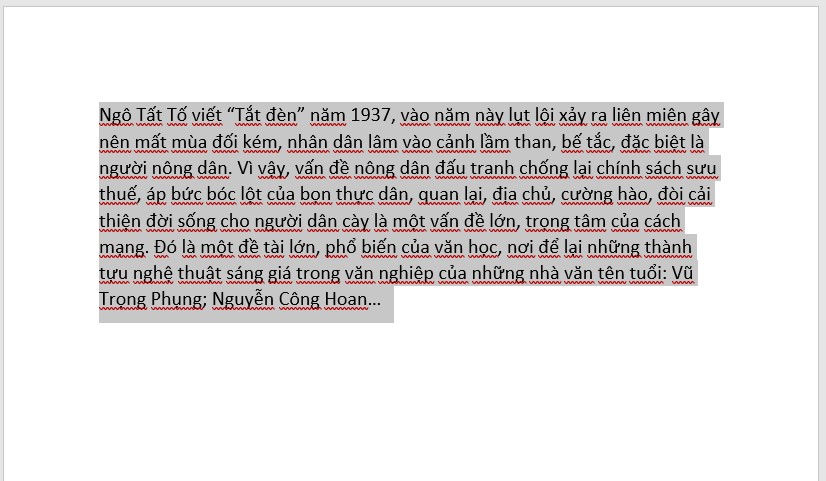
Bước 2: Vào tab Page Layout bên trên thanh Menu. Tiếp tục nhấn chọnColumns và chọn số cột muốn chia.
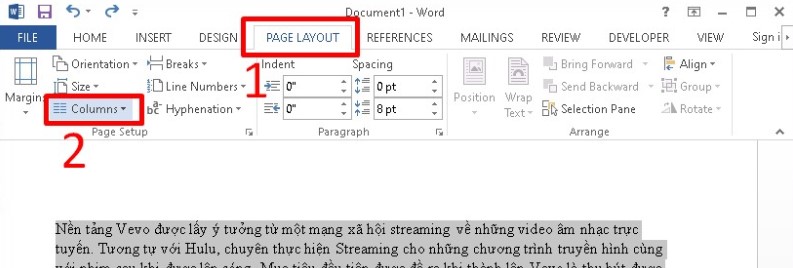
Nếu muốn phân chia 2 cột vào word thì nên chọn Two, tương tự nếu bạn muốn chia nó thành 3 cột thì chọn Threelà được.
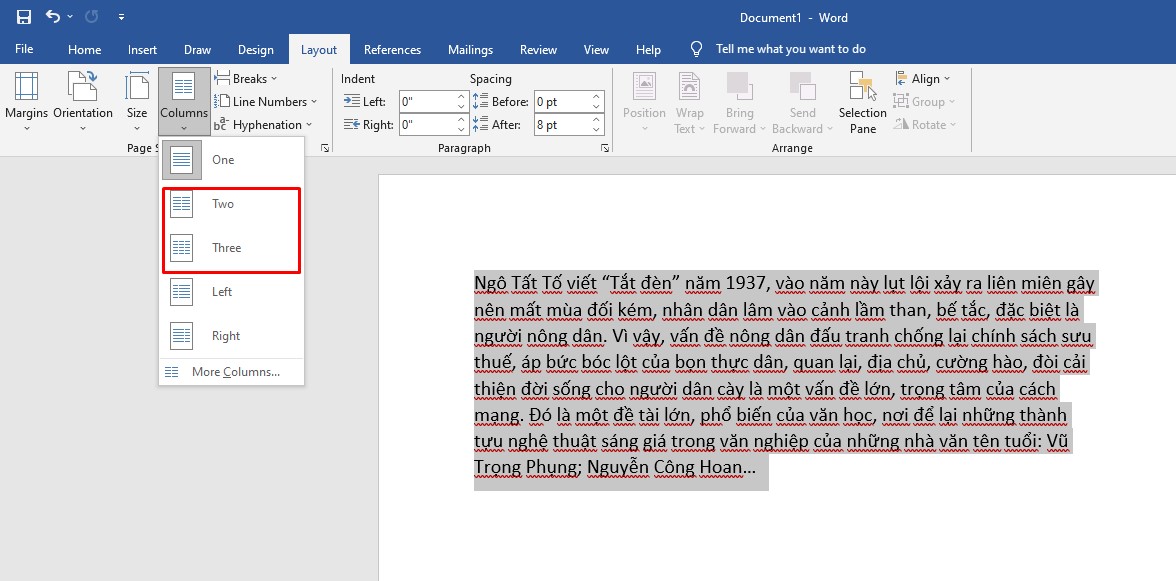
Cách chia những cột không đều nhau trong Word
Ngoài ra, nếu muốn chia những cột không đều nhau. Căn chỉnh cột phía trái lớn hơn cột bên phải bạn gồm thể làm theo cách như sau:
Bước 1: trét đen phần văn bản bạn muốn chia cột vào Word >> Nhấn chọn Page Layout, nhấn chọn mục Columns.
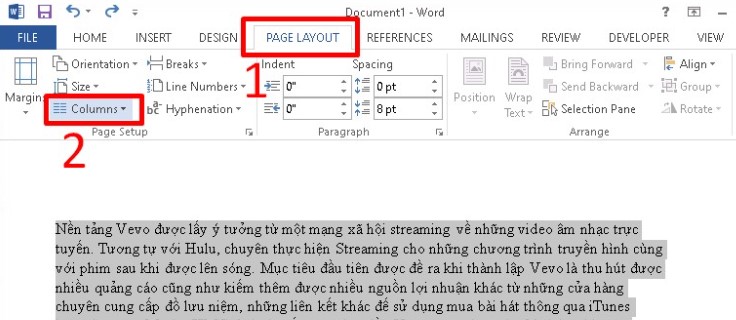
Bước 2: Chọn tùy chọn Left ( Nếu bạn muốn cột phía bên trái nhỏ hơn cột mặt phải), chọn Right ( Nếu muốn căn chỉnh cột mặt phải lớn hơn cột bên trái)
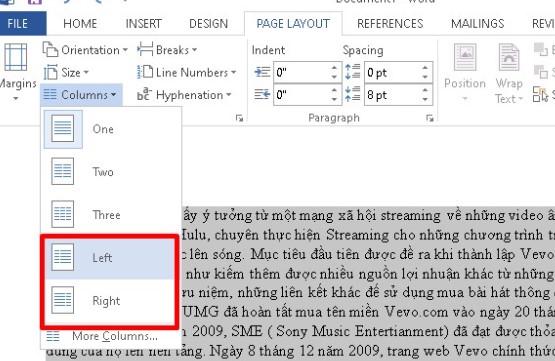
Chia nhiều cột hơn vào Word
Đó là bí quyết chia văn bản thành 2 cột, vậy bạn có tự hỏi nếu muốn phân chia văn bản thành 4 hoặc 5 cột thì phải làm thế nào không? Để thực hiện phân tách văn bản thành nhiều cột, bạn chỉ cần thực hiện theo những bước sau là được:
Bước 1: thoa đen toàn bộ phần văn bản mà bạn muốn phân chia cột. Vào tab Page Layout, nhấn chọn Columns
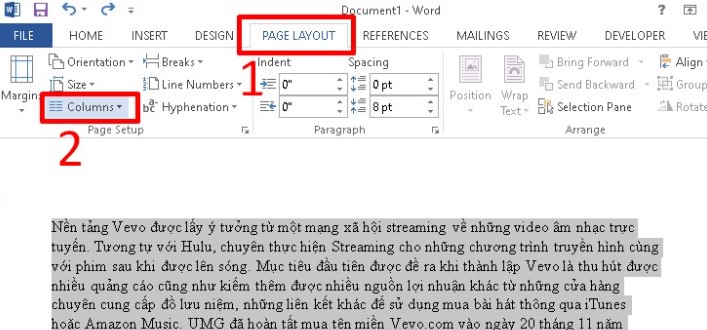
Bước 2: Rồi chọn tiếp More Columns
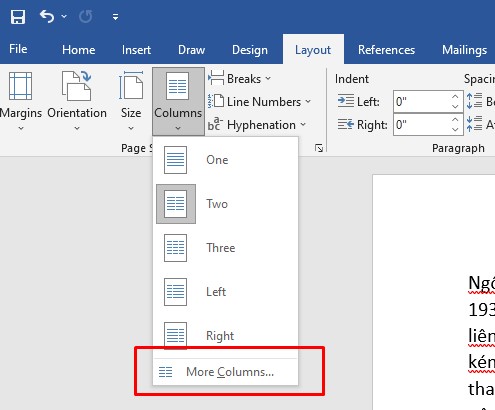
Bước 3: khi hộp thoại Columns xuất hiện, hãy điền số lượng cột nhưng bạn muốn phân chia tại mục Number of columns. Cuối cùng nhấp OKlà hoàn tất.
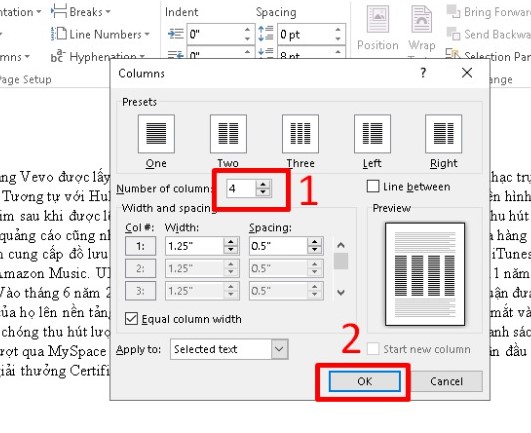
Tham khảo: bí quyết căn chỉnh văn bản trong Word vừa đẹp vừa khoa học
Cách chỉnh kích thước cột và khoảng phương pháp giữa các cột
Thông thường bọn họ hay để kích thước cột cùng khoảng cách các cột ở chế độ mặc định nhưng nếu bạn muốn chỉnh sửa chúng chủ động thì cũng chẳng bao gồm gì khó khăn khăn cả. Bạn chỉ cần tuân theo các bước sau:
Bước 1: Bạn đặt bé trỏ chuột vào phần cột muốn điều chỉnh, tiếp đó chọn thẻ Page Layout >> chọn Columns >> chọn More columns.
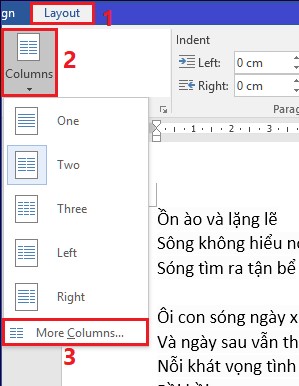
Bước 2: bây giờ hộp thoại Columns sẽ xuất hiện. Bạn tiến hành nhập những thông số vào Width & spacing , hệ thống sẽ tự động điều chỉnh theo ý bạn muốn.
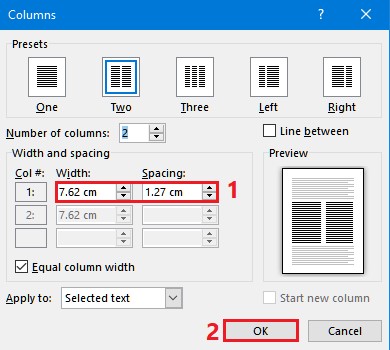
Nhớ bấm OKđể hoàn tất quá trình nhé!
Ngoài ra, nếu bạn muốn điều chỉnh mang đến riêng từng cột thì nên bỏ dấu tích ở Equal column width rồi chỉnh sửa tùy ý. Còn nếu bạn muốn điều chỉnh khoảng bí quyết giữa những cột thì hãy điền thông số tại Spacing.
Cách thêm đường kẻ giữa những cột văn bản
Không ít người say đắm thêm đường kẻ vào giữa các cột của văn bản để văn bản chú ý đẹp và siêng nghiệp hơn. Dưới đây là giải pháp thêm đường kẻ vào giữa những cột văn bản:
Bước 1: Bạn thực hiện chia cột như bình thường. Trét đen văn bản bạn muốn chia, tiếp đó vào Page Layout chọn Columns => More Columns.
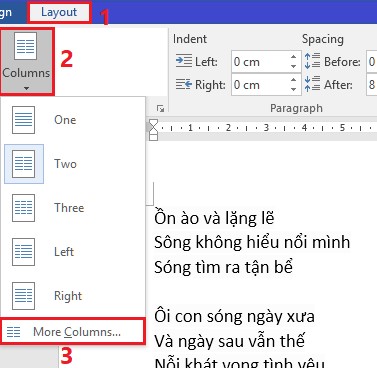
Bước 2: Chọn cột muốn chia tại mục Number of columns hoặc Presets. Sau đó, bạn tích vào ô Line between ở phía mặt phải với nhấn OKđể lưu là xong.
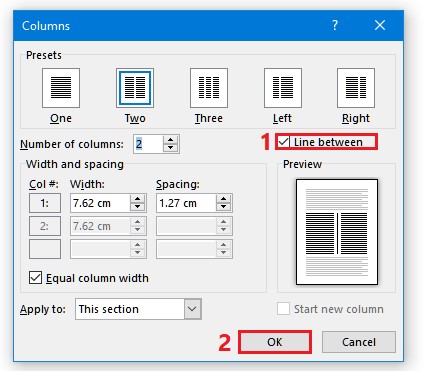
Cách bỏ phân chia cột trong word nhanh chóng
Bước 1: quẹt đen phần văn bản bạn đã chia cột với muốn bỏ chia.
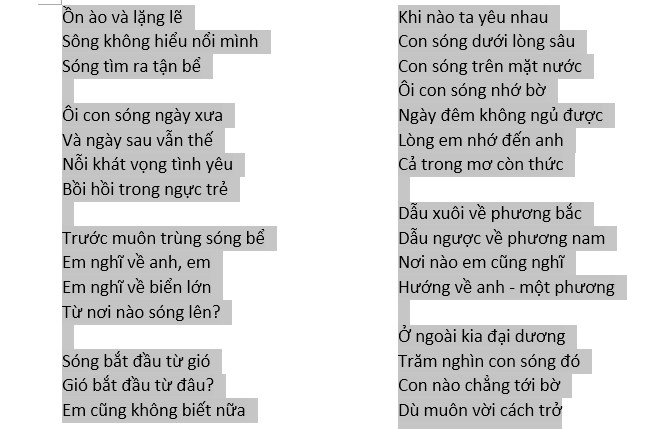
Bước 2: Nhấn chọn Page Layout >> Tiếp tục nhấn chọn Columns >> chọn One để bỏ phân tách cột.
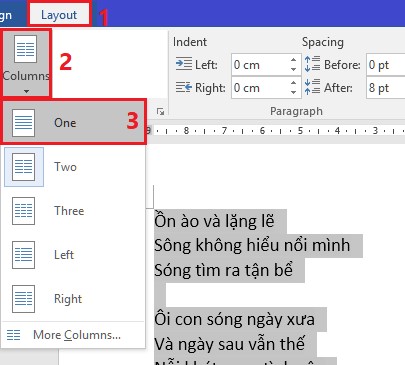
Khi này văn bản cơ mà bạn vừa tiến hành phân tách cột sẽ trở lại thành đoạn văn bản bản thân thường như ban đầu.
Ngoài cách này bạn bao gồm thể bỏ phân tách cột trong Word bằng cách nhấn Ctrl + Z để tảo về làm việc trước đó để bỏ chia cột.
Trên đây là bài xích hướng dẫn cách phân chia cột trong Word cùng một vài ba thủ thuật văn phòng giỏi ho khác dành cho bạn. Chúc bạn thành công với biện pháp chia cột nhanh lẹ trong word nhé!













