Bạn đang xem: Cách chèn hình nền cho powerpoint 2010
Power
Point 2010 là một chương trình dựa trên thiết kế, nền là cách tác dụng để nâng cấp tính thẩm mỹ và khả năng đọc của những trang trình bày, vì chưng vậy phần mềm cho phép bạn chuyển đổi màu nền mang lại slide, hay thậm chí sử dụng mọi bức ảnh trên trang bị tính của mình làm hình nền.
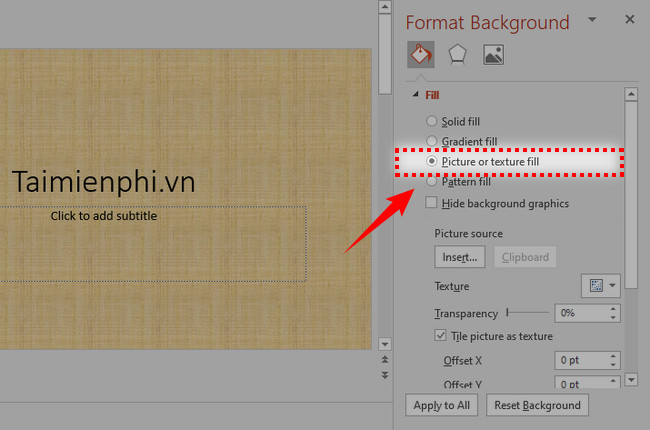
Click vào Texture để sàng lọc kiểu nền game khác vào thư viện tất cả sẵn.
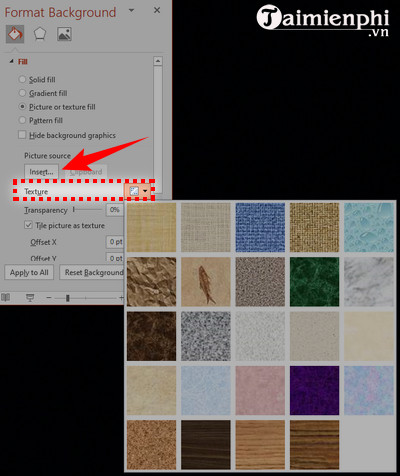
Bạn cũng đều có thể tùy chỉnh cấu hình các thuôc tính của ảnh nền như vị trí, phóng to/thu nhỏ
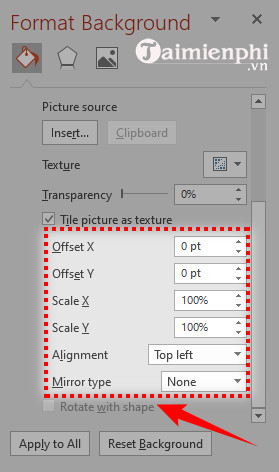
Chuyển quý phái tab Picture Corrections để kiểm soát và điều chỉnh độ đậm/nhạt, sáng/tối của hình nền
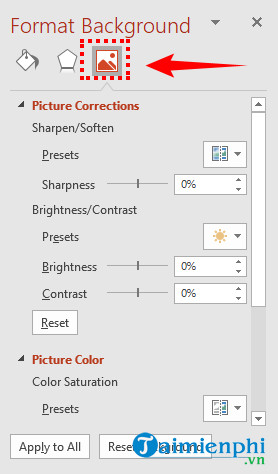
Bước 3: nếu muốn lựa lựa chọn 1 bức ảnh trên thiết bị tính của bản thân làm hình nền, chúng ta click vào mục Insert.
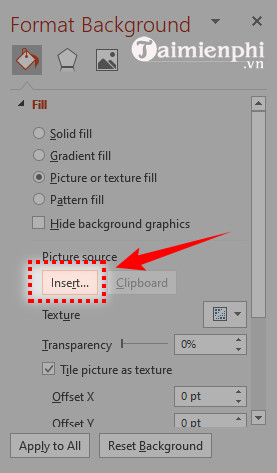
Bước 4: cửa sổ Insert Pictures xuất hiện, chúng ta click vào mục From a file.
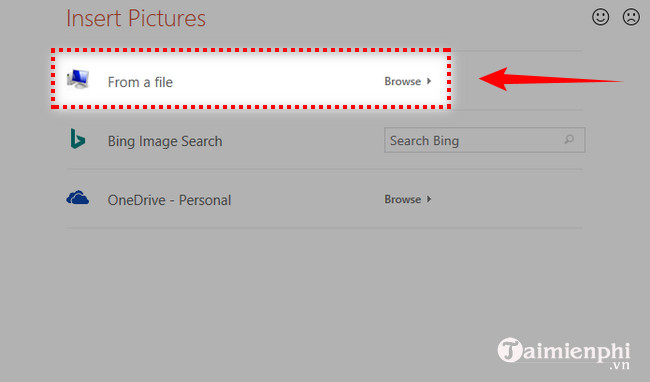
Bước 5: tiếp nối lựa chọn đường truyền đến folder chứa hình ảnh của mình cùng click Insert để chèn ảnh.
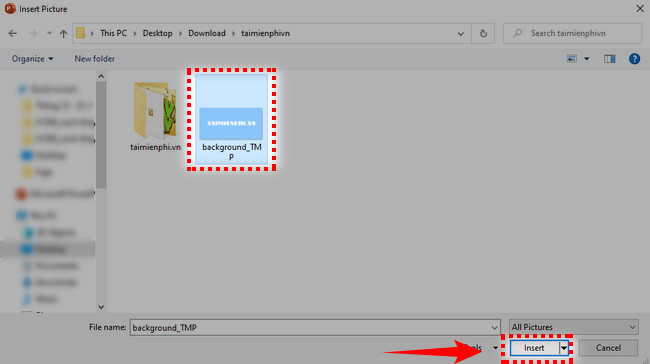
Sau lúc chèn ảnh từ máy vi tính thành công, bạn cũng có thể thực hiện những thao tác tùy chỉnh hình nền như quá trình trên.
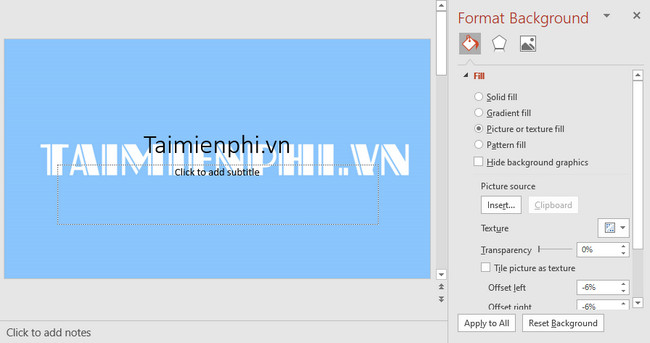
https://thuthuat.taimienphi.vn/cach-thay-doi-hinh-nen-slide-trong-powerpoint-2010-61599n.aspx như vậy chỉ với cùng một vài thao tác đơn giản, bạn đã sở hữu thể biến đổi hình nền vào Power
Point 2010. Với biện pháp này, chúng ta cũng có thể áp dụng cho việc đổi khác màu nền của slide. Chắt lọc hình hình ảnh hay màu nền tương xứng sẽ góp slide của công ty thu hút rộng trong mắt tín đồ đọc.
Tác giả: Ngọc Trinh (4.0★- 3 tấn công giá) ĐG của bạn?
Công việc của người sử dụng tiếp xúc những với vẻ ngoài Powerpoint để triển khai bài thuyết trình? Phần hướng dẫn phương pháp chèn ảnh nền vào Powerpoint các phiên phiên bản sau đây để giúp ích mang đến bạn. Thuộc theo dõi nhé!
Hướng dẫn cách chèn hình nền vào Power
Point
Bài hướng dẫn cách chèn ảnh trên nền slide trong Power
Point sau đây sử dụng điều khoản trình chiếu Power
Point 2013 có tác dụng mẫu. Tín đồ xem rất có thể tham khảo ví dụ như và triển khai theo. Ở các phiên phiên bản khác, biện pháp thực hiện trọn vẹn tương tự.
Bước 1:Đầu tiên mở trình soạn thảo Power
Point trên sản phẩm công nghệ tính.

Hình ảnh việc mở trình soạn thảo power point trên máy vi tính
Bước 2: chọn Slide yêu cầu chèn màn hình (có thể chọn 1 hoặc nhiều) tiếp nối click vào tab Design chọn những mẫu nền tương ứng.
Xem thêm: Những Bài Hát Hay Nhất Về Mùa Xuân Và Tết, Top 19 Bài Hát Về Mùa Xuân Hay Nhất Mọi Thời Đại
Lưu ý: rất có thể chọn tất cả các slide rồi chèn ảnh trên nền cho đồng bộ (nhấn tổ hợp phím Ctrl + A) hoặc tạo nên từng nền riêng cho từng slide việc này mất thời hạn hơn nhưng bài report lại không liền lạc, đồng bộ.

Chọn tất cả slide

Click vào lựa chọn nền khớp ứng mà chúng ta thích
Cách biến hóa và chèn ảnh nền background không giống vào Power
Point
Bước 1: Click vào slide muốn biến đổi hình nền background (có thể chọn một hoặc các (ctrl + A)) > Tiếp đến bấm chuột phải lựa chọn Format Background.

Thay background
Bước 2: Chọn những tùy chọn đến nền background phía đằng sau > Apply lớn all.
Có các tùy chọn bao hàm Solid fill, Gradient fill, Picture or texture fill, Pattern fill, Hide back ground graphics. Trong đó, bạn dùng hoàn toàn có thể chọn Picture or Texture fill để chọn một hình ảnh làm nền background, chọn Hide background graphic để ẩn đi nền game vừa tạo.

Có những tùy chọn nhập ảnh bao gồm:
Click vào tệp tin để lựa chọn file ảnh từ trang bị tính. Click vào clipboard nhằm chọn hình ảnh đã copy trong bộ nhớ lưu trữ tạm. Click vào Online để nhập mặt đường dẫn ảnh từ một trang web.
Hình hình ảnh hướng dẫn nhập ảnh từ lắp thêm tính
Chọn hình ảnh từ sản phẩm công nghệ tính:

Hình ảnh hướng dẫn chọn hình ảnh từ máy tính
Hình nền sau thời điểm chèn vào Power
Point thành công.

Hình ảnh cách chèn nền game vào Power
Point hoàn tất
Cách làm mờ nền trong Power
Point
Bước 1: Chèn hình vào slide, click vào tab Insert sau đó chọn Picture.

Bước 2: Chọn hình ảnh muốn làm màn hình background.

Hình ảnh hướng dẫn chọn màn hình làm background

Hình hình ảnh chèn hình làm background thành công
Bước 3: làm cho mờ hình nền bằng cách chọn tab format > lựa chọn color > lựa chọn hình hình ảnh theo độ mờ muốn muốn.

Hình ảnh Hướng dẫn chỉnh độ mờ của hình nền

Hướng dẫn chọn những kiểu ảnh trên nền mong muốn

Hình ảnh kết quả sau khi làm mờ nền thành công
Như vậy bạn vừa xem bài bác hướng dẫn cách tạo nền slide vào Power
Point 2010, 2013. Theo dõitrang tin tức của FPT Shopđể cập nhật các tin tức, thủ thuật và review mới duy nhất về công nghệ nhé.













