nhiều người đang phải làm thông tin để gửi tặng một danh sách lớn nhân sự trong doanh nghiệp và nhiều người đang loay hoay ngần ngừ làm núm nào thay thế cho cách làm bằng tay rất mất thời gian, vô cùng nhàm chán. Bạn muốn có một chiến thuật để thực hiện quá trình này một biện pháp nhanh nhất, về tối ưu nhất với tiết kiệm thời hạn nhất. Nhưng nếu như không đọc bài viết này, các bạn sẽ vẫn đề nghị làm bởi phương pháp bằng tay thôi. Để triển khai một thông tin hoặc một văn bản có nội dung mang tính chất chất cố định và thắt chặt và được gởi cho nhiều người, thì bạn phải sử dụng tính năng trộn thư hay còn được gọi là trộn văn bạn dạng trong ứng dụng microsoft word cơ mà bạn thường được sử dụng hàng ngày. Bạn đang xem: Cách chèn bảng excel vào word 2010
bài viết này sẽ mỗi bước hướng dẫn bạn phương thức trộn nội dung văn bạn dạng có tính chất cố định và thắt chặt tới từng nhân sự có tài liệu được tổ chức triển khai trong tệp tin excel một bí quyết nhanh nhất để giúp bạn xử lý bài toán không phải tiến hành một cách bằng tay như được trình bày ở trên.
Trộn thư (Mail Merge) là tính năng hữu ích vào Microsoft Word, nhân kiệt này giúp cho bạn giảm thiểu thời hạn khi xử lý các dạng chèn danh sách vào một trong những mẫu thắt chặt và cố định như: thư mời, thông báo, thư cảm ơn, phiếu điểm…
bài bác toán điển hình nổi bật được chỉ dẫn ở đấy là tạo các thông báo trả lương chậm rãi tới từng nhân viên cấp dưới trong công ty.
như vậy để tiến hành trộn văn bạn dạng (trộn thư) nhằm mục tiêu mục đích tạo thành thông báo cho tổng thể nhân viên trong thời hạn nhanh nhất, ta sẽ tiến hành làm tuần từ theo từng bước một sau:
1. Bước 1: chuẩn bị file danh sách nhân sự cùng file nội dung thông báo
vì vậy để giải quyết và xử lý bài toán này bằng phương thức trộn thư (trộn văn bản), ta phải lập một tệp tin word chứa cấu tạo và ngôn từ của thông tin trả lừ đừ lương, file còn lại chứa list của tổng thể nhân sự trong công ty mà chúng ta cần tạo nên và gửi mang đến họ được tàng trữ dưới dạng file excel (xls hoặc xlsx). Bạn cũng có thể theo dõi mẫu hai tệp tin này theo như hình dưới đây:

Hình 1: mẫu file Excel đựng danh sách nhân viên cấp dưới trong công ty

Hình 2: mẫu mã file Word chứa nội dung thông báo cần gửi cho nhân viên
2. Cách 2: Sử dụng tính năng Mail Merger của word để ban đầu trộn văn bản
Để tiến hành bước này, các bạn cần đảm bảo file excel cất danh sách nhân viên cấp dưới trong công ty đã được đóng, lúc ấy bạn mở tệp tin word chứa nội dung thông báo ra và kích lựa chọn Mailings (1) => Start Mail Merge (2) => Letters (3). Bạn thực hiện tuần tự theo những ô hình chữ nhật mầu này được mô tả như hình minh họa dưới đây.

Hình 3: Bắt đầu trộn văn bản
3. Cách 3: chọn file Excel chứa tài liệu danh sách nhân viên để triển khai cơ sở trộn văn bản
Ở bước này các bạn chọn Select Recipients (4) => User Exittings List…(5). Bạn triển khai tương tự theo đồ vật tự như hình minh họa mặt dưới.

Hình 4: Chọn tệp tin Excel chứa list nhân viên
tiếp sau bạn lựa chọn thư mục cất file Excel danh sách nhân viên doanh nghiệp bạn, vào trường hợp này Uy để ngoài màn hình hiển thị nên sẽ chọn Desktop (6) => Chọn tệp tin Excel cất danh sách nhân viên (7) => lựa chọn Open. Triển khai như hình dưới.

Hình 5: Chọn tệp tin Excel chứa danh sách nhân viên cấp dưới (tiếp)
tiếp theo một hành lang cửa số mới hiện nay ra, các bạn chọn sheet đựng danh sách nhân viên cấp dưới trong công ty bạn, tại đây file Excel Uy tổ chức sheet 1 chứa list nhân viên, buộc phải ở cửa sổ này Uy lựa chọn Sheet1$ như hình chữ nhật mầu đỏ số 9 sống hình dưới.

Hình 6: chọn File Excel chứa danh sách nhân viên (tiếp)
4. Cách 4: Chọn các dòng bắt buộc lấy tài liệu để chèn vào file word nội dung thông báo
Ở bước này, các bạn chọn Edit Recipient List => vứt chọn những dòng đầu, chỉ chọn những dòng chứa dữ liệu cần đưa vào tệp tin Word nhưng mà thôi.
Trong hành lang cửa số mới mở ra, chúng ta kích chọn vào các ô ứng với thiết bị tự 11, 12 để hủy chọn bởi vì 2 chiếc này chứa tiêu đề của bảng hoặc dữ liệu ngoài bảng mà chưa hẳn là tài liệu cần lấy để mang vào thông báo. Tài liệu lấy ban đầu từ số thứ tự 1, chúng ta xem tương tự như như hình bên dưới.

Hình 7: Chọn những dòng phải lấy dữ liệu để chèn vào tệp tin word ngôn từ thông báo
Bạn chăm chú các tên cột được hiển thị ứng với những số đồ vật tự mầu đỏ 13, 14, 15…các cột này tương ứng với những cột trong bảng dữ liệu dưới ở mẫu vẽ trên – những cột này được hotline là “Trường dữ liệu“, cầm thể: “DANH SÁCH NHÂN VIÊN” là tên cột “Stt”, F2 là tên cột của “Họ và tên”, F3 là tên cột của “Ngày mon năm sinh”…Bạn ghi nhớ để ở bước tiếp theo họ sẽ chèn tài liệu vào tệp tin word từ bỏ tên những trường tài liệu này.
sau khoản thời gian thực hiện xong, chúng ta chọn Ok nhằm hoàn thành.
5. Bước 5: Chèn trường tài liệu từ file Excel vào nội dung file word
Ở cách này, chúng ta đặt bé trỏ loài chuột vào vị trí nên chèn ngôi trường dữ liệu tương ứng vào, trong việc này Uy triển khai tuần tự như sau:
+ Đặt con trỏ vào trước từ bỏ “Số: ” (Số thông báo) => Kích chọn Insert Merge Field => chọn DANH_SÁCH_NHÂN_VIÊN (Nó chính là cột số sản phẩm công nghệ tự trong bảng danh sách nhân viên cấp dưới đã được chú ý ở trên).
+ Làm tương tự như cho câu hỏi chèn tên nhân viên vào trước tự “Kính gửi: Bạn ” => Kích lựa chọn Insert Merge Field => lựa chọn F2 (đây đó là cột Họ với tên);
+ Làm giống như cho việc chèn Lý vị trả đủng đỉnh lương vào trước từ bỏ “Nêu lý do chậm lương: ” => Kích lựa chọn Insert Merge Field => chọn F8 (đây đó là cột Ghi chú vào bảng dữ liệu);
Bạn triển khai tương từ như hình dưới:

Hình 8: Chèn trường tài liệu vào ngôn từ file word
6. Cách 6: Hiển thị công dụng và di chuyển giữa những nhân sự để sở hữu thông báo tương ứng
Để hiển thị kết quả trộn thư (trộn văn bản) chúng ta đã làm cho ở quá trình trên, chúng ta kích chuột vào hình tượng Preview Result (20), lúc đó thông tin sẽ hiển thị thông nội dung thông báo tới nhân sự thứ nhất trong danh sách. Để dịch chuyển giữa các nhân viên các bạn kích loài chuột vào hình tượng có số vật dụng tự 21, 22 như hình dưới.

Đến đây các bạn hoàn toàn rất có thể in ấn với gửi cho nhân viên cấp dưới trong doanh nghiệp bạn rồi!
các bạn hãy tải file thực hành thực tế về tại đây: File thực hành trộn văn bản – mật khẩu giải nén: Excel
Thuc
Hanh.com
bạn hãy theo dõi thường xuyên các bài viết trên Excel
Thuc
Hanh.com để tiếp cận nội dung bài viết hướng dẫn bạn cách thức trộn văn bạn dạng và thân tặng cho nhân viên qua mặt đường mail mà không nhất thiết phải in bạn dạng cứng với phát mang đến nhân viên.
Việc chèn tệp tin Excel vào Word giúp chúng ta thuận luôn tiện và chuyên nghiệp hóa hơn trong câu hỏi tạo văn bạn dạng cho nhiều mục tiêu khác nhau. Cùng Thuthuat
Office mày mò cách chèn file Excel vào Word nhé.
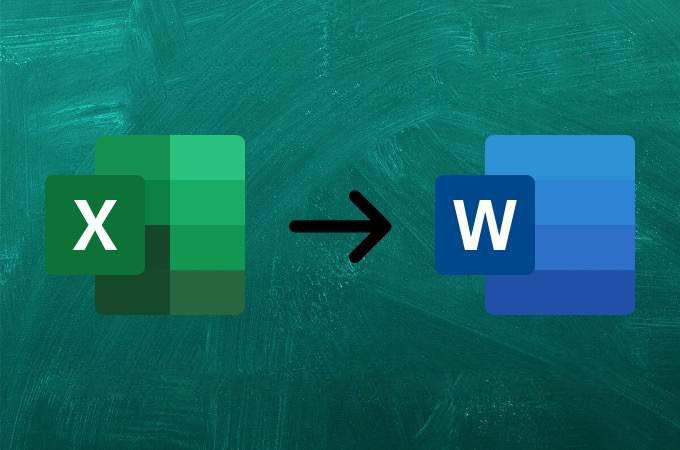
Cách chèn file Excel vào Word bằng thao tác làm việc Insert
Bước 1: Mở file Word cần chèn bảng > chọn Insert.
Xem thêm: Hạnh Phúc Muộn Màng Phần 2 (P2) Trọn Bộ Tập, Vtv Giải Trí
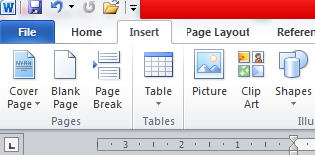
Bước 2: lựa chọn Object sống mục Text.
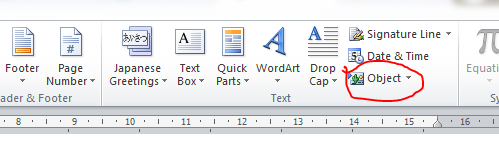
Bước 3: lựa chọn thẻ Create from File > nhấn Browse.
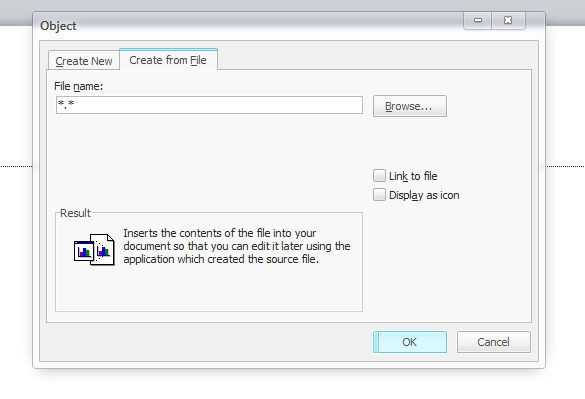
Bước 4: lựa chọn File Excel mong mỏi chèn > thừa nhận Insert.
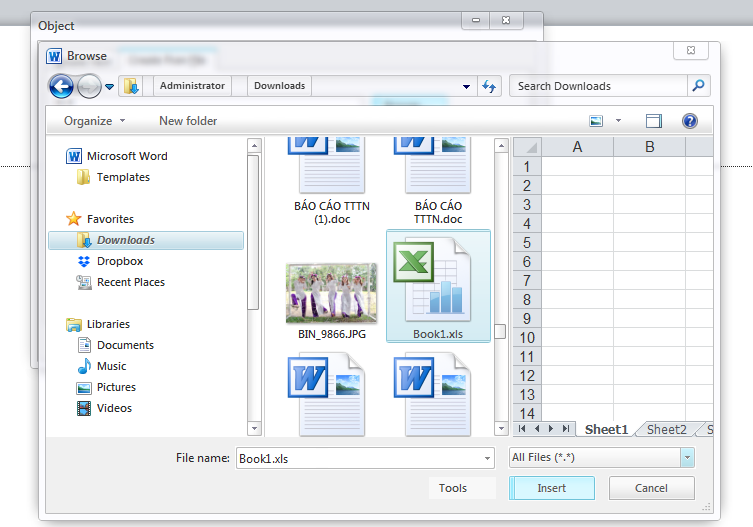
Bước 5: Tích vào Link to file > nhận OK để chèn file Excel vào Word.
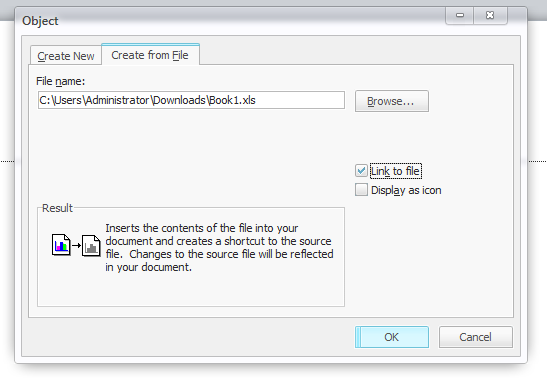
Kết quả là tệp tin Excel mà các bạn chọn lúc đầu được hiển thị bên trong file Word và toàn bộ nội dung của file Excel đó đều nằm trong một size hiển thị mà bạn cũng có thể điều chỉnh được.
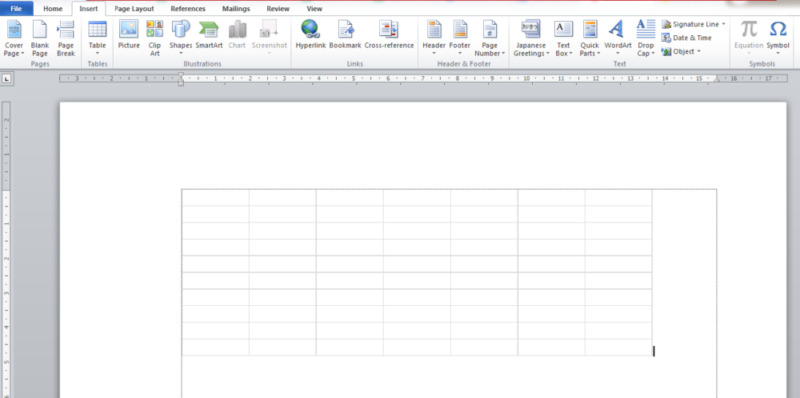
* chúng ta cũng có thể áp dụng cách này đến Word 2013, năm nhâm thìn và 2019.
Cách chèn file Excel vào Word sử dụng đối tượng người dùng nhúng (embedded)
Đây là biện pháp chèn bảng Excel vào Word giúp đỡ bạn có một bảng tài liệu với những tính năng y giống hệt như khi bạn thao tác trong Excel. Công việc chèn bảng sử dụng đối tượng người tiêu dùng nhúng (embedded) bao gồm:
Bước 1: Mở file Word và file Excel chúng ta cần.
Bước 2: cần sử dụng chuột kéo chọn phần bảng tính mà bạn phải chèn từ tệp tin Excel vào file Word.
Bước 3: gửi sang file Word, lựa chọn vị trí bạn có nhu cầu chèn bảng, nhấn vào vào nút Paste bên trên tab Home > chọn Paste Special. Cửa sổ nhỏ của Paste Special mở ra > nhấp chuột vào Microsoft Excel Worksheet Object > nhấn OK.
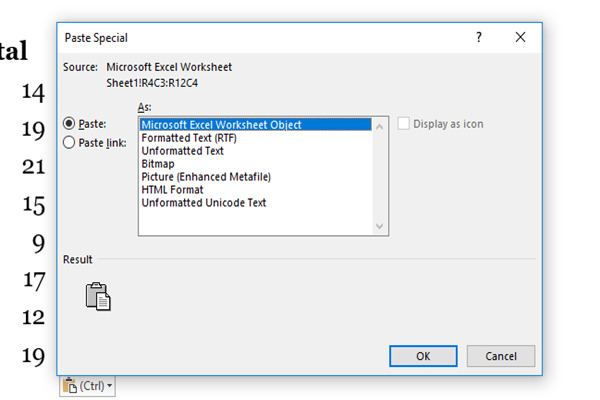
Bạn rất có thể sử dụng tất cả các chức năng của Excel với bảng đã nhúng: áp dụng hay chỉnh sửa các công thức tính toán, chèn thêm hàng hay cột, thu xếp hoặc lọc tài liệu trong bảng,…
Tuy nhiên, chức năng này chỉ cho phép bạn sử dụng các tính năng của Excel trong Word. Nếu bạn muốn có một bảng kèm theo chức năng auto cập nhật từ bỏ Excel quý phái Word, bạn nên sử dụng đối tượng người tiêu dùng liên kết.
Cách chèn file Excel vào Word sử dụng đối tượng người sử dụng liên kết
Nếu bạn không muốn mất thời hạn để chỉnh sửa bảng dữ liệu trong cả 2 file Excel và Word, bạn nên chọn cách chèn file Excel vào Word sử dụng đối tượng liên kết như bên dưới đây:
Bước 1: tiến hành Bước 1, cách 2 như giải pháp sử dụng đối tượng người tiêu dùng nhúng (embedded).
Bước 2: tựa như Bước 3 trong giải pháp sử dụng đối tượng người dùng nhúng nghỉ ngơi trên, click chuột vào nút Paste bên trên tab Home > lựa chọn Paste Special > bấm vào vào Microsoft Excel Worksheet Object > Tích vào ô Past link phía trái ô As > nhấn OK.
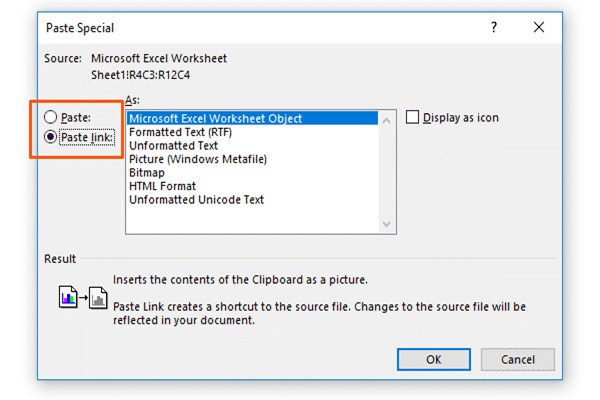
Cách chỉnh sửa bảng Excel trên file Word
Để sửa đổi bảng Excel trên file Word, bạn chỉ việc nháy đúp chuột trái vào bảng Excel, tiếp nối chỉnh sửa như các file Excel bình thường.
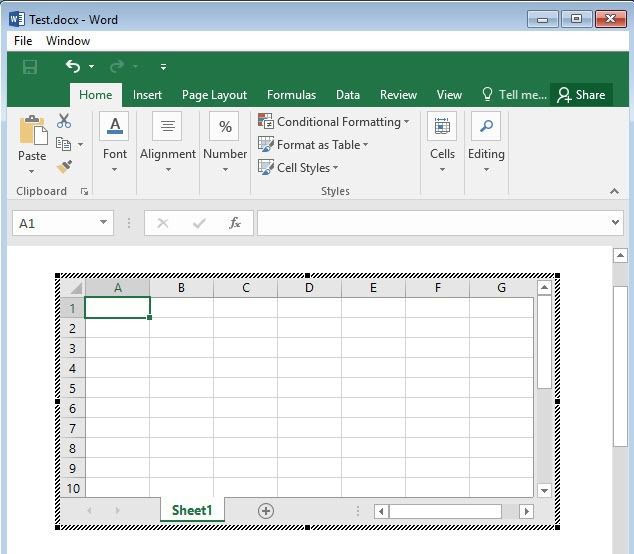
Hãy nhớ cất giữ để các thay đổi có thể hiển thị trên tệp tin Word nhé.
Cách xóa bảng Excel đã chèn vào Word
Nếu bạn có nhu cầu xóa bảng Excel sẽ chèn vào tệp tin Word thì yêu cầu làm sao? Rất solo giản, chỉ việc chọn bảng Excel vẫn chèn > dấn Delete trên bàn phím để xóa bảng Excel vẫn chèn vào Word.
Trên phía trên Thuthuat
Office đã giới thiệu với bạn cách chèn file Excel vào Word. Hy vọng bài viết này có thể giúp được các bạn. Nếu như thấy hữu ích, nhớ rằng Like và Share để ủng hộ Thuthuat
Office nhé.













