Bài viết của các bạn sẽ trở đề nghị thu hút tín đồ đọc hơn khi bao gồm thêm các hình ảnh vào bài bác viết. Đôi khi, hình hình ảnh sẽ sửa chữa nội dung chúng ta mô tả. Như vậy, vừa tiết kiệm ngân sách được thời hạn lại ham được fan đọc. Vậy, làm rứa nào để chúng ta có thể chèn hình ảnh vào các bài viết nói trên? nội dung bài viết dưới đây mình sẽ hướng dẫn các bạn một vài ba thủ thuật về cách chèn hình ảnh vào Word 2003, Word 2007, Word 2010, Word 2013, Word năm 2016 cực 1-1 giản. Bạn đang xem: Cách chèn ảnh vào file word
1. Biện pháp thêm hình ảnh vào Word bằng hình ảnh có sẵn trên vật dụng tính
- cách 1: Mở file Word phải thêm ảnh. Trên thanh công cụ, các bạn chọn Insert
- cách 2: Chọn Pictures.
- bước 3: Chọn 1 hình ảnh sau đó nhấn Insert.
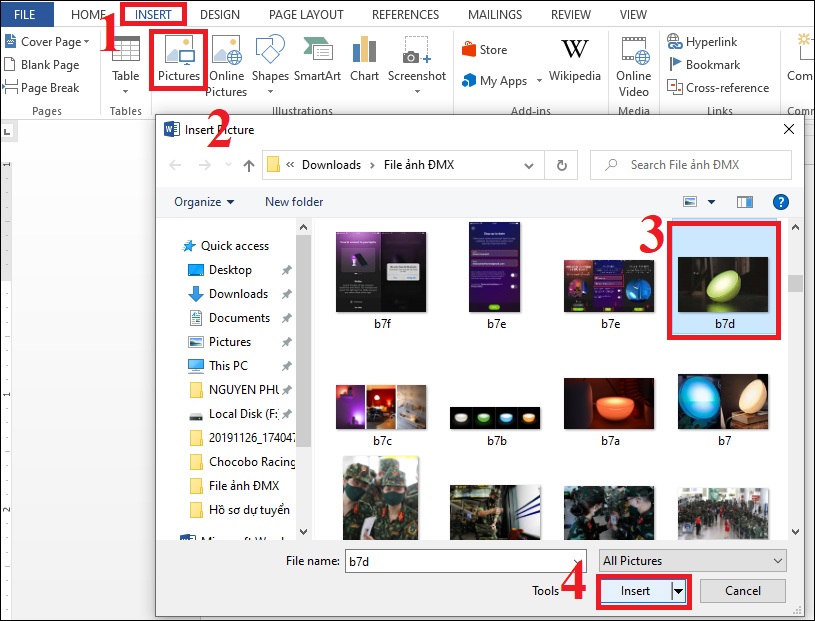
Thêm hình hình ảnh vào Word bằng kho ảnh có sẵn trên sản phẩm công nghệ tính
2. Bí quyết thêm hình ảnh vào Word bởi Copy, Paster
Cách copy hình ảnh vào Word được tiến hành qua những cách dưới đây:
- bước 1: Tìm một hình hình ảnh bạn mong muốn sao chép. Nó rất có thể từ Web, tài liệu khác hoặc thư viện ảnh của bạn.
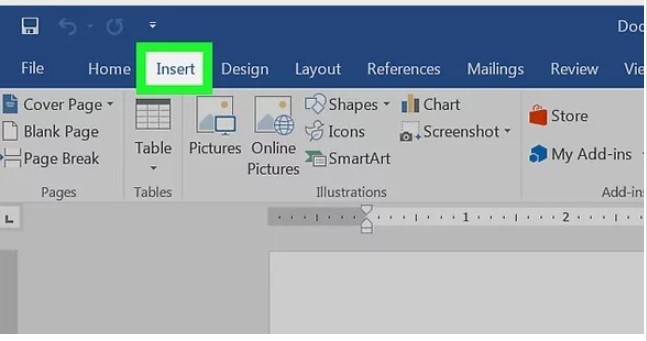
- cách 2: Nhấn chuột bắt buộc vào hình ảnh chọn Copy image
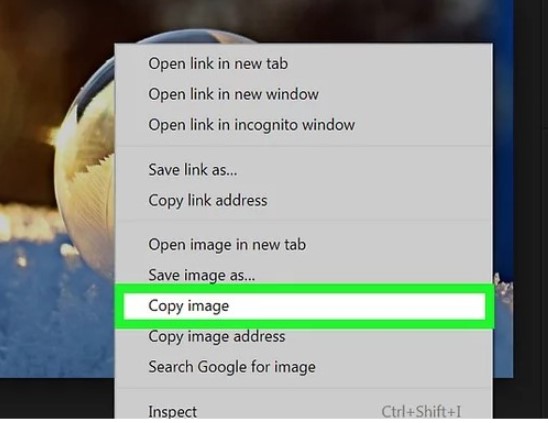
- cách 3: Nhấp vào Sao chép nơi bạn có nhu cầu chèn hình ảnh.Sau đó lựa chọn Paste hình hình ảnh sẽ được để trong tư liệu Word nơi các bạn đã nhấp. Như vậy chúng ta đã hoàn thànhcách copy hình ảnh vào Word một cách nhanh nhất.
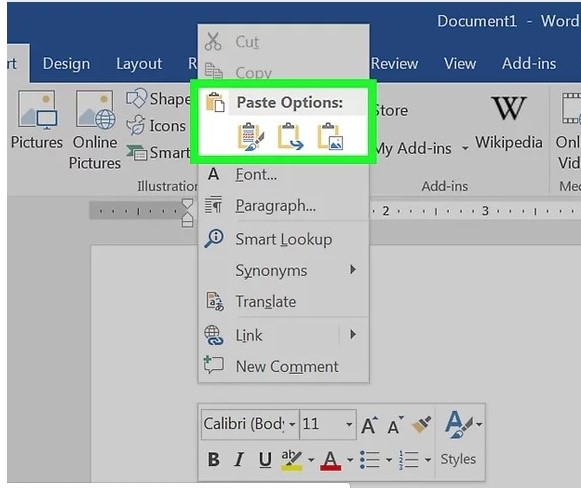
3. Phương pháp thêm hình ảnh vào Word bằng cách kéo thả
- bước 1: Xác định vị trí hình hình ảnh bạn mong thêm. Search tệp hình hình ảnh trên sản phẩm công nghệ tính của bạn trong một thư mục, cửa sổ hoặc trên screen của bạn.
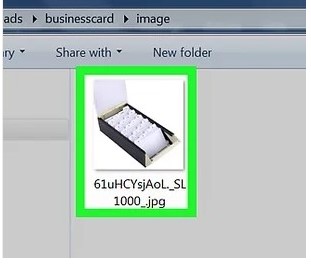
- bước 2: Nhấn và giữ vào tập tin hình ảnh. Sau đó bạn kéo nó vào trong 1 tài liệu Word vẫn mở với giải phóng nhấp chuột. Hình ảnh sẽ được đặt trong tư liệu Word nơi các bạn thả nó.
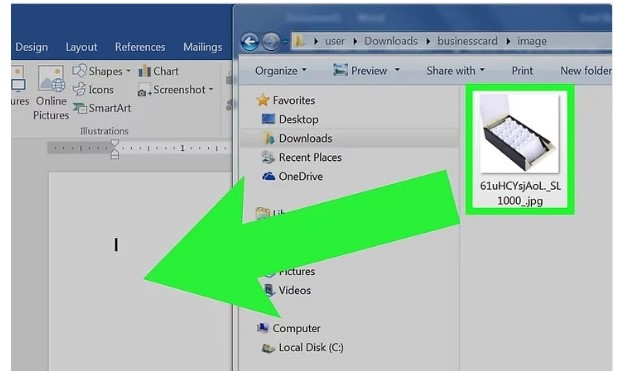
Mô tả biện pháp chèn hình ảnh vào Word. Hình 7
4. Phía dẫn sửa đổi hình hình ảnh sau khi sẽ chèn
4.1. Biến đổi kích thước ảnh
- Để chuyển đổi kích thước ảnh, bạn cũng có thể thực hiện một trong các 2 biện pháp sau đây:
+ bí quyết 1: di chuyển chuột đến 4 góc của ảnh, kế tiếp bạn kéo thả độ nhiều năm rộng của hình ảnh bằng giải pháp giữ phím Shift cho tới khi đạt được kích cỡ như ao ước muốn.
+ biện pháp 2: Ở bên bắt buộc bàn mình, bạn chọn Format để thay đổi kích thước như ước ao muốn.
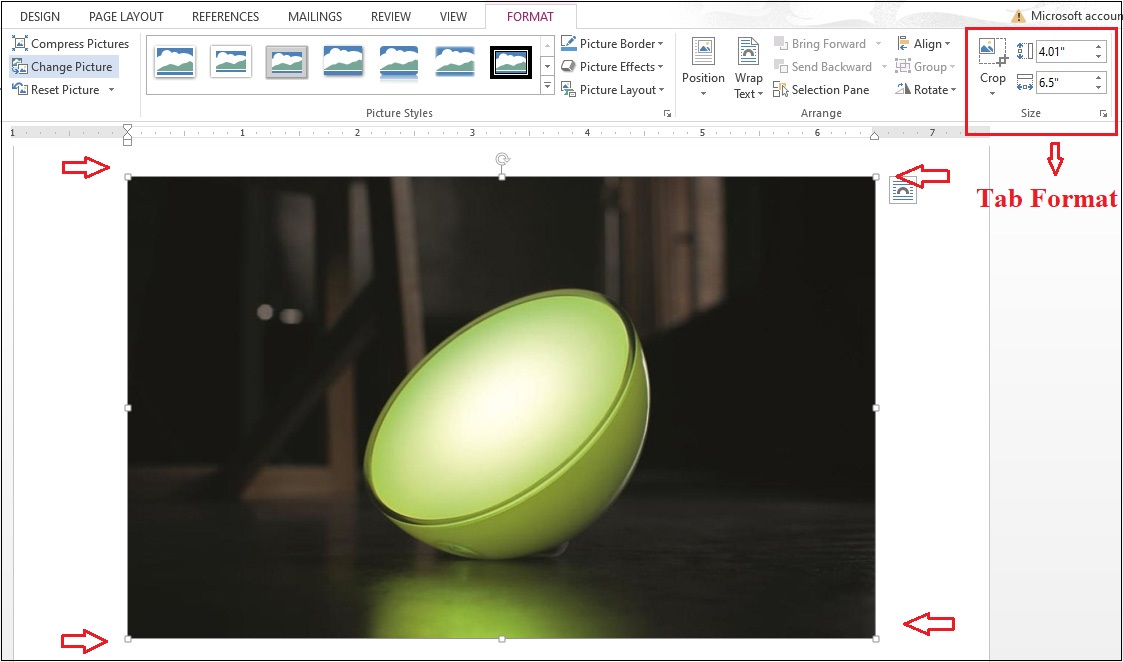
Thay đổi kích cỡ ảnh
4.2. Tạo ra hiệu ứng ảnh
- Để tạo ra hiệu ứng ảnh, chúng ta nhấn chuột phải vào ảnh và chọn Format Picture. Sau đó, chúng ta có thể chọn một trong những hiệu ứng như sau:
- Shadow:Giúp đổ bóng hình ảnh.
+ Presets:Lựa chọn kiểu đổ nhẵn mà các bạn muốn.
+ Color:Chọn màu bóng.
+ Transparency: Chỉnh độ trong suốt mang lại bóng.
+Size: biến hóa kích cỡ bóng.
+ Blur: làm nhòe bóng.
+ Angle: Chỉnh góc đổ của bóng.
+ Distance: khoảng cách từ ảnh đến bóng.
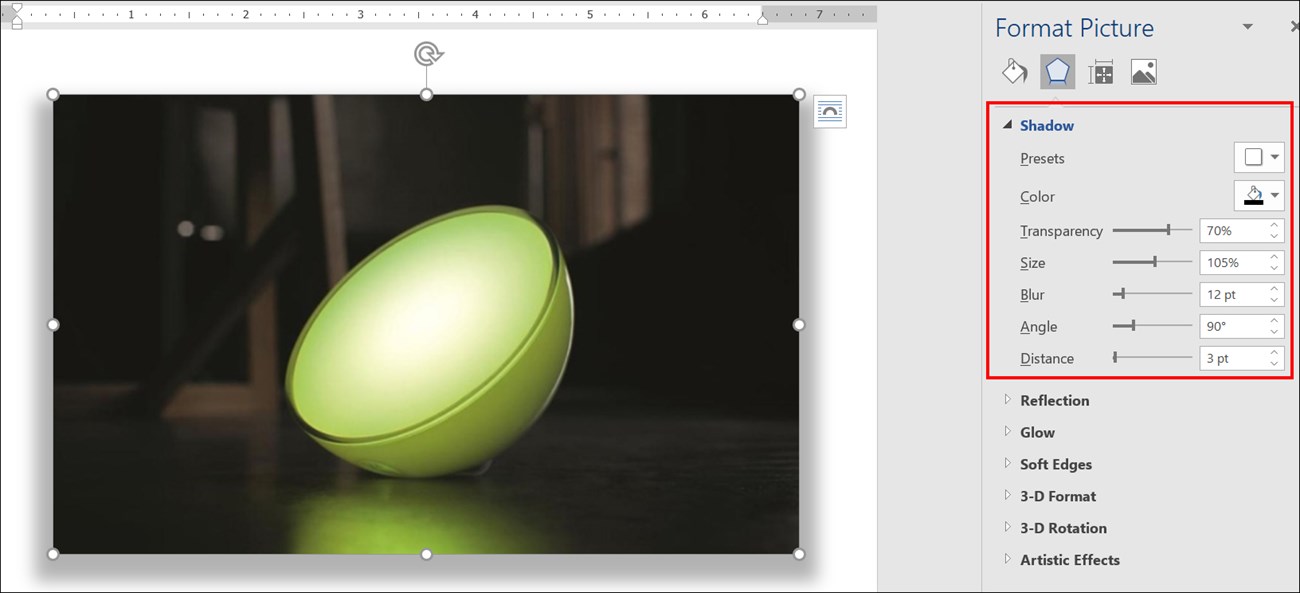
Đổ bóng mang lại hình ảnh
- Reflection:Giúp phản chiếu hình ảnh.
+ Presets: chọn kiểu hình hình ảnh phản chiếu.
+ Transparency:Chỉnh độ nhìn trong suốt của hình hình ảnh phản chiếu.
Xem thêm: Bảng Tổng Hợp Các Chi Nhánh Ngân Hàng Sacombank Hà Nội Tháng 12/2022
+ Size: chuyển đổi kích thước hình ảnh phản chiếu.
+ Blur:Làm nhòehình hình ảnh phản chiếu.
+ Distance:Khoảng cách từ ảnh đếnhình ảnh phản chiếu.
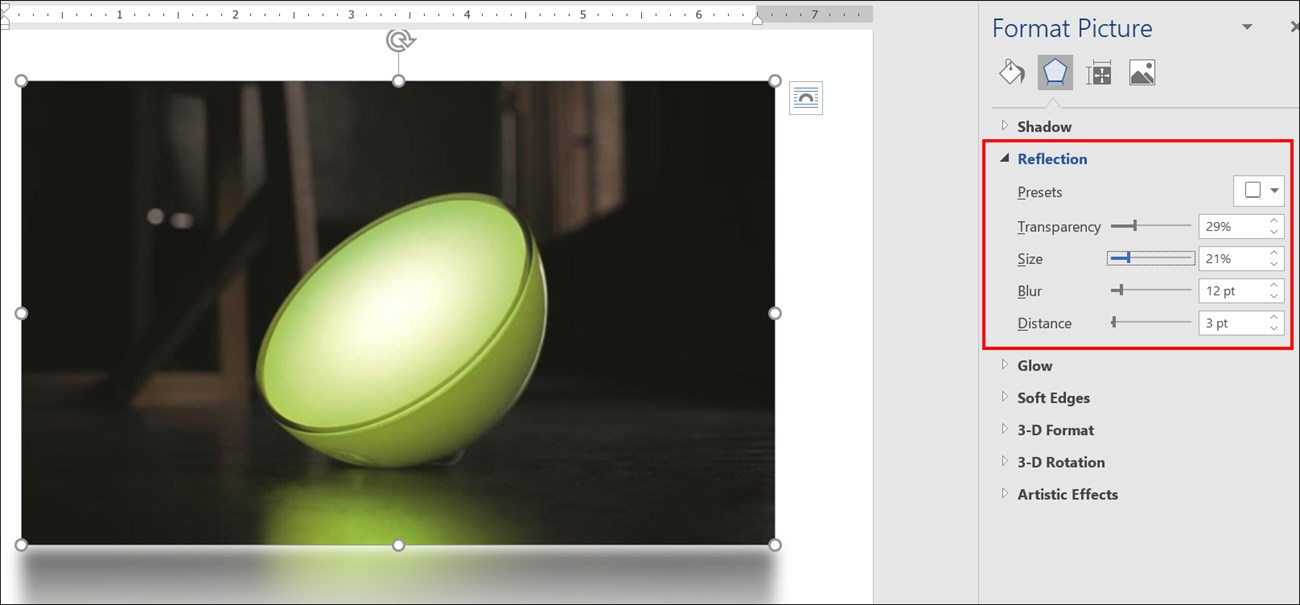
Phản chiếu hình ảnh
Trênđây, tôi đã hướng dẫn các bạn 3 phương pháp để chèn hình ảnh vào trong Word.Trong quá trình thao tác, có vụ việc gì cực nhọc khăn, chúng ta hãy truy vấn vào khóa học Word tự cơ phiên bản đến nâng cấp để trau dồi thêm kỹ năng và kiến thức về Word cũng như các năng lực tin học văn phòng cho doanh nghiệp trên Unica nhé.
Văn bản thuần túy thỉnh thoảng gây buốn chán và giảm hiệu quả truyền đạt nội dung. Để tự khắc phục yếu điểm này, Word đã cung ứng thêm cho tất cả những người dùng bản lĩnh Chèn hình hình ảnh vào Word. Cầm nhưng, bởi chưa phát âm hết cách tiến hành nên đa số người khi chèn hình hình ảnh minh họa khiến cho văn bản trở buộc phải lộn xộn: chữ đè lên trên hình, hình đậy mất chữ…
Vậy làm vắt nào để giải quyết vấn đề này? Tinhocmos sẽ giải đáp bạn tuyệt kỹ chèn hình ảnh vào Word sớm nhất có thể ngay sau đây.
Mục lục
1 cách chèn hình ảnh vào Word2 Chỉnh sửa sau thời điểm Chèn hình ảnh vào Word3 tóm lại về Chèn hình hình ảnh vào WordCách chèn hình ảnh vào Word
Cách chèn hình hình ảnh có sẵn trong đồ vật tính
Bạn di chuột mang lại vị trí buộc phải chèn hình ảnh vào Word, kế tiếp mở thẻ Insert -> chọn Pictures.
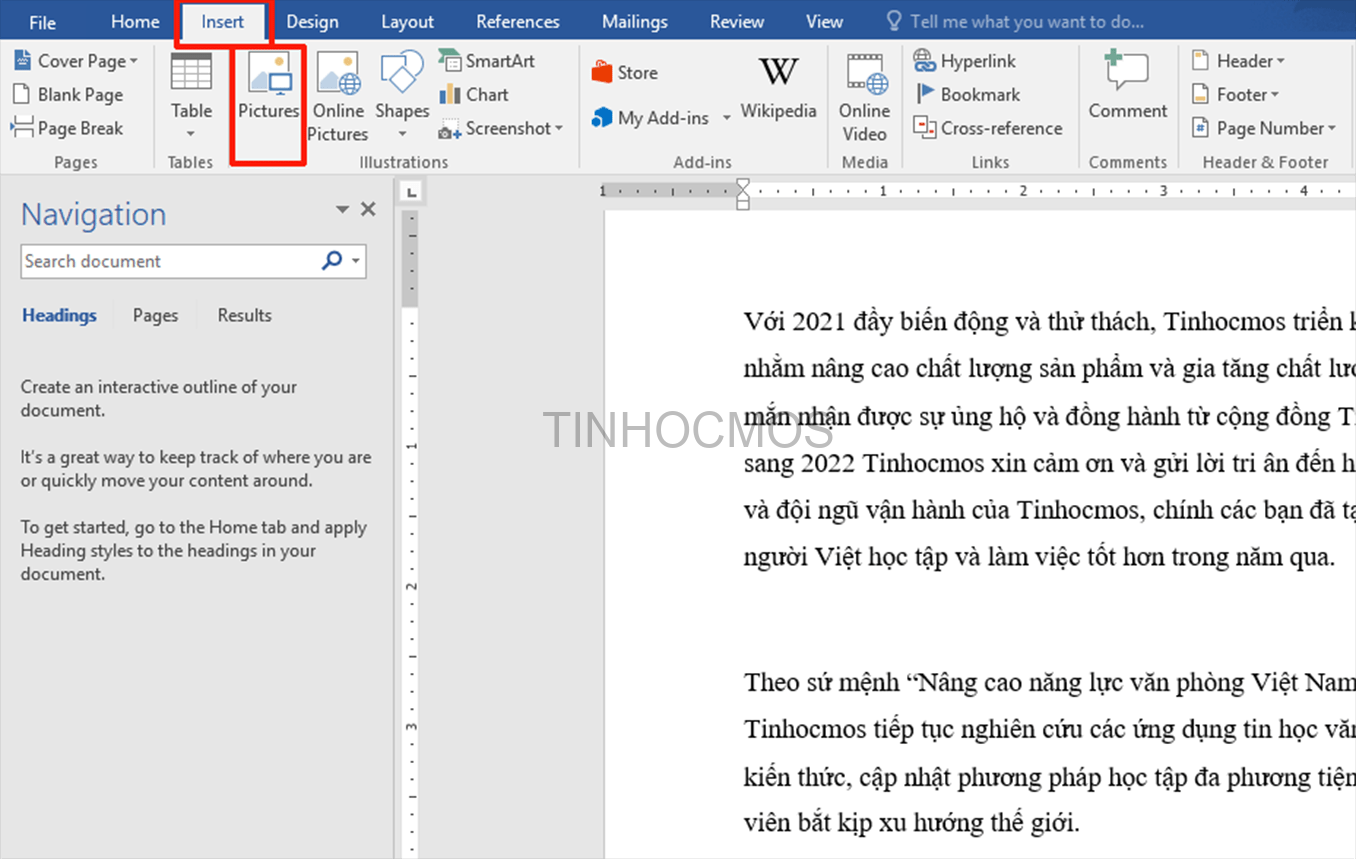
Hộp thoại Insert Pictures xuất hiện, bạn mở đường liên kết dẫn tới hình ảnh cần chèn, nhấn vào để lựa chọn ảnh và click Insert.
Sau khi hoàn thành, hình ảnh đã được chèn vào:
Cách chèn hình hình ảnh online
Thẻ Insert vẫn sẽ tiến hành sử dụng. Tuy vậy tại đây, thay bởi chọn Pictures, bạn ấn chọn Online Pictures. Đảm bảo máy vi tính đã được kết nối mạng Internet.
thao tác mở ảnh online để chèn
vỏ hộp thoại chèn ảnh online vào word
Hộp thoại search kiếm hình hình ảnh xuất hiện, các bạn nhập thương hiệu tiếng Anh của hình minh họa mong muốn và nhấn Enter. Tích vào hình ảnh trong tác dụng tìm kiếm với nhấn Insert. Bạn có thể chọn để chèn 1 hoặc nhiều hình ảnh cùng lúc.
Lưu ý: con số hình hình ảnh tìm theo cách này khá hạn chế nên thường xuyên ít được áp dụng hơn chọn hình ảnh có sẵn trong trang bị tính.
Chỉnh sửa sau khi Chèn hình ảnh vào Word
Thao tác chèn hình hình ảnh vào Word khá 1-1 giản. Mặc dù sau lúc chèn xong, vày kích thước, vị trí… ảnh có thể bị lệch với gây rối ký tự xung quanh. Để xử lý vấn đề này, bạn tiến hành các bí quyết sau:
Thay đổi kích cỡ hình ảnh
Khi thấy hình ảnh quá nhỏ dại hoặc vượt lớn, bạn chỉ việc di chuyển chuột tới những cạnh hoặc mép 4 góc ảnh. Đợi khi bé trỏ loài chuột chuyển thành hình mũi tên 2d thì lôi ra hoặc thu vào.
Ảnh đã có được thu nhỏ dại lại so với kích cỡ ban đầu. Bây giờ bạn có thể căn chỉnh bên trái – cần hoặc căn giữa ảnh tùy ý.
Nếu bạn chọn lựa cách thu chỉnh qua 2 cạnh của hình ảnh thì đề xuất thu/phóng đều, nhằm tránh tình trạng méo ảnh. Ngôi trường hợp các bạn muốn hình ảnh có độ cao và rộng đúng chuẩn bằng số lượng thì mở tab Format và chuyển đổi kích thước.
Ví dụ, bạn có nhu cầu chỉnh ảnh bên trên với cạnh dài 6cm, ta có tác dụng như sau:
Click chọn ảnh cần chỉnhVào tab Format
Ở phần Size, gõ kích thước chiều dài/chiều rộng theo ý muốn
Vậy là ảnh đã tự động hóa được chỉnh theo kích cỡ bạn muốn rồi.
Chọn cách hiển thị hình ảnh phù hợp
Đây là cách chèn hình ảnh vào Word không gây rối văn bản hữu ích nhất. Bên cạnh ra, biện pháp này còn được áp dụng khi bạn muốn hình hình ảnh xuất hiện làm nền cho ký tự rất là hiệu quả.
Bạn chỉ cần nháy đúp con chuột vào hình ảnh vừa chèn, hoặc mở thẻ Format/ nhấn loài chuột phải để xuất hiện Wrap Text.
Công dụng của các lựa lựa chọn trong Wrap Text:
Behind Text: đưa hình ảnh ra sau làm cho nền đến chữ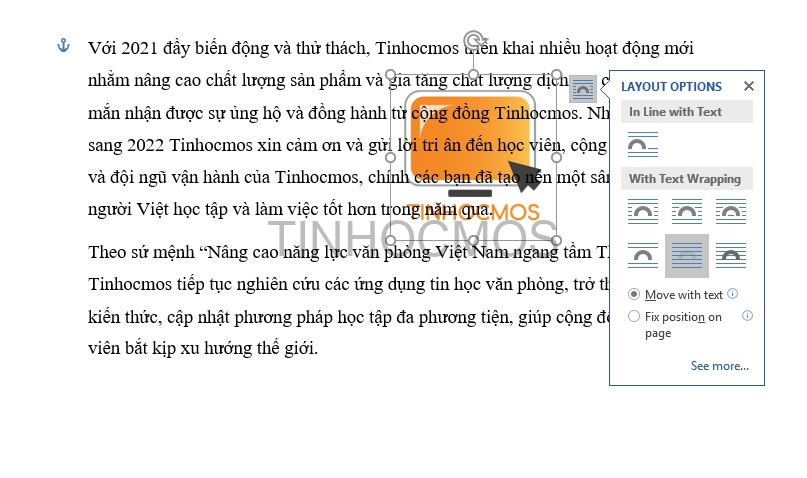
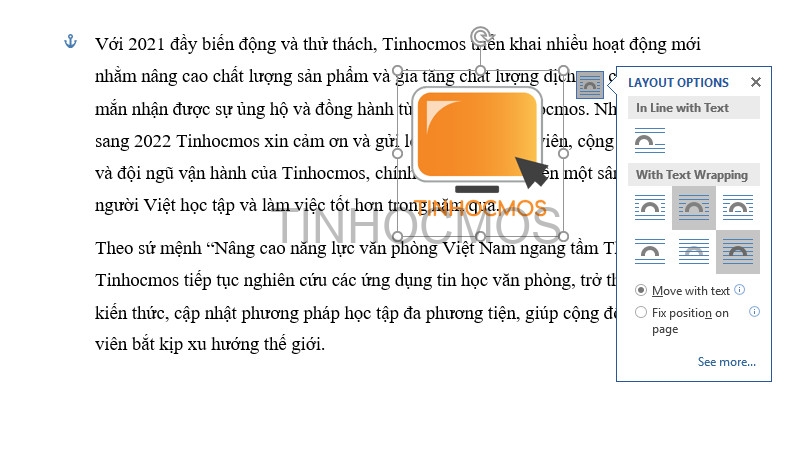
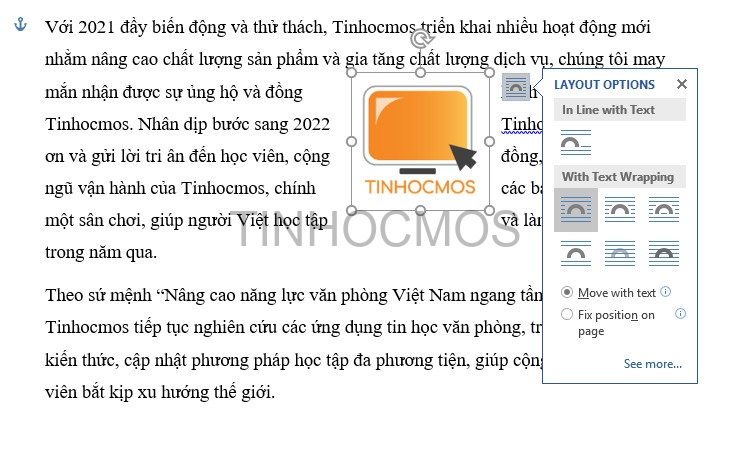
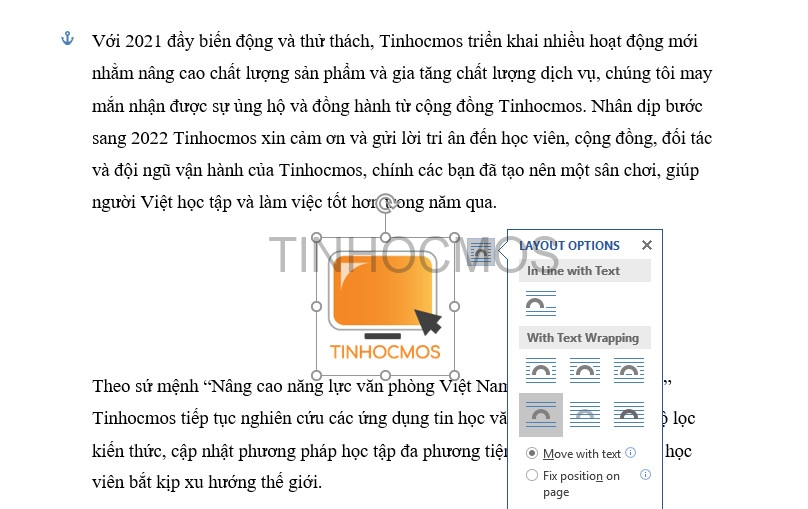
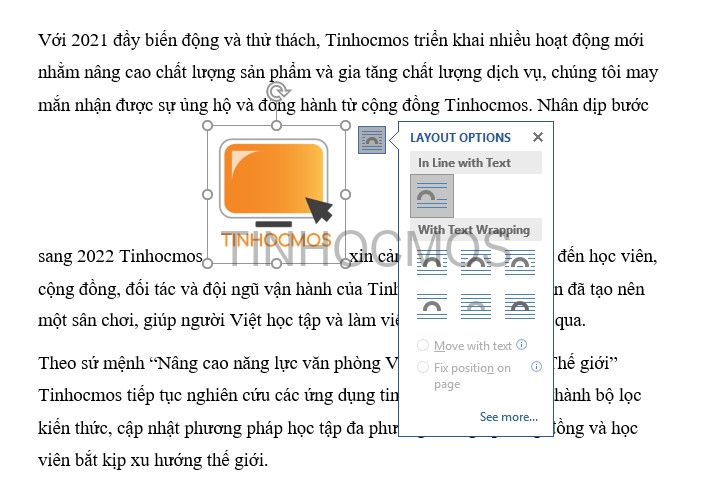
Tóm lại về Chèn hình ảnh vào Word
Với phần đông thao tác dễ dàng và đơn giản trên đây, bạn chắc chắn rằng sẽ chèn hình ảnh vào Word thuận tiện và đẹp mắt mắt. Văn bản sẽ trở nên tấp nập hơn mà không còn bị lộn xộn những ký tự.
Ngoài ra, nếu các bước của bạn gắn liền với Tin học công sở nhưng do quá bận bịu nên bạn không tồn tại thời gian tham gia những lớp học tập trực tiếp tại chính giữa thì chúng ta cũng có thể tham khảo khóa Luyện thi MOS online các môn Word Excel, Power
Point, và Excel AZ trường đoản cú cơ phiên bản đến nâng cao và ứng dụng của Trung tâm tin học văn phòng công sở MOS nhé!
Thông tin liên hệ
Trung trọng điểm tin học công sở MOS – Viện Đào sinh sản và support doanh nghiệp – Đại học Ngoại Thương













